Location Referencing ライセンスで利用可能です。
ルートの並行性が存在する場合に、主要ルートにポイント イベントを追加できます。
並列ルート
並列ルートとは、同じ中心線フィーチャを共有するルートなので、同じ舗装路を移動しますが、異なるメジャー値を使用してモデル化されます。 このリレーションシップは、キャリブレーションの方向が異なる 2 つのルートをモデリングする場合や、高速道路上の異なる移動方向をモデリングする場合や、複数のルートがそれぞれの経路のサブセットとして共通の車道に収束する高速道路上の位置をモデリングする場合に存在することがあります。
並列ルートがあるネットワークの主要ルートを決定するルール セットを構成できます。 イベントは通常、主要ルートに関連付けられています。そのため、イベント エディターでは、複数のルートがオーバーラップする場合に、主要ルートを特定し、正しいルート ロケーション上にイベントを追加して編集するために主要ルールが必要になります。
[ポイント イベントの追加] ツールおよび [複数のポイント イベントの追加] ツールを使用して、ポイント イベントを主要ルートに追加することができます。 たとえば、次のグラフィックと表には、ルート ID が 100 と 200 である 2 つのルートがあります。 並列ルートには、反対方向および異なる時間範囲があります。
| ルート ID | 開始日 | 終了日 |
|---|---|---|
100 | 1/1/2000 | <NULL> |
200 | 1/1/2010 | <NULL> |
ルートの優位性ルールは、ルート ID の英数字の大きさで設定されます。 この条件を使用すると、ルート 200 は最も優位なルートで、ルート 100 は最も従属的なルートです。

たとえば、ルート 100 上の 2 つの位置にポイント イベントを追加する場合、イベントはルート 100 の位置 1 に追加されます。この時点では別のルートが存在しないからです。 位置 2 については、1/1/2010 まではルート 100 が唯一存在するルートなので、1/1/2000 から 1/1/2010 までの間イベントはルート 100 に追加されます。 1/1/2010 以降、ルート 200 の方が優位性の順位が高くなるので、イベントはルート 200 に追加されます。 イベントの位置で 2 つのルートのメジャーは異なっているので、イベントは異なるタイム スライスの異なるメジャーを持ちます。
| ポイント イベント | ルート ID | メジャー | 開始日 | 終了日 |
|---|---|---|---|---|
A キー | 100 | 10 | 1/1/2000 | <NULL> |
B キー | 100 | 45 | 1/1/2000 | 1/1/2010 |
B キー | 200 | 25 | 1/1/2010 | <NULL> |
注意:
- この機能にアクセスするためのルートの優位性ルールを構成します。
- 複数のポイント イベントを追加する場合、属性セットのイベントが、ルート ID の値が選択された同じネットワークに属することを確認します。
- デフォルトでは、イベントは主要ルートに追加されますが、従属ノードにイベントを追加することもできます。
ポイント イベントの追加
ポイント イベントを主要なルートに追加するには、次の手順を実行します。 このワークフローでは、橋のポイント イベントが追加されます。
- ArcGIS Pro でマップを開き、ポイント イベントを追加する位置にズームします。
- [Location Referencing] タブの [イベント] グループで、[追加] > [ポイント イベント]
 の順にクリックします。
の順にクリックします。[ポイント イベントの追加] ウィンドウが開き、[方法] に [ルートとメジャー] のデフォルト値が表示されます。
注意:
[方法] ドロップダウン矢印をクリックし、別の方法を選択します。
- [次へ] をクリックします。
[ポイント イベントの追加] ウィンドウに [ルートとメジャー] フィールドが表示されます。
- [イベント レイヤー] ドロップダウン矢印をクリックし、イベントを追加するポイント イベント レイヤーを選択します。
選択される [ネットワーク] の値は、選択したイベント レイヤーに基づきます。
- 次のいずれかの手順を実行してルートを指定します。
- ルート ID を [ルート ID] テキスト ボックスに入力します。
- [マップからルートを選択]
 をクリックし、ポイント イベントを追加するルート上の場所をクリックします。
をクリックし、ポイント イベントを追加するルート上の場所をクリックします。
メジャーは最初、クリックしたルート ロケーションを使用して入力されています。
ヒント:
[マップからルートを選択]
 または [マップからメジャーを選択]
または [マップからメジャーを選択]  をクリック後、ルートにポインターを合わせると、ポインターの位置のルートおよびメジャーを確認できます。
をクリック後、ルートにポインターを合わせると、ポインターの位置のルートおよびメジャーを確認できます。ルートとメジャーの表示の縮尺を選択できます。
注意:
ロックの取得やリコンサイルに関するメッセージが表示された場合、競合の防止が有効になっています。
- 次のいずれかの手順を実行して新しいロケーションを指定します。
- [メジャー] テキスト ボックスに値を入力します。
- [マップからメジャーを選択]
 をクリックし、マップ上のルートに沿ったメジャー値をクリックします。
をクリックし、マップ上のルートに沿ったメジャー値をクリックします。
メジャー値が入力されると、マップのメジャーの位置に緑のドットが表示されます。
注意:
別の方法を選択した場合、マップのメジャー位置に緑のドットが表示されます。これは、選択された方法による入力内容が翻訳された結果です。
- 開始日のデフォルト値は現在の日付ですが、次のいずれかの手順で日付を変更できます。
- [開始日] テキスト ボックスに、開始日を入力します。
- [カレンダー]
 をクリックして開始日を選択します。
をクリックして開始日を選択します。 - [ルート開始日] チェックボックスをオンにします。
- 必要に応じて、次のいずれかを実行して、ポイント イベントの終了日を指定します。
- [終了日] テキスト ボックスに、終了日を入力します。
- [カレンダー]
 をクリックして終了日を選択します。
をクリックして終了日を選択します。 - [ルート終了日] チェックボックスをオンにします。
終了日を入力しないと、イベントはイベントの開始日から将来まで有効になります。
- [主要なルートにイベントを追加] チェックボックスをオンにします。
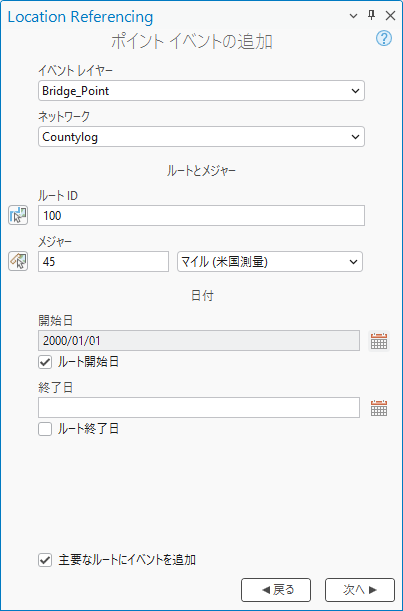
- [次へ] をクリックします。
ルートの並列性ウィンドウが表示されます。
注意:
[Location Referencing] オプションで [主要なルートでイベント配置のオーバーライドを許可しない] オプションがオンになっており、[主要なルートにイベントを追加] チェックボックスがオンになっている場合、ルートの並列性ウィンドウは表示されません。 イベントは主要なルートに自動的に追加されます。
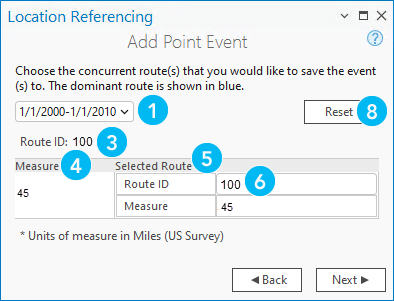

上図の吹出し番号は、次の表の番号に対応しています。
UI エレメント 説明 
時間のドロップダウン メニューに、以下に示す特定の並行性のタイム スライスが表示されます。 並行性シナリオにタイム スライスが 1 つしか存在しない場合、ドロップダウン メニューは無効になります。

別のタイム スライスでのイベントの追加を構成するには、ドロップダウン メニューから別のタイム スライスを選択します。
例として、ルート 100 の From Date 値は 1/1/2000、ルート 200 の From Date 値は 1/1/2010 だとします。 イベントの開始日として 1/1/2000 を選択すると、次の 2 つの時間範囲が存在することになります。
ルート 100 のみが存在する場合には、1/1/2000 - 1/1/2010。
両方のルートが存在する場合には、1/1/2010 - Null。

[ルート ID] ラベルには、前のウィンドウで選択したルートが表示されます。

[メジャー] 列には、前のウィンドウで選択したルート上のメジャー値がネットワークのデフォルトのメジャー単位で表示されます。

[選択したルート] 列には、イベントが追加される各主要ルートの [ルート ID] と [メジャー] の値が表示されます。

ルート ID が黒いテキスト表示され、ドロップダウン矢印が付いていなければ、その位置に単一ルートがあったことを表しています。

ルート ID が青いテキストで表示され、ドロップダウン矢印が付いていれば、その位置に並列ルートがあることを表しています。青色のルートは、ルートの優位性ルールに基づいて自動的に選択されます。 その他のルートはドロップダウン矢印を使用して選択できます。選択した従属ルートは黒色で表示されます。
注意:
別の方法を選択した場合、[メジャー] 値は、選択された方法の入力からの位置のメジャーを示します。

[リセット] ボタンを押すと、すべてのタイム スライスでルートの優先性ルールに基づいて、主要ルートへの選択されたルートがリセットされます。
1/1/2000 – 1/1/2010 のタイム スライスでは、イベントはルート 100 のみに追加できます。 1/1/2010 – Null のタイム スライスでは、ルート 200 を選択できるようになります。 選択されたルートに沿った [メジャー] 値は、特定の時間範囲における同じ位置でのそのルートのメジャーになります。
- [次へ] をクリックします。
- テーブルに新しいイベントの属性情報を入力します。
ヒント:
[マップ上のイベント選択によって属性値をコピー]
 をクリックし、同じイベント レイヤーに属するマップ上の既存のポイント イベントをクリックして、そのポイントからイベント属性をコピーします。
をクリックし、同じイベント レイヤーに属するマップ上の既存のポイント イベントをクリックして、そのポイントからイベント属性をコピーします。 - [実行] をクリックします。
新しいポイント イベントが追加されてマップに表示されると、確認メッセージが表示されます。
次の表は、橋のポイント イベント例の詳細を示しています。
| イベント | ルート ID | 開始日 | 終了日 | メジャー | ロケーション エラー | レコードの状態 | NBI | 所有者 | 有効な日付属性 | BackStation |
|---|---|---|---|---|---|---|---|---|---|---|
B キー | 100 | 1/1/2000 | 1/1/2010 | 45 | エラーなし | 有効 | 200 | 郡 | 1/1/2000 | <NULL> |
B キー | 200 | 1/1/2010 | <NULL> | 25 | エラーなし | 有効 | 200 | 郡 | 1/1/2000 | <NULL> |
次の図は、編集後のルートおよび関連イベントを示しています。
