Доступно с лицензией Standard или Advanced.
Доступно для организации ArcGIS organization с лицензией ArcGIS Reality.
В ArcGIS Pro при помощи фотограмметрии можно выполнять коррекцию цифровых аэрофотоснимков, полученных профессиональными камерами картографирования, для удаления геометрических искажений, вызванных сенсором, и коррекцию смещения поверхности. После исправления этих эффектов вы можете создавать продукты Reality mapping.
В этом руководстве вы настроите рабочую область Reality mapping для управления коллекцией цифровых аэрофотоснимков. Вы выполните блочное уравнивание и просмотрите результаты. Затем вы построите продукты облако точек и 3D-модель mesh.
Вычисление фотограмметрического решения для аэроснимка определяется внешней ориентацией (EO), которая является преобразованием от поверхности земли к камере, а также внутренней ориентацией (IO), которая является преобразованием от камеры к снимку. К необходимым параметрам EO относятся координаты центра перспективы (x,y,z) и углы omega, phi, kappa, предоставленные в таблице кадров. К параметрам внешней ориентации относятся фокусное расстояние, размер пиксела, главная точка, искажение объектива. Эта информация доступна в отчете о калибровке камеры, связанном с изображениями, и должна быть предоставлена в таблице камеры.
Лицензия:
Для выполнения этих упражнений требуются следующие лицензии:
- ArcGIS Reality Studio
- ArcGIS Pro 3.1 или новее
- Программа установки дополнительного модуля ArcGIS Reality for ArcGIS Pro
Создание рабочей области Reality Mapping
Рабочая область Reality Mapping — это подпроект ArcGIS Pro, посвященный рабочим процессам Reality mapping. Это контейнер в папке проекта ArcGIS Pro, который хранит ресурсы и производные файлы, относящиеся отдельной коллекции изображений.
Коллекция цифровых аэрофотоснимков предоставлена для этого руководства. Данные руководства также содержат таблицы кадров и камеры.
Для создания рабочей области Reality mapping выполните следующие шаги:
- Скачайте набор учебных данных и сохраните его в C:\SampleData\Aerial Imagery.
- Распакуйте в папку C:\SampleData\Aerial Imagery.
Если вы сохраните данные в другом местоположении на вашем компьютере, обновите путь к каждой записи в файле Oblique_FramesCam.csv.
- В ArcGIS Pro создайте проект при помощи шаблона Карта и выполните вход в свою учетную запись ArcGIS Online.
- На вкладке Изображения в группе Reality Mapping щелкните ниспадающее меню Новая рабочая область и выберите Новая рабочая область.
- В окне Настройка рабочей области введите ее имя.
- Тип рабочей области установите на Reality Mapping.
- В ниспадающем меню Тип данных сенсора выберите Аэро - Цифровые.
- Задайте Тип сценария как Перспективный.
Эта настройка рекомендуется для работы с перспективными снимками и снимками в надире.
- В ниспадающем меню Базовая карта выберите Топографическая.
- Задайте значение Коэффициент параллельной обработки для рабочей области равным 90%.
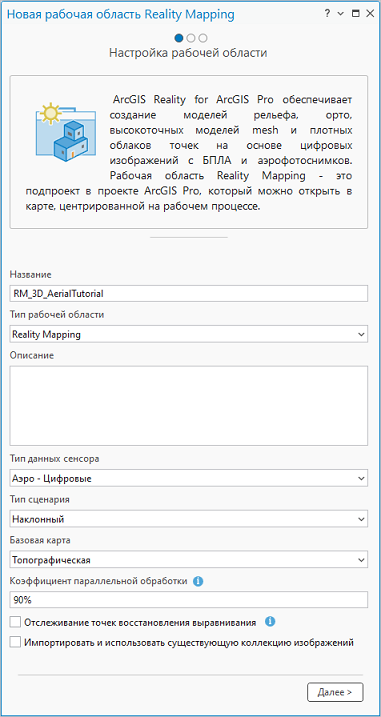
Задание значения Коэффициент параллельной обработки равным 90% означает, что для поддержки обработки Reality mapping будет использоваться 90% от общего числа ядер ЦП. Значение Коэффициент параллельной обработки также можно изменить в Свойствах в группе Рабочая область на вкладке Изображение после создания рабочей области.
Установка значения Коэффициента Параллельной обработки выше, чем система может обработать, приведет к сбоям параллельной обработки. Общим требованием является наличие как минимум 2 ГБ оперативной памяти на каждый логический процессор. Например, если работа происходит в системе с 6 ядрами, 12 логическими процессорами и 16 ГБ RAM, установка 100 процентов в качестве значения коэффициента параллельной обработки потребует минимум 24 ГБ оперативной памяти для успешного запуска процесса. Более подходящим значением Коэффициента Параллельной обработки в этом примере будет 50 процентов, что потребует около 12 ГБ RAM.
- Примите все остальные значения по умолчанию и щелкните Далее.
- В окне Коллекция изображений в разделе Файл внешней ориентации / Таблица кадров Esri, перейдите к папке с данными этого руководства на вашем компьютере и выберите файл таблицы кадров Nadir_Oblique_FramesCam.csv.
Эта таблица, содержащая информацию о кадрах и камере, указывает параметры, которые используются при вычислении IO и EO для камеры и изображения. В процессе блочного уравнивания эти приблизительные значения уточняются для повышения точности.
Убедитесь, что пути к данным, перечисленные в столбце raster файла таблицы кадров, соответствуют расположению файлов изображений на вашем компьютере.
- В разделе Камеры нажмите кнопку Импорт
 , перейдите к папке с данными руководства на вашем компьютере и выберите файл Nadir_Oblique_FramesCam.csv.
, перейдите к папке с данными руководства на вашем компьютере и выберите файл Nadir_Oblique_FramesCam.csv. - Проверьте, что значения Пространственной привязки и модели камеры являются правильными.
Проекция по умолчанию для рабочей области задается на основании изображения. Эта проекция должна соответствовать координатам, используемым в таблице кадров, она определяет пространственную привязку для создаваемых продуктов Reality. Для этого набора данных вы будете использовать проекцию, заданную в таблице кадров и камеры: XY – NAD83 2011 StatePlane California V FIPS 0405, VCS NAVD88 (meters).
- Примите остальные значения по умолчанию и щелкните Далее.

- В окне Опции загрузчика данных для ЦМР нажмите кнопку обзора, перейдите к папке с данными руководства на вашем компьютере и выберите файл DEM_USGS_1m.tif.
- Примите остальные значения по умолчанию и щелкните Готово.

Как только рабочая область будет создана, отобразятся изображения и контуры изображений. Также на панель Содержание добавится категория Reality Mapping. Здесь будут находиться ссылки на данные исходных изображений и производные продукты Reality Mapping.
Исходное отображение изображений в рабочей области подтверждает, что для запуска рабочей области были предоставлены все изображения и необходимые метаданные. Снимки еще не уравнены, поэтому сейчас выравнивание только приблизительное, и мозаика не выглядит правильно.

Выполнение блочного уравнивания
После создания рабочей области Reality Mapping, следующим шагом будет выполнение блочного уравнивания при помощи инструментов в группах Уравнивание и Уточнение. При блочном уравнивании будут вычислены связующие точки, которые являются общими точками в областях перекрытия изображений. Затем связующие точки будут использоваться для вычисления ориентации каждого снимка, что называется в фотограмметрии внешней ориентацией.
Для выполнения блочного уравнивания выполните следующие шаги:
- На вкладке Reality Mapping в группе Уравнивание щелкните Уравнивание
 .
. - Проверьте, что включена опция Выполнить калибровку камеры.
Это указывает на то, что входные параметры фокусного расстояния и искажения объектива являются приблизительными и будут вычислены в процессе уравнивания.
- Раскройте раздел Дополнительные опции.
- Раскройте раздел Сопоставление связующих точек.
- Включите опцию Полное попарное сопоставление.
Эта опция воздействует на алгоритм Преобразования объекта с неизменным масштабом (SIFT) для повышения точности корреляции при обработке изображений высокой изменчивости масштаба, перекрытием или низким качеством параметров исходной ориентации.
- Установите Сходство связующих точек как Высокое.
- Примите значения по умолчанию для всех остальных настроек и щелкните Запустить.

- После завершения уравнивания включите на панели Содержание слой Связующие точки, чтобы просмотреть распределение созданных ключевых точек на карте.

Вы можете просмотреть невязки связующих точек и отчеты о точности в файле журнала.
- На вкладке Reality Mapping в группе Просмотр щелкните Просмотр журналов
 , чтобы получить доступ к этому файлу.
, чтобы получить доступ к этому файлу.
RSME связующей точки измеряется в пикселах.
Предварительный просмотр результатов уравнивания
После выполнения блочного уравнивания просмотрите результаты уравнивания и оцените его качество. На вкладке Reality Mapping в группе Просмотр щелкните Отчет уравнивания, чтобы построить статистику уравнивания. Отчет уравнивания предоставляет запись уравнивания и общих измерений качества процесса.
Подсказка:
Рекомендуется использование наземных опорных точек (GCP) для улучшения абсолютной точности. Однако GCP недоступны и не включены в это уравнивание.

Создание продуктов Reality Mapping
После выполнения блочного уравнивания можно создавать 2D и 3D продукты изображений при помощи инструментов в группе Продукт на вкладке Reality Mapping. При помощи Мастера продуктов Reality Mapping можно создавать несколько продуктов одновременно, или создавать по одному, выбирая применимы инструмент продукта в группе Продукт. Типы продуктов, которые можно создавать, зависят от различных факторов, включая сенсор, конфигурацию полета данных и тип сценария. Конфигурация полета набора данных выборки - это сочетание перспективных и надирных снимков, что является идеальным для 3D-продуктов, таких, как облака точек и 3D-модели meshe.
Примечание:
В этом руководстве описываются два способа создания производных продуктов. В одном способе используется Мастер Нескольких продуктов, а во втором - мастера создания продуктов с индивидуальными именами, перечисленными в группе Продукт. Вам рекомендуется выполнить один из рабочих процессов, так как в этом руководстве не требуется выполнение обоих процессов.
Создание продуктов при помощи мастера нескольких продуктов Reality Mapping
Мастер продуктов Reality Mapping проводит через один рабочий процесс для создания одного или нескольких продуктов Reality Mapping. На основании конфигурации полета набора данных выборки, при помощи мастера Несколько продуктов Reality Mapping можно создать продукты облако точек и 3D-модель mesh. Все созданные продукты хранятся в одноименных папках продуктов в категории Reality Mapping на панели Каталог.
Для создания продуктов при помощи мастера Нескольких продуктов Reality Mapping выполните следующие шаги:
- На вкладке Reality Mapping щелкните кнопку Несколько продуктов в группе Продукт.
Откроется окно Мастер продуктов Reality Mapping. На панели Настройки создания продукта отключите опцию 2D. В этом руководстве создаются только 3D-продукты.
отключите опцию 2D.
В этом руководстве создаются только 3D-продукты.
- Нажмите кнопку Общие дополнительные настройки.
Появится диалоговое окно Дополнительные настройки продуктов, где можно задать параметры, которые будут влиять на создаваемые продукты Reality Mapping. Более подробно о дополнительных настройках продуктов см. Опция Общие дополнительные настройки.
- Убедитесь, что Качество установлено на Ultra.
- Проверьте, что Сценарий задан как Перспективный, чтобы соответствовать конфигурации полета.
Во время первоначального создания продукта процесс Reality Mapping создает файлы на основе исходных настроек продукта. Изменение значения Качества после первоначального создания продукта отрицательно влияет на время обработки и инициирует повторное построение ранее созданных файлов и продуктов.
- Примите настройки по умолчанию для Размера пиксела, чтобы создать продукты с разрешением исходного изображения.
- Для Границы продукта нажмите кнопку Обзор
 , перейдите к местоположению данных руководства, выберите векторные данные Mesh_bdry и нажмите OK.
, перейдите к местоположению данных руководства, выберите векторные данные Mesh_bdry и нажмите OK.Предоставление границы продукта рекомендуется по следующим причинам:
- Задание надлежащего выходного экстента - если вы не задали границу продукта, приложение автоматически определяет экстент на основе различных параметров набора данных, которые могут не соответствовать экстенту проекта.
- Сокращение времени обработки - если требуемый экстент продукта меньше экстента коллекции изображений, задание границы сокращает продолжительность обработки и автоматически обрезает выходные данные до экстента границ.

- Для Папка обработки щелкните кнопку Обзор, перейдите к местоположению на диске, минимальный объем доступного хранилища которого в 10 раз превышает общий размер обрабатываемых изображений. В этом случае рекомендуется использовать 50 ГБ или более свободного места для хранения.
- Примите все остальные значения по умолчанию и щелкните OK.
Диалоговое окно Дополнительные настройки продукта закрывается, вы возвращаетесь на страницу Настройки создания продуктов в мастере Продукты Reality Mapping.
- Нажмите Далее, чтобы перейти к панели Настройки 3D-модели Mesh, и проверьте, что значения параметров соответствуют следующим:
- Формат—SLPK
- Щелкните Готово, чтобы запустить процесс создания продуктов.
По завершении создания продуктов, облака точек и 3D-модели meshe добавляются в контейнер Reality Mapping в папки Облако точек и Модели Meshe соответственно. Для управления облаком точек на панель Содержание добавится набор данных LAS.
- Для визуализации созданного продукта 3D-модели meshe, щелкните правой кнопкой мыши файл 3D_Mesh.slpk в папке Модели Mesh, и в ниспадающем меню выберите Добавить к новой > Локальной сцене.
- Для визуализации и активации созданного облака точек щелкните набор данных LAS на панели Содержание, чтобы просмотреть его на 2D-карте.
- Для визуализации созданного облака точек в перспективе 3D, щелкните правой кнопкой набор данных LAS на панели Содержание и добавьте его на локальную или глобальную сцену.
Вы можете закончить работу с руководством сейчас или продолжить создание производных продуктов, используя опции отдельных продуктов в группе Продукт. Если вы продолжите, ранее созданные продукты будут перезаписаны. Чтобы сохранить ранее созданные продукты, выполните инструкции выше из раздела Создать рабочую область Reality Mapping, чтобы создать новую рабочая область Reality Mapping до обработки.
Создание облака точек
Облако точек - это модель области проекта, определяемая 3D-точками LAS с высокой плотностью в цветах RGB, извлеченными из перекрывающихся изображений в блоке или проекте.
Для создания облака точек при помощи мастера Продукты Reality Mapping выполните следующие шаги:
- На вкладке Reality Mapping щелкните кнопку 3D облако точек
 в группе Продукт.
в группе Продукт.Откроется окно Мастер продуктов Reality Mapping.
- Щелкните Публикация дополнительных настроек.
Откроется диалоговое окно Дополнительные настройки продукта, в котором вы можете задать параметры, влияющие на создаваемые продукты Reality mapping. Более подробно о дополнительных настройках продуктов см. Опция Общие дополнительные настройки.
- Выполните шаги с 3 по 8 в разделе выше Создание продуктов при помощи мастера нескольких продуктов Reality Mapping.
- Щелкните Готово, чтобы запустить процесс создания облака точек.
По завершении создания продукта, облако точек будет добавлено в контейнер Reality Mapping в папку Облако точек на панели Каталог, а набор данных LAS будет добавлен на панель Содержание для управления облаком точек.
- Для визуализации и активации созданного облака точек щелкните набор данных LAS на панели Содержание, чтобы просмотреть его на 2D-карте.
- Для визуализации созданного облака точек в перспективе 3D, щелкните правой кнопкой набор данных LAS на панели Содержание и добавьте его на локальную или глобальную сцену.

Создание 3D-модели Mesh
3D-модель mesh - это текстурированная 3D-модель области проекта, в которой плотно и точно реконструированы фасады наземных и надземных объектов. 3D mesh можно просматривать под любым углом, чтобы получить реалистичное и точное изображение области проекта.
Для создания 3D-модели meshe при помощи мастера Продукты Reality Mapping выполните следующие шаги:
- На вкладке Reality Mapping щелкните кнопку 3D-модель Mesh
 в группе Продукт.
в группе Продукт.Откроется окно Мастер продуктов Reality Mapping.
- Щелкните Публикация дополнительных настроек.
Откроется диалоговое окно Дополнительные настройки продукта, в котором вы можете задать параметры, влияющие на создаваемые продукты Reality mapping. Подробное описание дополнительных настроек продукта см. в разделе Общие дополнительные настройки.
- Выполните шаги с 3 по 8 в разделе выше Создание продуктов при помощи мастера нескольких продуктов Reality Mapping.
- Нажмите Далее, чтобы перейти к панели Настройки 3D-модели Mesh, и проверьте, что значения параметров соответствуют следующим:
- Формат—SLPK
- Щелкните Готово, чтобы запустить процесс создания 3D-модели meshe.
По завершении обработки продукт 3D-модель mesh добавится на панель Каталог в контейнер Reality Mapping, в папку Модели Meshe.
- Для визуализации созданного продукта 3D-модели mesh, щелкните правой кнопкой мыши файл 3D_Mesh.slpk в папке Модели Mesh, и в ниспадающем меню выберите Добавить к новой > Локальной сцене.

Краткая информация
В этом руководстве вы создали рабочую область Reality Mapping перспективных цифровых аэрофотоснимков и применили инструменты на вкладке Reality Mapping, чтобы применить фотограмметрическое уравнивание. Вы использовали инструменты в группе Продукты, чтобы создать облако точек и 3D-модель mesh. Более подробную информацию о Reality Mapping см. в следующих разделах:
- Reality mapping в ArcGIS Pro
- Создание рабочей области Reality mapping для аэрофотоснимков
- Опции уравнивания для цифровых аэрофотоснимков Reality Mapping
- Добавление наземных опорных точек в рабочую область Reality mapping
- Создание нескольких продуктов при помощи ArcGIS Reality for ArcGIS Pro
- Создание облака точек при помощи ArcGIS Reality for ArcGIS Pro
- Создание 3D-модели mesh при помощи ArcGIS Reality for ArcGIS Pro
Изображения, используемые в данном руководстве, были получены и предоставлены Esri, Inc.
Связанные разделы
- Reality Mapping в ArcGIS Pro
- Выполнение блочного уравнивания Reality Mapping
- Опции уравнивания для спутниковых изображений Reality mapping
- Управление связующими точками в рабочей области Reality mapping
- Создание продуктов картографирования ArcGIS Reality
- Создание ЦММ с помощью ArcGIS Reality for ArcGIS Pro
- Создание данных высот с помощью мастера ЦМР орто картографирования
- Введение в дополнительный модуль ArcGIS Reality for ArcGIS Pro