Mit der Funktion Schemas suchen können Sie Schemas finden, die bestimmte Features oder Objekte enthalten oder eine bestimmte Ausdehnung des Netzwerks der aktiven Karte abdecken. Damit können Sie zum Beispiel nach Schemas suchen, die an einem bestimmten Datum erstellt bzw. aktualisiert wurden oder durch einen bestimmten Benutzer erstellt wurden. Die Schemas in der Suche werden in einer Liste angezeigt, in der Sie sie öffnen, aktualisieren, löschen oder exportieren können.
Hinweis:
Der nachfolgend beschriebene Workflow kann ausgeführt werden, wenn ein Versorgungs- oder Verfolgungsnetz in einer File-Geodatabase, ein Utility Network-Service oder eine Datenbankverbindung mit dem Versorgungsnetz in einer Enterprise-Geodatabase verwendet wird.
Informationen zum Suchen nach Netzwerkschemas zu einem bestimmten Zeitpunkt in der Vergangenheit finden Sie unter Arbeiten mit historischen Zeitpunkten.
Öffnen des Bereichs "Schemas suchen"
Den Bereich "Schemas suchen" können Sie verwenden, um nach Schemas zu suchen. In den folgenden Abschnitten wird beschrieben, wie dieser Bereich geöffnet wird.
Suchen von Schemas, die mit einem Teil des Netzwerkes verknüpft sind
Um nach Schemas zu suchen, die bestimmte Netzwerk-Features oder Objekte enthalten oder eine bestimmte Ausdehnung des Netzwerkes in einer Karte abdecken, führen Sie folgende Schritte aus:
- Öffnen Sie die Kartenansicht, die den Versorgungsnetz- oder Verfolgungsnetz-Layer referenziert.
- Wählen Sie diesen Layer im Bereich Inhalt aus.
Die kontextbezogenen Registerkarten für Versorgungsnetz oder Verfolgungsnetz werden verfügbar.
- Klicken Sie auf der Registerkarte Daten der Registerkartengruppe Versorgungsnetz oder Verfolgungsnetz in der Gruppe Schema auf Suchen.
Der Bereich Schemas suchen wird angezeigt.
Suchen nach Schemas, die dieselben Schema-Features referenzieren
Um nach Schemas zu suchen, die die gleichen Netzwerk-Features oder Objekte enthalten wie die Schema-Features in der aktiven Schemakarte, führen Sie die folgenden Schritte aus:
- Aktivieren Sie die Kartenansicht für Ihr Netzwerkschema.
- Wählen Sie im Bereich Inhalt den Netzwerkschema-Layer aus.
Die kontextbezogene Registerkarte Netzwerkschema wird verfügbar.
- Klicken Sie in der Gruppe Verwalten auf der Registerkarte Netzwerkschema auf Suchen.
Der Bereich Schemas suchen wird angezeigt.
Erste Schritte mit der Funktion "Schemas suchen"
In beiden Fällen wird der Bereich Schemas suchen mit zwei Hauptabschnitten angezeigt: Schemas und Filter.
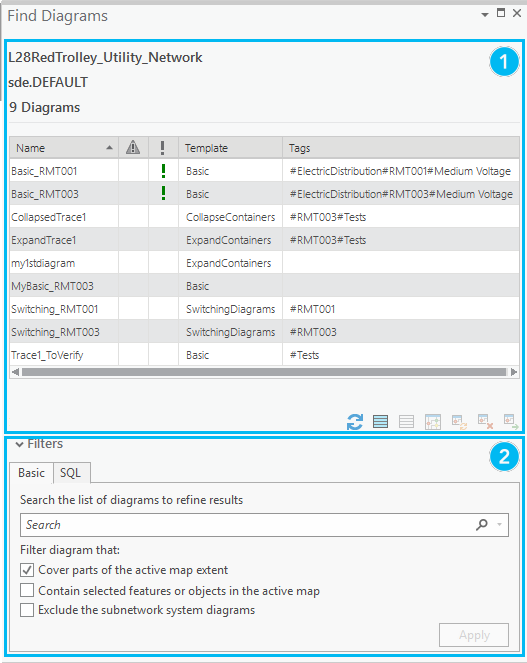
- Der Abschnitt Schemas (der oben gezeigte Abschnitt 1) enthält die bei der Suche gefundenen Schemas.
- Unten in diesem Abschnitt befindet sich eine Reihe von Schaltflächen:
- Die Schaltflächen Aktualisieren
 , Alle Schemas auswählen
, Alle Schemas auswählen  und Auswahl aufheben
und Auswahl aufheben  gelten für die gesamte Schemaliste.
gelten für die gesamte Schemaliste. - Die Schaltflächen Schema zu neuer Karte hinzufügen
 , Schemas aktualisieren
, Schemas aktualisieren  , Schemas löschen
, Schemas löschen  , Schemainhalt exportieren
, Schemainhalt exportieren  und Schemabesitzer ändern
und Schemabesitzer ändern  beziehen sich nur auf die jeweils ausgewählten Einträge.
beziehen sich nur auf die jeweils ausgewählten Einträge.
- Die Schaltflächen Aktualisieren
- Über den Abschnitt Filter (der oben gezeigte Abschnitt 2) können Sie die in den Verfolgungsergebnissen enthaltenen Schemas filtern.
Wenn der Bereich Schemas suchen angezeigt wird, ist die Registerkarte Basis standardmäßig im Abschnitt Filter aktiv.
Wenn das Kontrollkästchen Teile der aktiven Kartenausdehnung abdecken aktiviert ist, wird nach Schemas gesucht, deren Ausdehnungen sich mit der aktuellen Karte (einer Schemakarte oder einer geographischen Karte) überschneiden. Diese Option ist standardmäßig aktiviert.
Suchen von Schemas, die Features oder Objekte in der aktiven Karte enthalten
Zum Suchen von Schemas oder Objekten, die Features in der aktiven Karte referenzieren, führen Sie die folgenden Schritte aus:
- Klicken Sie im Bereich Schemas suchen auf die Registerkarte Basis.
- Führen Sie in der aktiven Karte einen der folgenden Schritte aus:
- Passen Sie die Kartenansicht an die gewünschte Ausdehnung an.
- Wählen Sie die gewünschten Features oder Objekte in den Schemas aus.
- Wählen Sie eine oder beide der folgenden Optionen aus:
- Teile der aktiven Kartenausdehnung abdecken: Sucht nach Schemas mit einer Ausdehnung, die sich mit der aktuellen Ausdehnung der aktiven Netzwerkkarte oder der geographischen Ausdehnung der aktiven Schemakarte schneidet.
- Enthält in der aktiven Karte ausgewählte Features oder Objekte: Sucht nach Schemas, die Netzwerk-Features oder Netzwerkobjekte, die in der aktiven Netzwerkkarte ausgewählt sind, oder Netzwerk-Features oder Netzwerkobjekte, die mit den aktuell in der aktiven Schemakarte ausgewählten Schema-Features verknüpft sind, enthalten.
- Klicken Sie auf Übernehmen.
Die Liste im Abschnitt Schemas wird aktualisiert und enthält dann alle Schemas, die den angegebenen Optionen entsprechen.
Hinweis:
- Die Option Enthält in der aktiven Karte ausgewählte Features oder Objekte ist nur verfügbar, wenn Netzwerkelemente oder Schema-Features in der aktiven Karte ausgewählt sind.
- Wenn die Option Enthält in der aktiven Karte ausgewählte Features oder Objekte aktiviert wurde, gibt die Suche die Schemas zurück, die in der aktiven Karte ausgewählte Features oder Objekte enthalten, unabhängig davon, ob diese Features oder Objekte in den Schemas sichtbar oder aggregiert sind.
- Wenn die Optionen Teile der aktiven Kartenausdehnung abdecken und Enthält in der aktiven Karte ausgewählte Features oder Objekte ausgewählt sind, werden sowohl Schemas gefunden, die Teile der aktiven Kartendehnung abdecken, als auch Schemas, die in der aktiven Karte ausgewählte Features oder Objekte enthalten. Diese ausgewählten Features oder Objekte werden in der aktuell sichtbaren Kartenausdehnung möglicherweise nicht wiedergegeben.
Suchen von Schemas mit SQL-Ausdrücken
Wenn Sie mit einem SQL-Ausdruck Schemas suchen möchten, dann verwenden Sie die Registerkarte SQL im Abschnitt Filter.
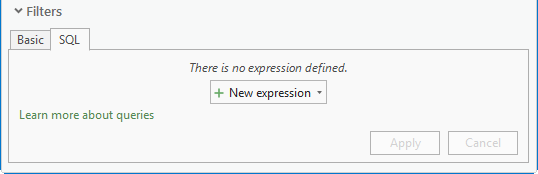
- Klicken Sie im Abschnitt Filter des Bereichs Schemas suchen auf die Registerkarte SQL.
- Klicken Sie auf Neuer Ausdruck
 , um mit der Erstellung der Abfrage zu beginnen.
, um mit der Erstellung der Abfrage zu beginnen.- Wählen Sie ein Feld, einen Operator und einen Wert oder ein Feld für die Auswertung aus.
Zum Beispiel können Sie das Feld "Letzte Aktualisierung" auswählen, um nach Schemas zu suchen, die seit einer Woche, einem Monat usw. nicht aktualisiert wurden.
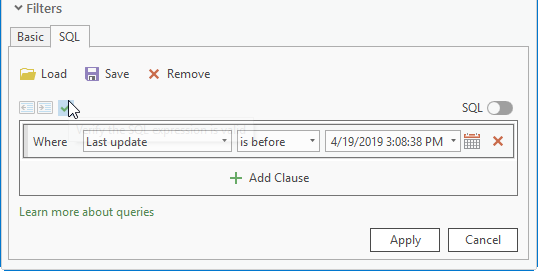
- Klicken Sie auf Die Gültigkeit des SQL-Ausdrucks überprüfen
 .
. - Um diese mit einer weiteren Klausel zu kombinieren, klicken Sie auf
 Klausel hinzufügen, wählen Sie den exklusiven (Und) oder additiven Operator (Oder) aus, und konfigurieren Sie die neue Klausel.
Klausel hinzufügen, wählen Sie den exklusiven (Und) oder additiven Operator (Oder) aus, und konfigurieren Sie die neue Klausel. - Wenn alle gewünschten Klauseln konfiguriert sind, dann klicken Sie auf Übernehmen.
Alle Schemas zum Versorgungs- oder Verfolgungsnetz, die die angegebene Abfrage erfüllen, werden im Abschnitt Schemas angezeigt.
Hinweis:
Mit den Feldern der SQL-Abfrage können Sie die Schemas nach ihrem Namen, nach dem Namen der zugehörigen Vorlage, nach ihrem Konsistenzstatus, nach dem Benutzer, durch den sie erstellt bzw. aktualisiert wurden, und nach dem Erstellungszeitpunkt bzw. dem Zeitpunkt der letzten Änderung des Schemas filtern.
- Wählen Sie ein Feld, einen Operator und einen Wert oder ein Feld für die Auswertung aus.
Logik zum Filtern beim Suchen von Schemas
Verwenden Sie bei der Arbeit mit dem Bereich Schemas suchen die folgenden Abschnitte:
Einstellungen der Registerkarte "Basis" und der Registerkarte "SQL"
Wenn auf den beiden Registerkarten Basis und SQL Einstellungen angegeben wurden, werden diese mit einer exklusiven Logik (Und) verbunden.
Wenn auf den Registerkarten Basis und SQL keine Einstellungen angegeben wurden, werden nach dem Klicken auf Übernehmen alle Schemas, die in der Datenbank gespeichert sind, unten im Abschnitt Schemas angezeigt.
Filtern der bei einer Suche gefundenen Schemas
Wenn die Option Teilnetz-Systemschemas ausschließen aktiviert wird, wird verhindert, dass Systemschemas abgerufen werden.
Zusätzlich kann die Liste der in einer Suche gefundenen Schemas dynamisch verfeinert werden, indem im Textfeld Durchsuchen Sie die Liste der Schemas, um die Ergebnisse zu optimieren ein Schlagwort eingegeben wird.
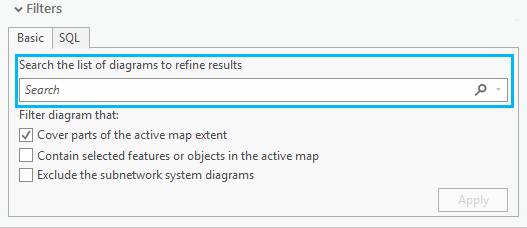
Die Liste wird sofort nach den Schemas gefiltert, deren Namen das Zeichen, die Zeichenfolge oder das Schlagwort enthalten, das bzw. die Sie eingegeben haben.
Die folgenden Abbildungen zeigen die gefilterte Schemaliste, deren Schemanamen den Buchstaben m (links) und die Zeichenfolge my (rechts) enthalten:
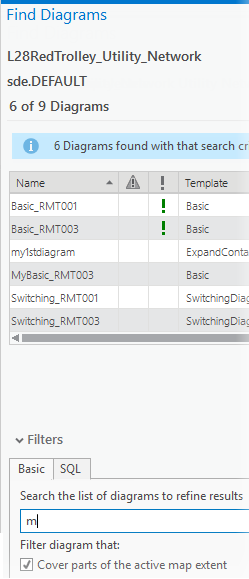 | 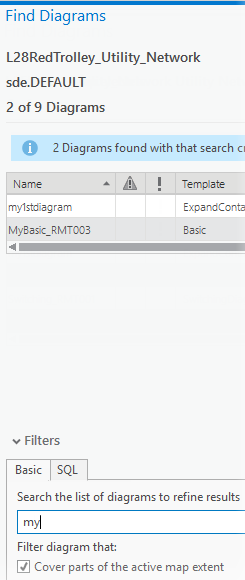 |
Löschen von Einstellungen im Bereich "Schemas suchen"
Zum Entfernen von angegebenen Einstellungen im Bereich Schemas suchen führen Sie die folgenden Schritte aus:
- Klicken Sie auf die Registerkarte Standard, deaktivieren Sie die Optionen Teile der aktiven Kartenausdehnung abdecken, Enthält in der aktiven Karte ausgewählten Features oder Objekte und Teilnetz-Systemschemas ausschließen, und klicken Sie auf Übernehmen.
- Klicken Sie auf die Registerkarte SQL, danach auf Ausdruck löschen und dann auf Übernehmen.
Verwenden des Bereichs Schemas suchen
Mithilfe des Bereichs Schemas suchen können Sie verschiedene Tasks ausführen.
Öffnen, Aktualisieren, Konvertieren oder Exportieren von Schemas oder Ändern des Besitzers
Mithilfe der Befehle am unteren Rand des Bereichs können Schemaelemente im Abschnitt Schemas geöffnet  , aktualisiert
, aktualisiert  , exportiert
, exportiert  , gelöscht
, gelöscht  oder auf einen anderen Besitzer übertragen werden
oder auf einen anderen Besitzer übertragen werden  .
.
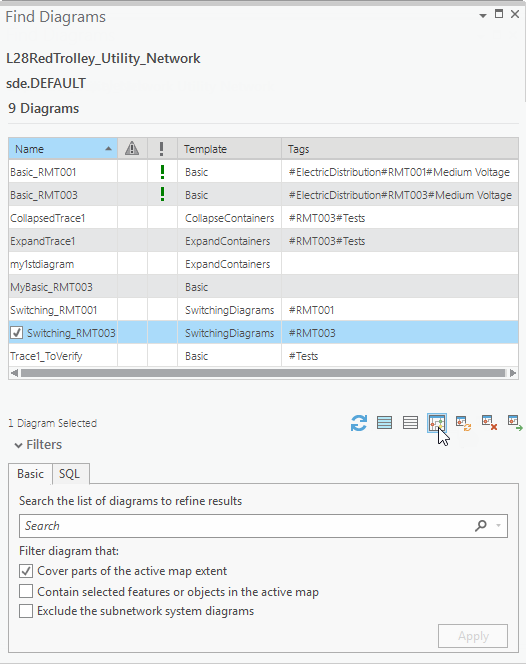
Die Schaltflächen Schema löschen  , Schema aktualisieren
, Schema aktualisieren  und Schemabesitzer ändern
und Schemabesitzer ändern  werden aktiviert, wenn Sie mindestens ein Schemaelement in der Liste auswählen, denn die verbundenen Geoverarbeitungswerkzeuge Schema löschen, Schema aktualisieren und Schemabesitzer ändern können für mehrere Schemas ausgeführt werden.
werden aktiviert, wenn Sie mindestens ein Schemaelement in der Liste auswählen, denn die verbundenen Geoverarbeitungswerkzeuge Schema löschen, Schema aktualisieren und Schemabesitzer ändern können für mehrere Schemas ausgeführt werden.
Allerdings sind die Schaltflächen Schemainhalt exportieren  und Schema zu neuer Karte hinzufügen
und Schema zu neuer Karte hinzufügen  nicht verfügbar, wenn in der Liste mehrere Schemaelemente ausgewählt wurden.
nicht verfügbar, wenn in der Liste mehrere Schemaelemente ausgewählt wurden.
Zudem wird die Schaltfläche Schemabesitzer ändern  am unteren Rand des Bereichs Schemas suchen angezeigt, sofern die folgenden Bedingungen erfüllt sind:
am unteren Rand des Bereichs Schemas suchen angezeigt, sofern die folgenden Bedingungen erfüllt sind:
- Die Datenquelle des Schema-Layers oder des Netzwerk-Layers in der aktiven Karte, über die der Bereich Schemas suchen geöffnet wird, stammt von einem Versorgungs- oder Verfolgungsnetz in einer File-Geodatabase oder von einer Datenbankverbindung mit einem Versorgungsnetz in einer Enterprise-Geodatabase.
- Wenn Sie ein Versorgungsnetz in einer Enterprise-Geodatabase verwenden, ist der aktuell mit dem Portal verbundene Benutzer der Besitzer des Versorgungsnetzes.
 im Bereich Schemas suchen ist anfangs nicht verfügbar:
im Bereich Schemas suchen ist anfangs nicht verfügbar:

Die Schaltfläche Schema aktualisieren  reagiert auch auf logische Zusammenhänge; sie ist systematisch nicht verfügbar bei Verwendung einer Datenbankverbindung oder wenn sich bei einem Versorgungsnetz unter den ausgewählten Schemaelementen ein Teilnetzsystemschema befindet. Ein solches Schema kann nicht mit dem Werkzeug Schema aktualisieren aktualisiert werden.
reagiert auch auf logische Zusammenhänge; sie ist systematisch nicht verfügbar bei Verwendung einer Datenbankverbindung oder wenn sich bei einem Versorgungsnetz unter den ausgewählten Schemaelementen ein Teilnetzsystemschema befindet. Ein solches Schema kann nicht mit dem Werkzeug Schema aktualisieren aktualisiert werden.
Für solche Teilnetzsystemschemas ist die Schaltfläche Schema löschen  nicht verfügbar, sofern Sie nicht als Besitzer des Versorgungsnetzes mit dem Portal verbunden sind.
nicht verfügbar, sofern Sie nicht als Besitzer des Versorgungsnetzes mit dem Portal verbunden sind.
Anpassen der Anzeige der Elemente
Verwenden Sie zum Anpassen der Anzeige der Elemente die folgenden Abschnitte:
Vordefinierte Spalten
Der Abschnitt Schemas enthält die folgenden vordefinierten Spalten mit Feldattributen für jedes erkannte Schema:
- Name: Der Name des Schemas.
- Konsistenzstatus
 : Eine leere Zelle, wenn das Schema konsistent in Bezug auf den zuletzt überprüften Netzwerk-Topologie-Bereich ist. Wenn das Schema möglicherweise nicht konsistent mit dem Netzwerk-Topologie-Bereich ist, wird ein gelbes Warnsymbol
: Eine leere Zelle, wenn das Schema konsistent in Bezug auf den zuletzt überprüften Netzwerk-Topologie-Bereich ist. Wenn das Schema möglicherweise nicht konsistent mit dem Netzwerk-Topologie-Bereich ist, wird ein gelbes Warnsymbol  angezeigt.
angezeigt. - Typ
 : Der Typ des Schemas. Ein grünes Ausrufezeichen steht für ein Systemschema, also ein an ein Teilnetz gebundenes Schema, das vollständig vom Werkzeug Teilnetz aktualisieren verwaltet wird, wenn dieses ausgeführt wird. Ist die entsprechende Zeile leer, handelt es sich um ein vom Benutzer erstelltes Schema.
: Der Typ des Schemas. Ein grünes Ausrufezeichen steht für ein Systemschema, also ein an ein Teilnetz gebundenes Schema, das vollständig vom Werkzeug Teilnetz aktualisieren verwaltet wird, wenn dieses ausgeführt wird. Ist die entsprechende Zeile leer, handelt es sich um ein vom Benutzer erstelltes Schema. - Vorlage: Der Name der Vorlage.
- Tag: Die Schema-Tags.
Hinweis:
Ein Schema mit einer leeren Zelle in der Spalte Konsistenzstatus ist konsistent in Bezug auf den zuletzt überprüften Netzwerk-Topologie-Bereich, kann aber inkonsistent in Bezug auf den Raums zur Netzwerkbearbeitung sein, d. h., es verweist möglicherweise auf Features oder Objekte, die aktuell durch überprüfte Bereiche (Dirty Areas) des Netzwerks beeinflusst sind. In diesem Fall wird beim Öffnen des Schemas ein rotes Fehlersymbol  angezeigt.
angezeigt.
Hinzufügen oder Entfernen von Spalten
Zum Hinzufügen oder Entfernen von Spalten im Abschnitt Schemas führen Sie die folgenden Schritte aus:
- Klicken Sie auf eine Spaltenüberschrift im Abschnitt Schemas.Ein Pop-up-Dialogfeld wird angezeigt.
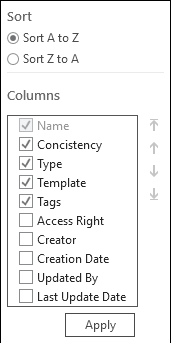
- Doppelklicken Sie unter Spalten auf die Spalten, die Sie aus dem Abschnitt Schemas hinzufügen (ausgewählte Elemente) oder entfernen (nicht ausgewählte Elemente) möchten.
- Sie können auch die Pfeile auf der rechten Seite verwenden, um die Spalten im Abschnitt Schemas neu anzuordnen.
- Klicken Sie auf OK.
Sortieren der Schemas
Standardmäßig werden die Schemas im Abschnitt Schemas alphabetisch nach Name sortiert. Sie können aber auch anhand der anderen Spalten sortiert werden.
- Klicken Sie dazu auf die entsprechende Spaltenüberschrift im Abschnitt Schemas.Ein Pop-up-Dialogfeld wird angezeigt.
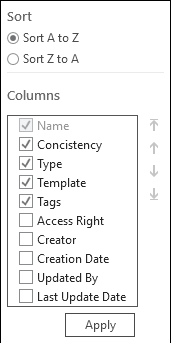
- Klicken Sie im Pop-up-Dialogfeld je nach gewünschter Sortierreihenfolge auf Von A bis Z sortieren oder Von Z bis A sortieren.