Most of the functionality available in ArcMap is also available in ArcGIS Pro. The challenge is to find familiar commands and follow familiar workflows in a redesigned application. The drop-down menus, toolbars, and dialog boxes in ArcMap are replaced by the ribbon and panes in ArcGIS Pro. The project-based structure of ArcGIS Pro is also a new experience. See About ArcGIS Pro for an overview of the application design and user interface.
The ArcGIS Pro quick-start tutorials introduce you to common GIS workflows in ArcGIS Pro. You can also find answers to questions often asked by ArcMap users in Frequently asked questions.
User interface
Two aspects of ArcGIS Pro that take time to adjust to are the user interface and data management operations. For an introduction to data management tools and workflows in ArcGIS Pro, see the Catalog pane, catalog view, and browse dialog box help topic and the Manage data tutorial.
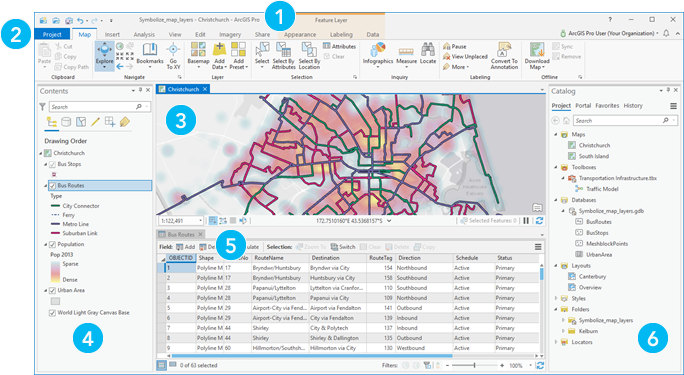
| Component | Description |
|---|---|
 | The ribbon at the top of the user interface organizes commands on a series of tabs. |
 | The blue Project tab on the ribbon provides access to application settings and other configurable properties. |
 | Views, such as this map view, are the primary work areas in ArcGIS Pro. |
 | The Contents pane displays items related to the active view. When a map view is active, the Contents pane displays map layers. |
 | A table view contains the attribute table for a layer. Projects can contain views of maps, scenes, tables, layouts, and charts. Many views can be open at once. |
 | The items in your project can be managed in the Catalog pane. You can also manage files in the catalog view, a unique view type that is similar to ArcCatalog. |
Add existing work
You can import map documents, tools, models, scripts, and styles that were created in ArcMap into ArcGIS Pro.
Import a map document
You can import an ArcMap map document on the Insert tab of the ribbon. Click Import Map and search or browse to your file on the Import dialog box.
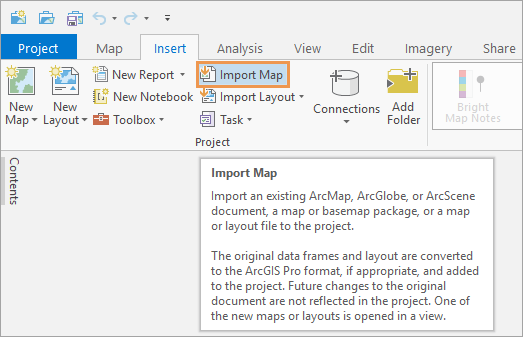
When you import a map, the map document opens as a map view in your ArcGIS Pro project. If your map document has multiple data frames, each data frame becomes a separate map. The additional maps can be opened from the Catalog pane, under Maps.
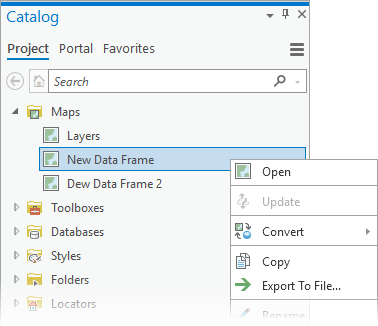
The layout of your map document is also imported. If your map document doesn't have a layout, a default layout is created.
When you import a map, a blue dot appears on the Notifications button  above the ribbon. Open the notification to see messages about the import process.
above the ribbon. Open the notification to see messages about the import process.
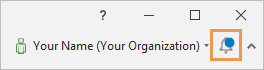
- Click the Notifications button
 .
. - In the Notifications pane, hover over the message and click the View Results link that displays.
A browser tab opens (referencing a local file) with import result messages.
Most of the time, imported maps look the same as the original map document. However, there may be subtle visual differences because ArcGIS Pro has a different drawing engine than ArcMap.
If ArcGIS Pro can't access a dataset in the imported map document, an indicator  appears next to the layer name in the
Contents pane. This means you need to repair the layer.
appears next to the layer name in the
Contents pane. This means you need to repair the layer.
After import, no link is maintained between the ArcGIS Pro map and the original ArcMap map document. Subsequent changes you make to the map in ArcGIS Pro are not reflected in the original map document.
ArcMap cannot import ArcGIS Pro projects. ArcMap cannot open other items in ArcGIS Pro file formats, such as map packages (.mpkx), map files (.mapx), and so on.
To learn more about importing map documents, see the Import an ArcMap document tutorial.
Add data, toolboxes, models, and scripts
You can add connections to folders, databases, servers, locators, toolboxes, styles, and other items to your project from the Insert tab on the ribbon.

In the Favorites group, click Add Item  to add an item to the current project and make it readily accessible in other projects. A favorite can be immediately added to any project from the Favorites tab in the Catalog pane or from the catalog view.
to add an item to the current project and make it readily accessible in other projects. A favorite can be immediately added to any project from the Favorites tab in the Catalog pane or from the catalog view.
Tip:
You can also make an item a favorite by right-clicking the item in the Catalog pane or catalog view and clicking Add To Favorites  .
.
ArcMap tools, models, and scripts can be used in ArcGIS Pro but may need to be modified. Run the Analyze Tools For Pro geoprocessing tool to check the compatibility of a script or toolbox.
ArcGIS Pro uses Python 3, so scripts that run in ArcMap need to be modified. For more information, see Python migration from 10.x to ArcGIS Pro and Migrating from arcpy.mapping to ArcGIS Pro. Application-level .NET add-ins written for ArcMap will not run in ArcGIS Pro.
Import styles
ArcMap, ArcGlobe, and ArcScene styles (.style files) can't be used directly in ArcGIS Pro projects. However, many of these styles have been converted to the ArcGIS Pro style format (.stylx) and can be added from ArcGIS Online. When you add a style from ArcGIS Online, it is copied to your computer and you can continue to use it offline.
You can also import a style from ArcMap, ArcGlobe, or ArcScene. Importing a style converts it from a .style file to a .stylx file.
Common workflows
Similar to ArcMap, you can navigate the map, edit data, manage tables and metadata, use geoprocessing tools, and share content,
Navigation
Common map navigation tools are located on the Map tab of the ribbon in the Navigate group.

In ArcMap, tools such as Pan, Zoom, Identify, and HTML Pop-up are used for navigation and data exploration. In ArcGIS Pro, the functionality of these
tools is combined in the Explore tool  . The Explore tool is active by default. When it's active, you can use the mouse buttons to navigate 2D maps and 3D scenes. Alternatively, you can use keyboard shortcuts for navigation.
. The Explore tool is active by default. When it's active, you can use the mouse buttons to navigate 2D maps and 3D scenes. Alternatively, you can use keyboard shortcuts for navigation.
For more information, see the Navigation and Navigation in 3D help topics and the Navigate maps and scenes tutorial.
Feature identification
Unlike ArcMap, ArcGIS Pro doesn't have an Identify tool. To identify a feature on a map, make sure the Explore tool  is active. Click the feature to open its pop-up. To identify several features, press the Ctrl key while dragging a box around them.
is active. Click the feature to open its pop-up. To identify several features, press the Ctrl key while dragging a box around them.
Click the drop-down arrow on the Explore tool to identify features in different layers of interest.

Editing
In ArcMap, you start an edit session to begin editing. In ArcGIS Pro, editing is always enabled by default. Editing tools are on the Edit tab of the ribbon when a map view is active. For more information, see Editing in ArcGIS Pro.
If you prefer an experience similar to ArcMap edit sessions, you can configure ArcGIS Pro to show the Edit button. With this option enabled, you are must manually start and stop editing. To learn more, see Enable and disable editing.

| Command | Description |
|---|---|
 | Undo or redo edits on the Quick Access Toolbar. |
 | Save or discard edits. If enabled, the Edit button also appears in this group. |
 | Enable map topology. |
 | Set editing options. |
 | Enable snapping. |
 | |
 | |
 | Inspect and edit feature attributes. |
Metadata
Metadata in ArcGIS format can be viewed and edited in ArcGIS Pro. There is no need to upgrade or import metadata that is in ArcGIS format.
ArcGIS Pro supports the same metadata styles as ArcMap. In ArcGIS Pro, the default metadata style is Item Description. The style can be changed in the ArcGIS Pro settings as follows:
- On the ArcGIS Pro start page, click Settings. Alternatively, in an open project, click the Project tab.
- In the list on the left, click Options.
- On the Options dialog box, under Application, click Metadata.
- Click the Metadata style drop-down arrow and choose a style.
Metadata for datasets and other items such as maps, layouts, and toolboxes is displayed in the details panel of the catalog view. The catalog view is open by default in projects created from the Catalog template. It can be opened in any project by clicking the View tab on the ribbon and clicking Catalog View  in the Windows group.
in the Windows group.
In the catalog view, browse to an item and select it. Its metadata is displayed in the adjacent details panel. If necessary, click the Show/Hide Details Panel button  .
.

Tip:
You can also right-click an item in the Catalog pane and click View Metadata  . This opens the catalog view and displays the details panel.
. This opens the catalog view and displays the details panel.
To edit metadata, browse to an item in the catalog view and select it. On the ribbon, on the Catalog tab, in the Metadata group, click Edit  . A metadata view of the item appears and allows you to edit the metadata.
. A metadata view of the item appears and allows you to edit the metadata.
Tip:
You can also right-click an item in the Catalog pane and click Edit Metadata  to open an editable metadata view.
to open an editable metadata view.
Metadata for a map layer is accessed from its layer properties. With a map view active, right-click a layer in the Contents pane and click Properties  . On the Layer Properties dialog box, click Metadata.
. On the Layer Properties dialog box, click Metadata.

By default, layer metadata reflects the metadata of the layer's data source and is read-only. You can change Show metadata from data source (read-only) to Layer has its own metadata. This removes the metadata from the data source and allows you to edit the layer metadata. To restore the data source metadata, click the Copy data source's metadata to this layer button  .
.
For more information, see View and edit metadata.
Geoprocessing
Geoprocessing tools are accessed from the Analysis tab on the ribbon.

Click the Tools button  to open the Geoprocessing pane, where you find, open, and run geoprocessing tools. Click the Toolboxes tab in the pane to browse system toolboxes.
to open the Geoprocessing pane, where you find, open, and run geoprocessing tools. Click the Toolboxes tab in the pane to browse system toolboxes.

You can open many common tools directly from the Analysis gallery on the Analysis tab on the ribbon.

Certain commonly used geoprocessing tools open in a floating window when you access them from buttons on the ribbon, context menus, and elsewhere in the user interface. This allows quicker interaction and simultaneous processing with other operations in the Geoprocessing pane. To learn more, see Other ribbon buttons and UI commands.

For more information about geoprocessing, see the Geoprocessing quick tour, Geoprocessing options, and ArcGIS Pro tool reference help topics and the Use geoprocessing tools tutorial.
Tables
To open a layer attribute table, right-click a map layer in the Contents pane and click Attribute Table  .
.
When a table opens, it becomes the active view in your project. On the ribbon, a Table group tab appears with a View tab below it. This tab has several tools for working with tables.

More table functionality is available on the Data tab under the Feature Layer group tab. (For a stand-alone table, the Data tab appears under the Standalone Table group tab.)
Several common tools are also accessible above the table.

You can edit a table's attribute values by typing directly in table cells. You don't need to start an edit session. You can also delete selected table rows without starting an edit session. After making edits, save or discard your edits on the Edit tab on the ribbon.
To change field properties, such as field names, field aliases, field visibility, and numeric field formatting, edit the fields view of the table. The fields view is a tabular layout of the table's fields. Each field is represented by a row, and each field property is represented by a column.

You can add and delete fields either from the table or from the fields view of the table.
To work with tables, field views, charts, and pop-ups in ArcGIS Pro, see the Explore your data tutorial.
Share content
To access portal items from ArcGIS Online or ArcGIS Enterprise, click the Portal tab in the Catalog pane and choose a repository to search or browse. For example, depending on your active portal type, you can choose ArcGIS Online  or ArcGIS Enterprise
or ArcGIS Enterprise  .
.

To share maps, layers, and projects from ArcGIS Pro to your portal, click the Share tab on the ribbon.
To share content in ArcGIS Pro, see the Share a web map tutorial.