ArcGIS Pro organizes your work into projects. A project is a collection of thematically related items such as maps, layouts, charts, reports, and presentations. It includes connections to folders, databases, toolboxes, and servers that contain data and scripts, and connections to other resources, such as styles, notebooks, and locators.
Projects serve a variety of purposes, such as the following:
- Presenting a detailed view of an area and its features
- Identifying a suitable site for a business or suitable habitat for an animal
- Tracking the progress of a natural event such as a storm or wildfire
- Building realistic 3D views of neighborhoods or planned developments
- Assessing landscape change through satellite imagery analysis
- Modeling topological and information relationships of infrastructure, such as land parcels or pipelines
- Scheduling and optimizing the distribution of goods in a transportation network
- Simulating catastrophic events, such as floods
- Finding statistically significant patterns in the location of resources, events, and other phenomena
You can find many examples of projects in the ArcGIS Pro tutorial series.
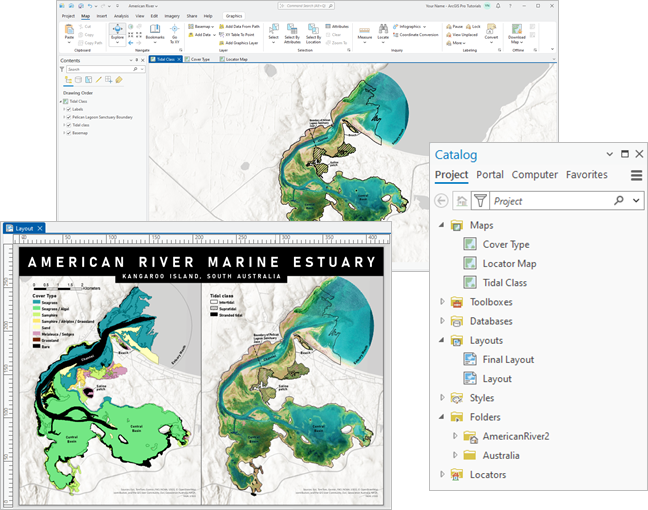
Project design
Projects observe the following design principles:
- They are self-contained—By default, a project and some of its associated files are stored together in a system folder. This means that resources don't become detached from the project and lost.
- They are streamlined—A project contains only the items and connections required for your work.
- They have reusable components—The items in a project, such as maps, scenes, and layers, can be copied to other projects or saved as schema files that can be used with different data.
- They work with other ArcGIS applications—Projects and their components can be shared to web portals and to ArcGIS applications for the field, the office, and the community.
The project file and its associated files
A project is stored on your computer as a single file with the extension .aprx. The project file contains the maps, scenes, layouts, reports, presentations, and tables that are visual and tabular representations of your data. It also contains connections to external files, databases, and servers that store the data for these items. In this way, a project is associated with resources that are not part of the project file itself.
By default, the following connections are present in a new project:
- A connection to the home folder (the system folder that contains the project file)
- A connection to a default geodatabase
- A connection to a default toolbox
- Connections to default system styles
- Connections to default locators
- A connection to an active portal if you are signed in to ArcGIS Pro.
You can add connections to more geodatabases, toolboxes, folders, and other types of items as needed.
Project items and connections are managed through the project catalog, which can be accessed through the Catalog pane or a catalog view.

For each project, ArcGIS Pro creates a number of additional files and folders in the home folder. These include the project index and project backup.
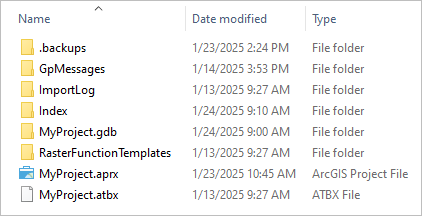
Create projects
You can create projects on the ArcGIS Pro start page by choosing one of the default project templates: Map, Catalog, Global Scene or Local Scene. Each template defines a different initial state of the new project. For example, a project created from the Map template  starts with an open map.
starts with an open map.
Choosing a template opens the New Project dialog box, where you name the project and choose where to save it.
Learn more about starting your work

Tip:
You can also work in ArcGIS Pro without saving a project by starting without a template.
Project and data location
By default, a new project is stored in its own system folder at this location: C:\Users\<username>\Documents\ArcGIS\Projects. The geodatabase and toolbox created with the project are also stored in this folder. Optionally, you can choose to save a new project in another location on your computer or on a network drive. You can also change the default location for storing new projects or specify that an existing geodatabase and toolbox be used as the defaults for all new projects.
Learn more about options for creating projects
Caution:
Cloud storage services, such as Microsoft OneDrive and Google Drive, are not supported unless stated otherwise in the documentation about specific tools and functionality.
The data and other external resources you connect to may be stored on your computer, network drives, GIS servers, portals, or other remote locations. Performance is best when a project and its data are stored locally.
Learn more about project and data location

Collaboration
You may work alone on some projects and collaborate with colleagues on others. Or you may be a GIS administrator who ensures that projects in your organization conform to certain standards. ArcGIS Pro facilitates collaborative work in several ways.
Store projects in a shared location
A project that two or more users need to update can be stored in a mutually accessible location, such as a shared network drive. Only one user at a time can make changes to a project. However, if one user opens a project, others can open it in a read-only state.
You can make changes to a project in a read-only state, but you cannot save them unless you save the project as a new project. However, you can perform operations on a read-only project that don't change the project file itself. For example, you can edit spatial data used in the project or run geoprocessing tools that create or update data.
If a project is located on a network drive, the best practice is to add item connections as UNC paths. This avoids access problems that occur when a drive is mapped with different letters on different users' computers. To add a connection as a UNC path, you must type the path in the browse dialog box that establishes the connection. If you browse to and select the location, the connection automatically references a drive letter.

Create custom templates
The project templates on the ArcGIS Pro start page are default configurations for a project. If your organization or group has its own starting requirements for new projects, you can create a project template and start new projects from this custom template. For example, you may want to start new projects with an open map that has a certain extent, basemap, and coordinate system.
A project template (a file with the extension .aptx) may contain items such as the following:
- Maps and scenes containing symbolized layers
- Layouts containing map frames and map surrounds
- Toolboxes containing geoprocessing models and scripts
- Connections to folders, databases, servers, styles, and other resources
If a template includes connections to network drives or enterprise geodatabases, these should be added using UNC paths. Portal items such as web layers and web maps can also be added to a template.
If users of the template do not have common access to resources, required data can be copied into the template's default geodatabase.
Note:
A project template can be stored on a local or network drive or uploaded to a portal. To learn how maps, layouts, toolboxes, styles, and item connections are managed in templates, see Share a project package. A project template is a special type of project package.
Use packages, web items, and files
Projects and some project items, such as maps and map layers, can be shared through a portal or through traditional methods, such as copying files on the operating system.
Packages
A package is a compressed file that may contain items you can add to an existing project (a map package or layer package, for example) or may contain an entire project (a project package). A package includes the packaged item itself and its essential components and data. For example, a project package contains a project file, the items such as maps and layouts that belong to the project file, and the project's default geodatabase and toolbox. Data and connections are included according to a set of rules.
A package can be uploaded to a portal, copied on the operating system, or sent as a file attachment. If different users need to update a project but don't have access to the same network drives, project packages are an effective way to collaborate.
Project packages can also be used to archive or distribute finished projects or to store snapshots of a project as it changes over time.
Web items
Maps, scenes, layers, and tables can be created in ArcGIS Pro or ArcGIS Online and saved as web items. Web items can be added to ArcGIS Pro projects and used in other ArcGIS applications. Web items are added to a project directly from your active portal—unlike packages stored on a portal, which are first downloaded to your computer.
Web items can be updated or replaced by the item owner. If the item owner enables editing, users of web layers and tables can edit these items. If editing is not enabled, users can still modify item properties in their own project without changing the item on the portal.

Item files
Maps, layers, layouts, reports, and presentations can be saved as stand-alone files and uploaded to a portal or saved to a local or network drive. Item files save the properties of an item. They include references to data, but do not store the data itself. For example, a map file (.mapx) saves the properties of a map, such as its name, bookmarks, and coordinate system. It also stores the map layers and their properties, such as symbology and labeling. It stores the path to each layer's data source, but not the data. This means that if you share an item file with a colleague, your colleague must have access to the data.
Collaborate with portal projects
With an ArcGIS Enterprise 11.4 or later version portal, you can save projects to your portal. Portal projects allow multiuser collaboration on the same project at the same time. They can also be used by an individual to access and update a project from different computers.
Manage projects and project items
Projects can't be copied, moved, renamed, or deleted using ArcGIS Pro commands. Operating system commands are supported (and necessary) for deleting a project, but are not supported for other management tasks and may corrupt the project. To copy, move, or rename a project, share it as a project package or save the project with a new name.
To delete a project, you can delete the system folder that contains the project file and its associated files. Do not delete the system folder, however, if it contains items that are used by other projects.
Copying, moving, renaming, and deleting project items can be done with ArcGIS Pro commands. These operations can be performed both on items stored in the project file and on file-based items accessed from connections. Many items—such as geodatabases, toolboxes, and styles—can either be removed from a project, which does not delete them from disk, or deleted. File-based items cannot be recovered if they are deleted. Portal items can be removed from a project but can only be deleted from the portal by the item owner. Deleted portal items are sent to a recycle bin and can be recovered for 14 days.