Versión publicada: ArcGIS Pro 3.5
ArcGIS Pro es la aplicación SIG de escritorio profesional con plenas funcionalidades de Esri. Con ArcGIS Pro, puede explorar, visualizar y analizar datos, crear mapas 2D y escenas 3D, además de compartir su trabajo con ArcGIS Online o un portal de ArcGIS Enterprise. Las siguientes secciones presentan el proceso de inicio de sesión, la página de inicio, proyectos de ArcGIS Pro y la interfaz de usuario.
Iniciar sesión
La primera vez que utilice ArcGIS Pro, inicie sesión con las credenciales de su organización de ArcGIS Online o ArcGIS Enterprise. Después, puede iniciar sesión automáticamente.
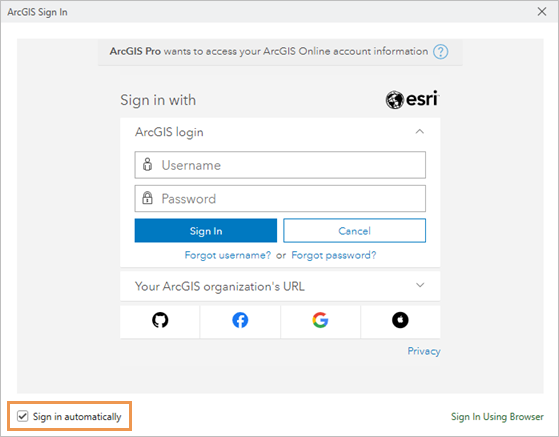
Una vez que se inicia ArcGIS Pro, aparece un menú de inicio de sesión en la parte superior de la ventana de la aplicación de la página inicial y en los proyectos abiertos. Si tiene más de una cuenta, puede utilizar el menú de inicio de sesión para cambiar el portal activo para acceder a contenido o compartir elementos.
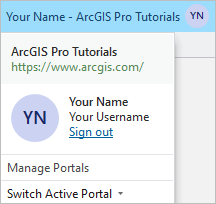
Página de inicio
De forma predeterminada, ArcGIS Pro se abre mostrando una página de inicio. La página de inicio tiene una pestaña Inicio  , una pestaña Recursos de aprendizaje
, una pestaña Recursos de aprendizaje  y una pestaña Configuración
y una pestaña Configuración  .
.
Pestaña Inicio
En la pestaña Inicio  , puede iniciar nuevos proyectos y abrir proyectos existentes.
, puede iniciar nuevos proyectos y abrir proyectos existentes.
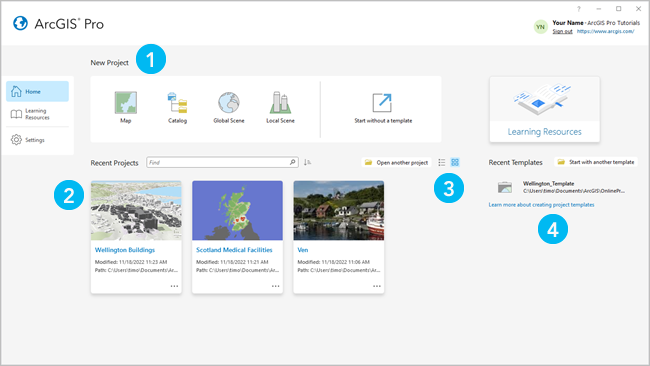
| Elemento | Descripción |
|---|---|
 | Haga clic en una plantilla predeterminada, como Mapa, para iniciar un nuevo proyecto. |
 | Haga clic en un proyecto reciente para abrirlo. Para abrir un proyecto que no aparezca en la lista, haga clic en Abrir otro proyecto |
 | Haga clic en Lista |
 | Haga clic en una plantilla reciente para iniciar un nuevo proyecto a partir de una plantilla personalizada. Para iniciar un proyecto a partir de una plantilla que no aparece en la lista, haga clic en Iniciar con otra plantilla |
Recursos de aprendizaje
En la pestaña Recursos de aprendizaje  , encontrará recursos que le ayudarán a desarrollar habilidades, resolver problemas y responder preguntas. También se puede acceder a los recursos de aprendizaje desde una pestaña lateral de la página Configuración
, encontrará recursos que le ayudarán a desarrollar habilidades, resolver problemas y responder preguntas. También se puede acceder a los recursos de aprendizaje desde una pestaña lateral de la página Configuración  . En un proyecto abierto, haga clic en el botón Recursos de aprendizaje
. En un proyecto abierto, haga clic en el botón Recursos de aprendizaje  de la pestaña Ayuda de la cinta.
de la pestaña Ayuda de la cinta.
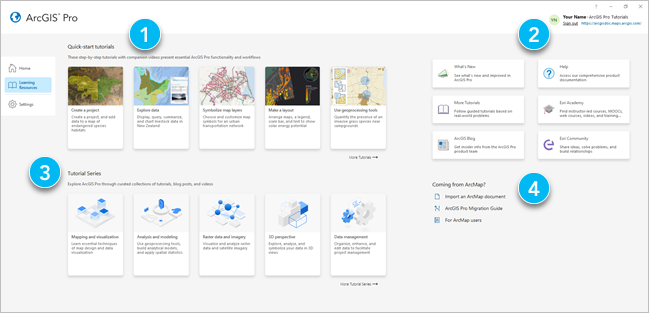
| Elemento | Descripción |
|---|---|
 | Los tutoriales de inicio rápido presentan las funcionalidades y flujos de trabajo comunes de ArcGIS Pro. |
 | Puede acceder a la documentación de productos, materiales de aprendizaje, formación, noticias y al sitio de Comunidad de Esri. |
 | Las series de tutoriales presentan materiales de aprendizaje relacionados con un área de práctica, como la representación cartográfica o el análisis. |
 | Dispone de recursos para ayudar a los usuarios de ArcMap a aprender a utilizar ArcGIS Pro. |
Configuración
En la pestaña Configuración  , configura y gestiona la aplicación. En un proyecto abierto, se puede acceder a la configuración desde la pestaña Proyecto de la cinta.
, configura y gestiona la aplicación. En un proyecto abierto, se puede acceder a la configuración desde la pestaña Proyecto de la cinta.
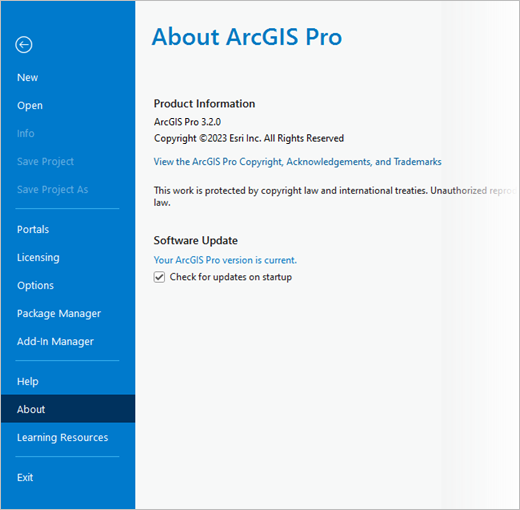
| Tabular | Descripción |
|---|---|
Nuevo | |
Abrir | |
Información | Vea información del proyecto actual. |
Guardar proyecto | |
Guardar proyecto como | Guarde una copia del proyecto actual. |
Portales | Administre las conexiones del portal y defina el portal activo. |
Licenciamiento | Vea información de licencias, autorice a ArcGIS Pro para trabajar sin conexión y cambie su tipo de licencia. |
Opciones | Configure las opciones de proyecto y aplicación. |
Administrador de paquetes | Administre entornos y paquetes para bibliotecas de Python, R y del sistema. |
Administrador de Add-Ins | Instale add-ins que proporcionen funcionalidad personalizada. |
Ayuda | Abra el sistema de ayuda en línea o sin conexión. |
Acerca de | Vea información sobre su versión de ArcGIS Pro y actualice a la versión más reciente. |
Recursos de aprendizaje | Acceda a tutoriales de inicio rápido, series de tutoriales y otros recursos de aprendizaje. |
Salir | Cierre la aplicación. |
Proyectos
En ArcGIS Pro, un proyecto es un conjunto de trabajos relacionados que pueden incluir mapas, escenas, diseños y conexiones a recursos como carpetas de sistema y bases de datos. Los archivos de proyecto presentan la extensión .aprx. De forma predeterminada, un proyecto se almacena en su propia carpeta junto con una geodatabase de archivos y una caja de herramientas asociadas.
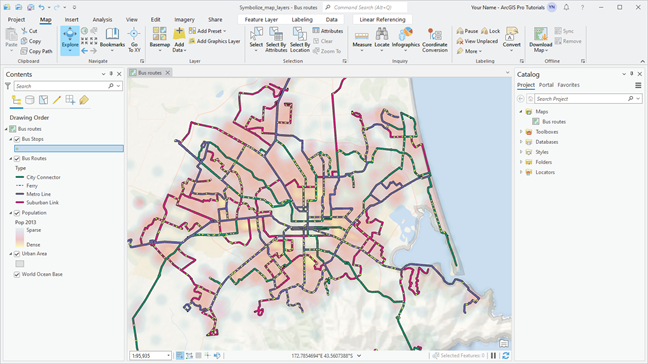
Interfaz de usuario de ArcGIS Pro
Las partes principales de la interfaz de ArcGIS Pro son la cinta, las vistas y los paneles. El tutorial de inicio rápido Presentación de ArcGIS Pro le ayuda a explorar la interfaz de usuario.
Cinta
Una cinta horizontal en la parte superior de la ventana de la aplicación organiza las funcionalidades en una serie de pestañas. Algunas pestañas, denominadas pestañas principales, siempre aparecen o aparecen cuando se encuentra activo un tipo determinado de vista. Por ejemplo, la pestaña Ayuda siempre aparece. La pestaña Mapa aparece cuando hay una vista de mapa activa.
Las demás pestañas, llamadas pestañas contextuales, aparecen cuando la aplicación se encuentra en un estado concreto, como cuando un cierto tipo de capa o una capa con propiedades específicas se seleccionan en un mapa. Por ejemplo, cuando selecciona una capa de entidades en el panel Contenido de un mapa, aparecen las pestañas contextuales Capa de entidades, Etiquetado y Datos. Las pestañas contextuales aparecen sobre un fondo blanco.
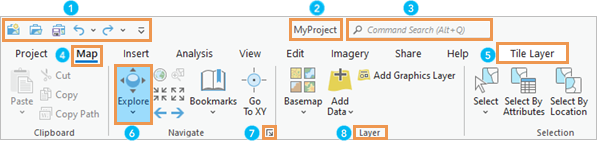
| Elemento | Descripción |
|---|---|
 | La barra de herramientas de acceso rápido presenta los comandos más utilizados. |
 | Haga clic en la flecha desplegable junto al nombre del proyecto para ver si el proyecto se ha almacenado y su última fecha y hora de modificación. |
 | Búsqueda de comandos ayuda a encontrar y ejecutar comandos. |
 | Las pestañas principales, como la pestaña Ayuda, organizan la funcionalidad. Al seleccionar una pestaña, sus botones y herramientas asociados aparecen en la cinta. |
 | Las pestañas contextuales, como las pestañas Capa de entidades, Etiquetado y Datos, aparecen cuando la aplicación se encuentra en un estado apropiado para su uso. |
 | Los grupos organizan comandos relacionados en una pestaña de la cinta. |
 | Los botones y las herramientas ejecutan comandos. Por ejemplo, el botón Recursos de aprendizaje permite acceder a los recursos de aprendizaje de la página de configuración. |
 | Haga clic en un selector de cuadro de diálogo para abrir un cuadro de diálogo o un panel relacionado con los elementos de un grupo. |
 | Haga clic en Opciones de visualización de la cinta para elegir entre la cinta clásica o una cinta simplificada. También puede contraer la cinta y mostrar sus pestañas solamente. |
Sugerencia:
Es posible personalizar la cinta y la Barra de herramientas de acceso rápido.
Vistas
Las vistas son ventanas para mostrar y trabajar con representaciones de sus datos, como mapas, escenas, diseños, tablas, gráficos, informes y el catálogo. Se pueden abrir muchas vistas en un proyecto, pero solo se puede seleccionar y trabajar con una a la vez. La vista seleccionada se denomina vista activa.
Para activar una vista, haga clic en la pestaña situada en la parte superior de la ventana de la vista. Cuando una vista está activa, su pestaña es azul. Puede arrastrar la vista activa por su pestaña a una posición diferente en la ventana de ArcGIS Pro o también fuera de la ventana. Las pestañas y los comandos de la cinta pueden cambiar en función del tipo de vista que esté activa.
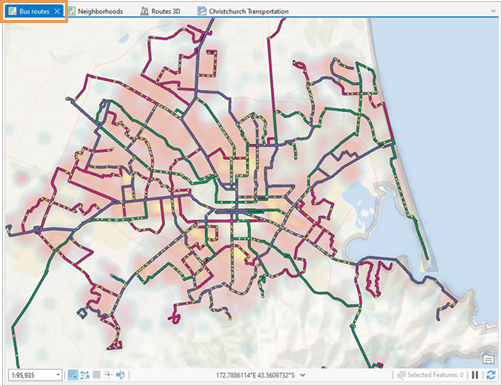
Paneles
Un panel puede mostrar el contenido de una vista (el panel Contenido), los elementos de un proyecto o portal activo (el panel Catálogo) o los comandos y la configuración de un área de funcionalidad (los paneles Simbología, Geoprocesamiento, Crear entidades, etc.).
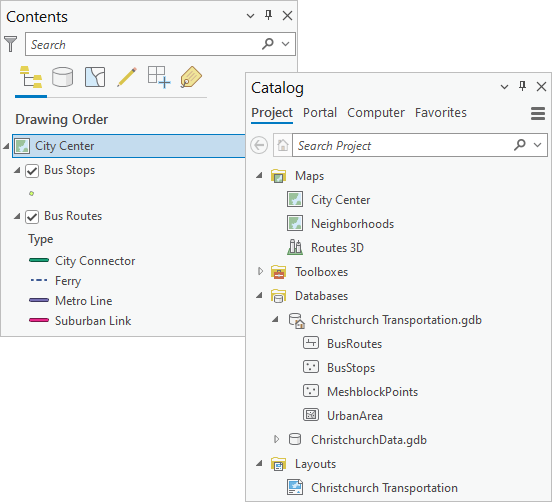
Los paneles ofrecen funcionalidades que pueden no estar disponibles en la cinta. Organizan las funciones mediante el uso de filas de pestañas de texto y pestañas gráficas. Algunos paneles tienen varias páginas.
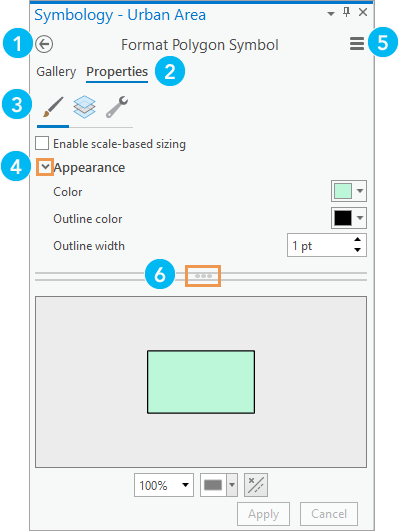
| Elemento | Descripción |
|---|---|
 | Algunos paneles tienen varias páginas por las que es posible desplazarse con el botón Atrás |
 | Las pestañas principales basadas en texto, por ejemplo, Galería y Propiedades, organizan la funcionalidad. |
 | Las pestañas gráficas secundarias dividen la funcionalidad de una pestaña principal. |
 | Los expansores son pequeñas flechas en las que puede hacer clic para mostrar u ocultar ajustes. |
 | El botón Menú |
 | Los manipuladores permiten redimensionar las áreas de un panel arrastrándolo. |
Los paneles Contenido y Catálogo suelen estar abiertos en los proyectos. Los demás paneles aparecen como respuesta a los comandos o acciones. Por ejemplo, al hacer clic en Localizar  en la pestaña Mapa de la cinta, aparece el panel Localizar.
en la pestaña Mapa de la cinta, aparece el panel Localizar.
Puede cerrar paneles o dejarlos abiertos. Si se abre un panel al cerrar ArcGIS Pro, este se abre al reiniciar la aplicación. Puede administrar conjuntos de paneles en la pestaña Vista de la cinta.
Cuando se abren varios paneles, estos pueden apilarse uno encima de otro. Los iconos aparecen en paneles apilados para facilitar su identificación. Puede hacer clic en la flecha abajo para mostrar el nombre completo de cada panel.

Organizar la interfaz de usuario
Puede organizar los elementos de la interfaz de usuario de varias formas:
- Arrastre paneles y vistas a objetivos de acoplamiento.
- Apile paneles y vistas unos sobre otros.
- Haga flotar paneles y vistas sobre la ventana de la aplicación o fuera de ella (incluso en un monitor diferente).
- Minimice las vistas flotantes.
- Divida el espacio de la vista en grupos de pestañas verticales u horizontales para mostrar más vistas.
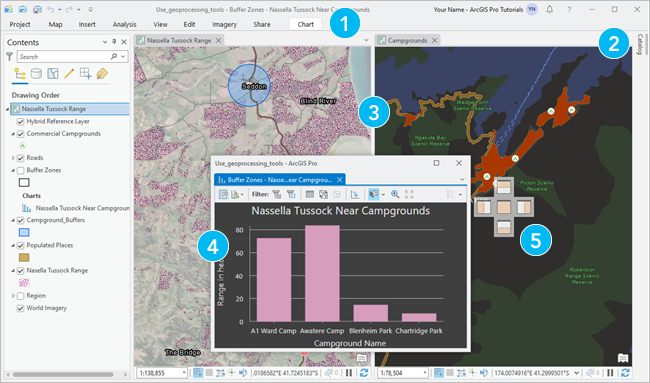
| Elemento | Acción | Método |
|---|---|---|
 | Contraiga la cinta y muestre solamente las pestañas de la cinta. | Pulse Ctrl+F1. |
 | Oculte automáticamente un panel para minimizarlo cuando no se está utilizando. | Haga clic en Ocultar automáticamente |
 | Cree un nuevo grupo de pestañas para dividir el espacio de la vista. | Haga clic con el botón derecho en una pestaña de vista o pulse Alt+Guion para ver opciones. |
 | Acople una vista. | Arrastre una vista por su pestaña y suéltela en uno de los objetivos de acoplamiento que aparecen. Como alternativa, haga clic con el botón derecho en la pestaña de visualización de una vista flotante o pulse Alt+Guion para ver opciones. |
 | Minimice una vista flotante. | Haga clic en el botón Minimizar de la vista. Para restaurar una vista, pase el cursor sobre el icono ArcGIS Pro de la barra de tareas de Windows y haga clic en la vista. |
 | Flotar una vista. | Arrastre una vista por su pestaña y suéltela fuera de los objetivos de acoplamiento. Como alternativa, haga clic con el botón derecho en la pestaña de la vista o pulse Alt+Guion para ver opciones. |
 | Apile los paneles para aumentar el área de que disponen las vistas. | Arrastre un panel y acóplelo sobre otro para que aparezcan como pestañas dentro de una sola ventana. |
 .
. o en
o en  para mostrar proyectos según sus preferencias.
para mostrar proyectos según sus preferencias. .
. contiene comandos adicionales.
contiene comandos adicionales. en la barra de título del panel. Como alternativa, pulse
en la barra de título del panel. Como alternativa, pulse