ArcGIS Pro vous permet d’organiser et de gérer les ressources associées à votre travail. Pour ce faire, il utilise un fichier de projet (.aprx). Un projet ArcGIS Pro peut contenir des cartes, des scènes, des mises en page et d’autres éléments. Il peut également contenir des connexions aux données stockées dans des dossiers, des bases de données et des serveurs. Il est possible d’ajouter des cartes Web, des couches Web et d’autres contenus depuis votre portail ArcGIS Online ou ArcGIS Enterprise. Le contenu que vous créez dans ArcGIS Pro peut être partagé sur votre portail.
Vue d’ensemble
- Durée de la vidéo : 07:40.
- Cette vidéo a été créée avec ArcGIS Pro 2.9.
Dans ce didacticiel, vous allez créer un projet ArcGIS Pro afin d’identifier les zones d’habitat critiques des espèces en danger dans la Zone sauvage San Gorgonio, en Californie. Le didacticiel présente des opérations, telles que l’analyse et la symbologie, qui sont traitées plus en détail dans d’autres didacticiels.
- Durée estimée : 45 minutes
- Configuration logicielle requise : ArcGIS Pro Basic
- Connexion au portail ArcGIS Online
Remarque :
Les didacticiels de démarrage rapide sont mis à jour à chaque nouvelle version logicielle. Vous profiterez d’une expérience optimale si vous utilisez une version de l’aide en ligne correspondant à la version de votre logiciel.
Remarque :
Si vous êtes connecté à un portail ArcGIS Enterprise, vous ne pouvez pas ajouter les couches web utilisées dans ce didacticiel. Vous pouvez télécharger des données équivalentes aux couches Web depuis la page des éléments Create a project (Créer un projet) sur ArcGIS Online. Une fois le fichier .zip téléchargé, procédez à son extraction vers un emplacement pratique sur votre ordinateur. Vous trouverez des instructions expliquant comment ajouter ces jeux de données au projet dans le didacticiel. De plus, votre compte ArcGIS Enterprise doit disposer des privilèges de géocodage requis pour rechercher des lieux sur la carte.
Créer un projet à partir d’un modèle par défaut
Lorsque vous lancez ArcGIS Pro, la page de démarrage s’ouvre. La page de démarrage comporte des options permettant d’ouvrir un projet récent ou de créer un projet à partir d’un modèle. Les modèles définissent l’état de départ d’un projet. Par exemple, le modèle Map (Carte) crée un projet qui s’ouvre avec une vue cartographique.
- Démarrez ArcGIS Pro et connectez-vous si cela est nécessaire.
- Sur la page de démarrage, sous New Project (Nouveau projet), cliquez sur Map (Carte).
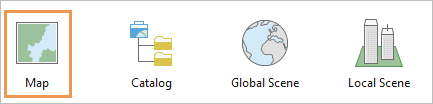
Remarque :
Si un projet est ouvert, cliquez sur l’onglet Project (Projet) du ruban. Dans la liste des onglets latéraux, cliquez sur New (Nouveau). Sous New Project (Nouveau projet), cliquez sur Map (Carte).
- Dans la boîte de dialogue New Project (Nouveau projet), dans la zone Name (Nom), remplacez le nom de projet par défaut par San Gorgonio.
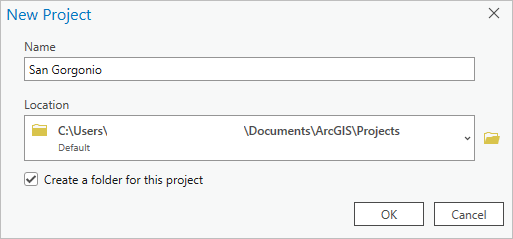
Par défaut, les projets sont créés dans le dossier \Users\<username>\Documents\ArcGIS\Projects. Pour enregistrer un projet à un autre emplacement, cliquez sur Browse (Parcourir)
 et accédez au dossier qui vous intéresse.
et accédez au dossier qui vous intéresse.La case Create a folder for this local project (Créer un dossier pour ce projet local) est cochée par défaut. Une bonne pratique consiste généralement à conserver le fichier du projet et ses éléments par défaut, comme la géodatabase ou la boîte à outils par défaut, dans un seul et même dossier.
Conseil :
Pour savoir comment modifier les paramètres par défaut du projet, reportez-vous à la rubrique Définir les options générales.
- Cliquez sur OK.
Le nouveau projet s’ouvre avec une vue cartographique affichant un fond de carte topographique.
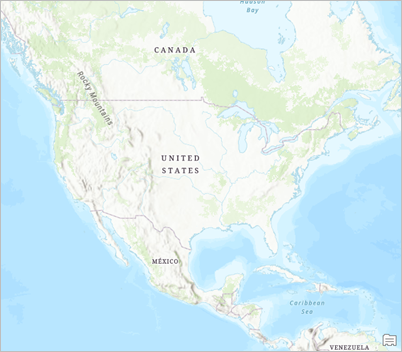
Remarque :
Il est possible que votre carte soit différente car le fond de carte par défaut et l’étendue de la carte dépendent des paramètres d’administration de votre organisation ArcGIS. Il n’est pas nécessaire d’apporter des modifications à votre affichage cartographique.
En haut de la fenêtre ArcGIS Pro, le nom du projet apparaît à côté de Quick Access Toolbar (Barre d’outils Accès rapide).
- Cliquez sur la flèche de la liste déroulante à côté du nom du projet.

Une fenêtre affiche le nom du projet, le chemin d’accès et l’horodatage de la dernière mise à jour. Si le chemin est abrégé, survolez-le pour l’afficher en entier. Vous pouvez cliquer sur le lien pour ouvrir File Explorer à l’emplacement du projet. Ces informations sont également disponibles sur la page Info (Infos) dans les paramètres ArcGIS Pro.
- Cliquez à l’extérieur de la fenêtre pour la fermer.
- Sur le ruban, cliquez sur l’onglet View (Vue). Dans le groupe Windows (Fenêtres), cliquez sur Reset Panes (Réinitialiser les fenêtres)
 puis sur Reset Panes for Mapping (Default) [Réinitialiser les fenêtres pour la cartographie (Par défaut)].
puis sur Reset Panes for Mapping (Default) [Réinitialiser les fenêtres pour la cartographie (Par défaut)].Ainsi, les fenêtres Contents (Contenu) et Catalog (Catalogue) sont ouvertes, et les autres sont fermées.
Localiser la zone d'étude
Votre zone d’intérêt pour ce projet est la Zone sauvage San Gorgonio, en Californie. Pour vous orienter, vous allez rechercher le mont San Gorgonio, qui prédomine dans cette zone sauvage.
- Sur le ruban, cliquez sur l’onglet Map (Carte). Dans le groupe Inquiry (Requête), cliquez sur Locate (Localiser)
 .
.La fenêtre Locate (Localiser) s’ouvre. En haut de la fenêtre, l’onglet Locate (Localiser) est sélectionné par défaut.
- Dans la zone de recherche de la fenêtre Locate (Localiser), saisissez San Gorgonio. N’appuyez pas sur la touche Entrée.
Au fil de la saisie, une liste de suggestions apparaît.
- Cliquez sur l’entrée Mont San Gorgonio, Californie, USA.

La carte applique un zoom sur le mont San Gorgonio et un symbole ponctuel temporaire en surbrillance est positionné sur la carte. L’emplacement est détecté par ArcGIS World Geocoding Service, un des fournisseurs de localisation par défaut (services de recherche d’emplacements) dans ArcGIS Pro.
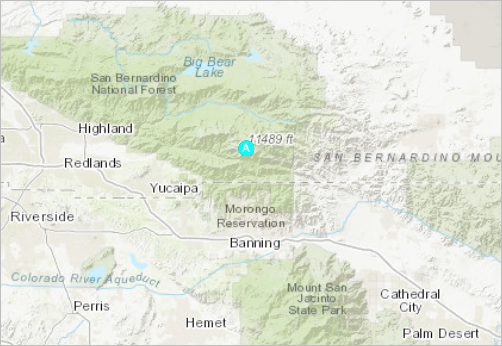
Vous allez ajouter un symbole ponctuel graphique permanent qui sera conservé après la fermeture de la fenêtre Locate (Localiser).
- Dans la fenêtre Locate (Localiser), sous ArcGIS World Geocoding Service, cliquez avec le bouton droit sur San Gorgonio Mountain: California (Mont San Gorgonio : Californie) et sélectionnez Add Graphic (Ajouter un graphique)
 .
.
Un graphique avec des poignées de sélection apparaît au-dessus du symbole ponctuel temporaire. Dans la fenêtre Contents (Contenu), une couche nommée Locate Graphics Layer (Localiser une couche de graphiques) est ajoutée.
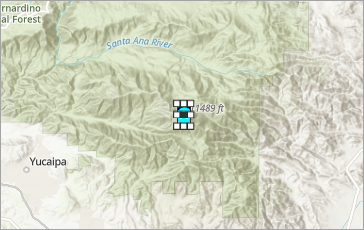
- Fermez la fenêtre Localiser.
Le symbole ponctuel temporaire est supprimé de la carte. Le graphique sélectionné demeure. Vous allez modifier le symbole de punaise par défaut.
- Sur le ruban, cliquez sur l’onglet Graphics (Graphiques).
L’onglet Graphics (Graphiques) et l’onglet Graphics Layer (Couche de graphiques) à côté ont un arrière-plan blanc qui indique qu’il s’agit d’onglets contextuels. Les onglets contextuels s’affichent sur le ruban lorsque ArcGIS Pro est dans un état spécifique qui permet leur utilisation. Dans ce cas, les onglets apparaissent car la fenêtre Contents (Contenu) inclut une couche de graphiques.
- Dans l’onglet Graphics (Graphiques), dans le groupe Symbol (Symbole), cliquez sur le bouton More (Autres) dans la bibliothèque de symboles.
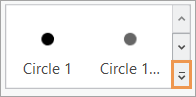
- Dans la bibliothèque de symboles, faites défiler l’écran si nécessaire et cliquez sur Triangle 3.
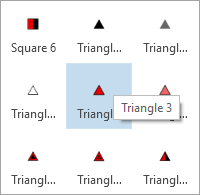
- Sur le ruban, avec l’onglet Graphics (Graphiques) sélectionné, dans le groupe Edit (Mise à jour), cliquez sur Clear Selection (Effacer la sélection)
 .
.Le symbole graphique est mis à jour sur la carte.
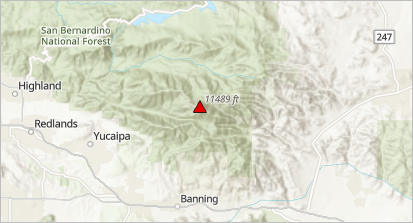
- Dans la fenêtre Contents (Contenu), cliquez avec le bouton droit sur Locate Graphics Layer (Localiser une couche de graphiques) et sélectionnez Properties (Propriétés)
 .
.La boîte de dialogue Layer Properties (Propriétés de la couche) s’affiche. Elle permet d’afficher et de modifier les paramètres de la couche.
- Si nécessaire, cliquez sur l’onglet General (Général) pour le sélectionner. Dans la zone de texte Name (Nom), supprimez le nom par défaut et saisissez Mont San Gorgonio.
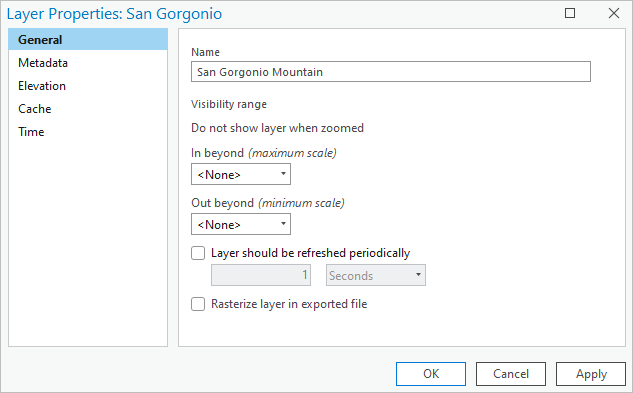
- Cliquez sur OK.
Le nom de la couche est mis à jour dans la fenêtre Contents (Contenu).
Remarque :
Les graphiques de carte ne sont pas des entités. Ils n’existent que sur la carte et n’ont pas de jeu de données correspondant sur le disque. Ils ne comportent pas d’attribut et ne peuvent pas être utilisés comme entrées des outils de géotraitement qui requièrent des couches d’entités. Vous pouvez cependant convertir des graphiques en entités à l’aide de l’outil de géotraitement Graphiques vers entités.
En savoir plus sur l’utilisation de graphiques dans une carte
- En bas de la vue cartographique, cliquez sur la flèche de la liste déroulante d’échelle de carte et cliquez sur 1:500 000.
Vous allez créer un géosignet pour cette vue élargie de la zone.
- Sur le ruban, cliquez sur l’onglet Map (Carte). Dans le groupe Navigate (Naviguer), cliquez sur Bookmarks (Géosignets)
 , puis sur New Bookmark (Nouveau géosignet)
, puis sur New Bookmark (Nouveau géosignet)  .
. - Dans la boîte de dialogue Create Bookmark (Créer un géosignet), dans le champ Name (Nom), saisissez San Bernardino Valley. Cliquez sur OK.
Vous allez maintenant donner un nom plus descriptif à votre carte.
- Dans la fenêtre Contents (Contenu), sous Drawing Order (Ordre d’affichage), cliquez avec le bouton droit sur Map (Carte) (nom par défaut de la carte) et sélectionnez Properties (Propriétés)
 .
.La boîte de dialogue Map Properties (Propriétés de la carte) apparaît.
- Si nécessaire, cliquez sur l’onglet General (Général). Dans la zone Name (Nom), remplacez le nom Map (Carte) par San Gorgonio. Cliquez sur OK.
Le nom de la carte est actualisé dans la fenêtre Contents (Contenu) et sur l’onglet situé en haut de la vue cartographique.
- Dans la Quick Access Toolbar (Barre d’outils Accès rapide), cliquez sur Save Project (Enregistrer le projet)
 .
.
Ajouter des données de zone sauvage à la carte
ArcGIS Living Atlas est un ensemble de données géographiques officielles que vous pouvez utiliser dans ArcGIS Pro. Si vous êtes connecté à une organisation ArcGIS Enterprise, lisez la remarque de la section Vue d’ensemble ci-dessus avant de continuer.
Avant d’ajouter une couche de données de zone sauvage depuis ArcGIS Living Atlas sur la carte, vous allez basculer vers un fond de carte d’imagerie.
- Sur le ruban, cliquez sur l’onglet Map (Carte), si nécessaire. Dans le groupe Layer (Couche), cliquez sur Basemap (Fond de carte)
 puis sur Imagery (Imagerie).
puis sur Imagery (Imagerie).Le fond de carte par défaut est remplacé par un fond de carte d’imagerie.
- Dans le groupe Couche, cliquez sur Ajouter des données
 .
.Cliquez sur l’icône, et non sur la flèche de la liste déroulante. Si vous cliquez sur la flèche de la liste déroulante, choisissez la première option, Browse (Parcourir)
 , de la liste.
, de la liste. - Dans la fenêtre de navigation de la boîte de dialogue de navigation Add Data (Ajouter des données), sous Portal (Portail)
 , cliquez sur Living Atlas
, cliquez sur Living Atlas  .
. - En haut de la boîte de dialogue, cliquez dans la zone de recherche. Saisissez wilderness et appuyez sur la touche Entrée.
Plusieurs résultats potentiellement utiles sont renvoyés.
Remarque :
Si vous utilisez des données téléchargées, ne recherchez pas sous ArcGIS Living Atlas. Dans la boîte de dialogue Browse (Parcourir), sous Computer (Ordinateur), accédez plutôt à l’emplacement dans lequel vous avez extrait les données. Double-cliquez sur le dossier Create_a_project. Cliquez sur Wilderness Areas in the United States.lyrx pour le sélectionner. Cliquez sur OK pour ajouter la couche à la carte. Passez à l’étape 7.
- Dans la liste des résultats, cliquez sur la couche d’entités Wilderness Areas in the United States (Zones sauvages aux États-Unis)
 pour la sélectionner.
pour la sélectionner.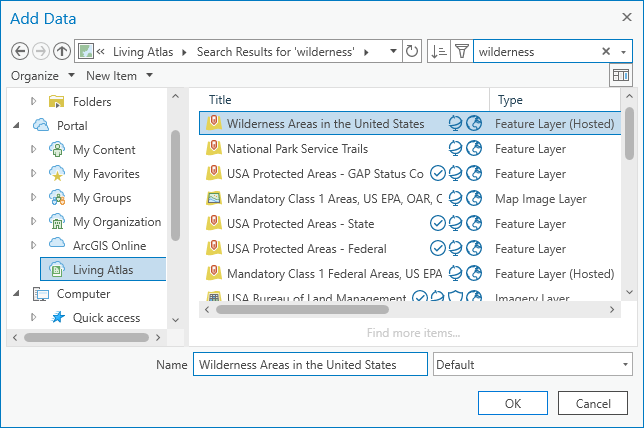
Les badges en regard du nom de la couche indiquent que le contenu ArcGIS Living Atlas est organisé par Esri, et que le niveau de partage est public. Vous pouvez positionner le curseur sur un badge pour en connaître la signification.
Conseil :
Vous pouvez cliquer sur Show/Hide Details Panel (Afficher/masquer le volet de détails)
 dans l’angle supérieur droit de la boîte de dialogue Browse (Parcourir) pour afficher les images miniatures et les métadonnées des résultats de votre recherche. Ces informations peuvent vous aider à décider si un élément correspond à vos besoins avant que vous ne l’ajoutiez à une carte.
dans l’angle supérieur droit de la boîte de dialogue Browse (Parcourir) pour afficher les images miniatures et les métadonnées des résultats de votre recherche. Ces informations peuvent vous aider à décider si un élément correspond à vos besoins avant que vous ne l’ajoutiez à une carte. - Faites défiler la liste de résultats et vérifiez que le propriétaire de la couche est wildernesswebmaster99. Cliquez sur OK.
La couche Wilderness Areas in the United States (Zones sauvages aux États-Unis) est ajoutée à la carte. Au milieu de la vue, des entités vertes et jaunes adjacentes constituent la zone sauvage de San Gorgonio.
- Dans la fenêtre Contents (Contenu), développez la couche Wilderness Areas in the United States (Zones sauvages aux États-Unis).
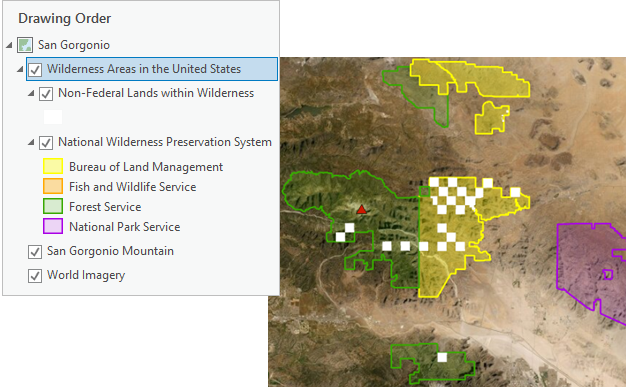
La couche est un groupe de couches composé de deux couches : Non-Federal Lands within Wilderness (Terres non fédérales dans la zone sauvage) et National Wilderness Preservation System (Système de préservation des zones sauvages nationales). Vous pouvez utiliser ces couches de façon indépendante. Les terres non fédérales sont symbolisées par des blocs blancs. Les terres fédérales sont symbolisées par différentes couleurs selon l’organisme chargé de leur gestion.
- Dans la fenêtre Contents (Contenu), décochez la case en regard de la couche Non-Federal Lands within Wilderness (Terres non fédérales dans la zone sauvage) pour la masquer.
- Sur le ruban, sur l’onglet Map (Carte), cliquez sur Explore (Explorer)
 si nécessaire. Sur la carte, cliquez sur l’entité verte qui représente les terres du service des forêts, au milieu de la vue.
si nécessaire. Sur la carte, cliquez sur l’entité verte qui représente les terres du service des forêts, au milieu de la vue.L’entité clignote. La fenêtre Pop-up (Fenêtre contextuelle) apparaît et identifie l’entité comme étant San Gorgonio Wilderness (Zone sauvage San Gorgonio).
- Cliquez sur l’entité jaune adjacente qui représente les terres du bureau de gestion du territoire.
Dans la fenêtre Pop-up (Fenêtre contextuelle), cette entité est également identifiée comme étant San Gorgonio Wilderness (Zone sauvage San Gorgonio).
- Vous pouvez également identifier d’autres zones sauvages situées à proximité. Fermez la fenêtre Pop-up (Fenêtre contextuelle).
Créer une couche à partir d’une entité sélectionnée
La couche National Wilderness Preservation System (Système de préservation des zones sauvages nationales) comporte des centaines d’entités représentant les zones sauvages. Dans ce projet, vous allez uniquement utiliser la portion de la couche San Gorgonio Wilderness (Zone sauvage San Gorgonio) qui est gérée par le service des forêts. Plusieurs méthodes permettent d’isoler une ou plusieurs entités des autres. Dans ce cas, vous allez sélectionner l’entité qui vous intéresse et l’utiliser pour créer une couche.
- Sur le ruban, sous l’onglet Map (Carte), dans le groupe Selection (Sélection), cliquez sur Select (Sélectionner)
 . Cliquez sur l’entité San Gorgonio Wilderness (Zone sauvage San Gorgonio) gérée par le service des forêts pour la sélectionner.
. Cliquez sur l’entité San Gorgonio Wilderness (Zone sauvage San Gorgonio) gérée par le service des forêts pour la sélectionner.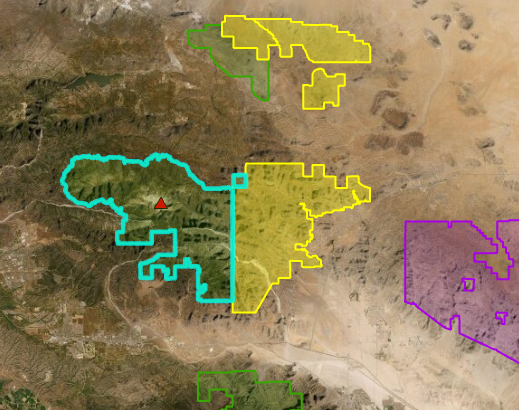
L’entité est mise en surbrillance sur la carte.
- Dans la fenêtre Contents (Contenu), cliquez sur la couche National Wilderness Preservation System (Système de préservation des zones sauvages nationales) pour la sélectionner.
- Sur le ruban, cliquez sur l’onglet Données. Dans le groupe Selection (Sélection), cliquez sur Layer From Selection (Couche créée à partir d’une sélection)
 .
.Une nouvelle couche nommée National Wilderness Preservation System selection (Sélection Système de préservation des zones sauvages nationales) est ajoutée à la carte et à la fenêtre Contents (Contenu). La nouvelle couche de sélection contient uniquement l’entité que vous avez sélectionnée sur la carte. (Celle-ci n’apparaît pas encore car la couche d’origine est toujours visible.) Vous n’avez plus besoin de la couche Wilderness Areas in the United States (Zones sauvages aux États-Unis).
- Dans la fenêtre Contents (Contenu), cliquez sur la couche Wilderness Areas in the United States (Zones sauvages aux États-Unis) pour la sélectionner. Cliquez avec le bouton droit sur la couche sélectionnée, puis sélectionnez Remove (Retirer)
 .
.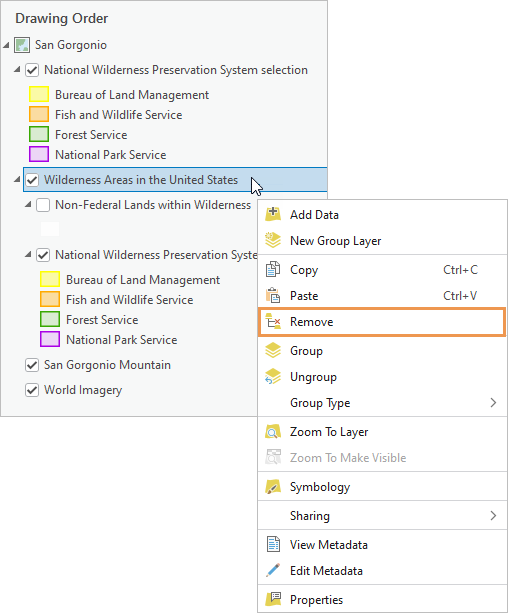
Sur la carte, vous voyez l’entité unique issue de votre couche de sélection. Le nom de la couche et la symbologie doivent être mis à jour.
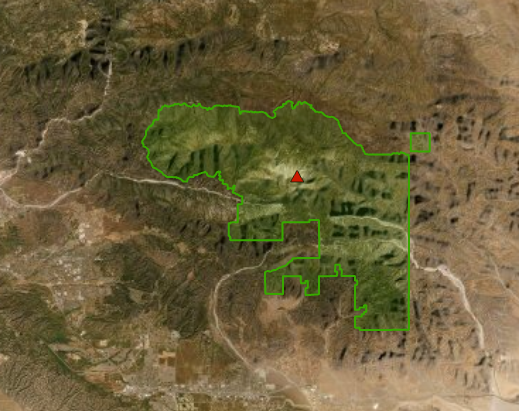
- Cliquez avec le bouton droit sur la couche National Wilderness Preservation System selection (Sélection Système de préservation des zones sauvages nationales) et sélectionnez Symbology (Symbologie)
 .
.La fenêtre Symbology (Symbologie) apparaît.
- En haut de la fenêtre, cliquez sur la flèche de la liste déroulante Primary symbology (Symbologie principale) et sur Single Symbol (Symbole unique).
- Dans la fenêtre Symbology (Symbologie), cliquez avec le bouton droit sur le symbole par défaut pour ouvrir la palette de couleurs. Dans la palette de couleurs, cliquez sur Apple Dust (Vert pomme) ou sur le vert de votre choix.
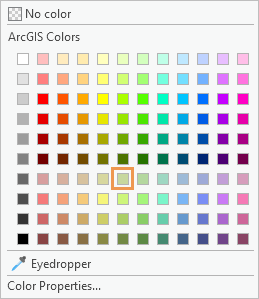
La couleur du symbole est actualisée sur la carte et dans la fenêtre Contents (Contenu).
- Dans la fenêtre Contents (Contenu), cliquez avec le bouton droit sur la couche National Wilderness Preservation System selection (Sélection Système de préservation des zones sauvages nationales) et sélectionnez Properties (Propriétés)
 .
. - Dans la boîte de dialogue Layer Properties (Propriétés de la couche), sur l’onglet General (Général), renommez la couche en San Gorgonio Wilderness - Forest Service (Zone sauvage San Gorgonio - Service des forêts).
- Cliquez sur Apply (Appliquer) mais laissez la boîte de dialogue ouverte.
- Dans la boîte de dialogue, dans la liste des onglets latéraux, cliquez sur l’onglet Source.
Sous Data Source (Source de données), le champ URL indique le chemin d’accès à la source de données basée sur le Web. C’est la même URL que celle de la couche National Wilderness Preservation System (Système de préservation des zones sauvages nationales) que vous avez ajoutée depuis ArcGIS Living Atlas. Lorsque vous avez créé une nouvelle couche à partir d’une sélection sur la couche d’origine, vous n’avez pas créé de nouvelles données : vous avez créé une représentation différente des mêmes données.
Remarque :
Si vous avez ajouté la couche à partir de votre ordinateur, la source de données est une géodatabase fichier avec un chemin vers un dossier local.
- Cliquez sur OK dans la boîte de dialogue Propriétés de la couche.
- Sur le ruban, cliquez sur l’onglet Feature Layer (Couche d’entités). Dans le groupe Effects (Effets), mettez en surbrillance la valeur Transparency (Transparence)
 0,0 % et saisissez 35. Appuyez sur la touche Entrée.
0,0 % et saisissez 35. Appuyez sur la touche Entrée. La transparence partielle rend l’imagerie et le symbole de montagne visibles sous l’entité de zone sauvage.
- Dans la fenêtre Contents (Contenu), cliquez sur la couche de graphiques San Gorgonio Mountain (Mont San Gorgonio) pour la sélectionner. Faites-la glisser au-dessus de la couche San Gorgonio Wilderness - Forest Service (Zone sauvage San Gorgonio - Service des forêts). Lorsque vous faites glisser la couche, sa position est représentée par une barre horizontale dans la fenêtre Contents (Contenu).
Les couches sont réorganisées. Sur la carte, la montagne apparaît sur la zone sauvage.
- Sur le ruban, cliquez sur l’onglet Map (Carte). Dans le groupe Selection (Sélection), vérifiez que l’outil Select (Sélectionner)
 est sélectionné.
est sélectionné. - Sur la carte, cliquez sur l’entité San Gorgonio Wilderness (Zone sauvage San Gorgonio) pour la sélectionner.
- Sous l’onglet Map (Carte), dans le groupe Navigate (Naviguer), cliquez sur Zoom To Selection (Zoom sur la sélection)
 .
.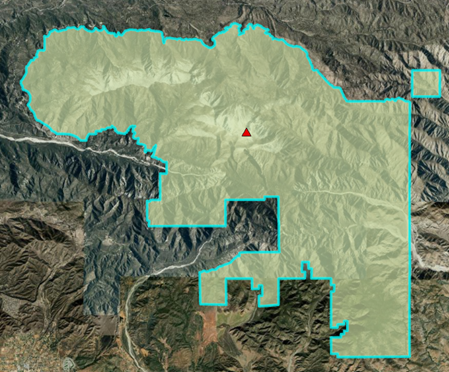
La carte zoome sur l’étendue de l’entité.
- Sous l’onglet Map (Carte), dans le groupe Navigate (Naviguer), cliquez sur Bookmarks (Géosignets), puis sur New Bookmark (Créer un géosignet)
 .
. - Dans la boîte de dialogue Create Bookmark (Créer un géosignet), dans le champ Name (Nom), remplacez le nom par défaut par Zone sauvage San Gorgonio et cliquez sur OK.
- Sous l’onglet Map (Carte), dans le groupe Selection (Sélection), cliquez sur Clear (Effacer)
 pour effacer la sélection.
pour effacer la sélection. - Dans la Quick Access Toolbar (Barre d’outils Accès rapide), cliquez sur Save Project (Enregistrer le projet)
 .
.
Ajouter les données d’habitat critique à la carte
Une grande quantité de données est disponible auprès des organisations ArcGIS qui partagent leurs couches et cartes Web publiquement. Ce contenu peut être officiel ou non. Avant d’utiliser n’importe quelles données, qu’elles soient basées sur le Web ou sur des fichiers, vous devez vérifier leurs métadonnées. Faites preuve de prudence si vous utilisez des jeux de données sans métadonnées ou avec des métadonnées incomplètes.
Vous allez ajouter une couche relative à l’habitat critique partagée publiquement par une organisation ArcGIS Esri.
- Sur le ruban, cliquez sur l’onglet Map (Carte), si nécessaire. Dans le groupe Couche, cliquez sur Ajouter des données
 .
. - Dans la fenêtre de navigation de la boîte de dialogue de navigation Add Data (Ajouter des données), sous Portal (Portail)
 , cliquez sur ArcGIS Online
, cliquez sur ArcGIS Online  .
. - Dans la zone de recherche en haut de la boîte de dialogue, saisissez "southern california critical habitat" (avec les guillemets) et appuyez sur la touche Entrée.
Remarque :
Si vous utilisez des données téléchargées, dans la boîte de dialogue Browse (Parcourir), sous Computer (Ordinateur), accédez à l’emplacement dans lequel vous avez extrait les données. Double-cliquez sur le dossier Create_a_project. Cliquez sur SoCalCriticalHabitat.lyrx pour le sélectionner, puis cliquez sur OK. Passez à l’étape 6.
- Dans les résultats de recherche, cliquez sur la couche d’entités Southern California Critical Habitat (Habitat critique en Californie du Sud) pour la sélectionner.
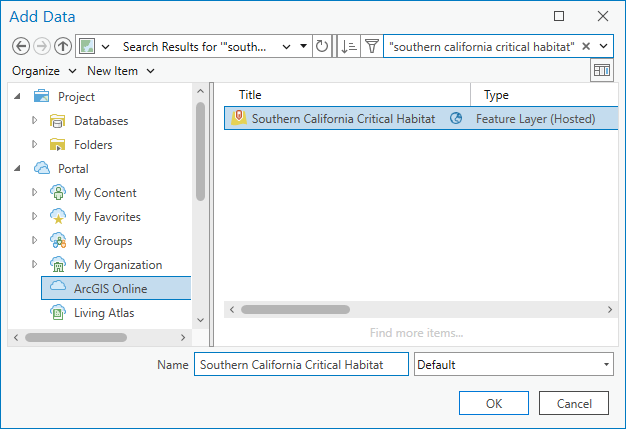
Conseil :
Vous pouvez utiliser des guillemets si vous connaissez le nom exact de l’élément que vous recherchez. Si vous recherchez southern california critical habitat (habitat critique californie du sud) sans guillemet, de nombreux résultats de recherche sont renvoyés et la couche souhaitée peut être difficile à trouver. Vous pouvez utiliser les boutons Sort (Trier)
 et le bouton Filter (Filtrer)
et le bouton Filter (Filtrer)  pour organiser et affiner les longues listes de résultats.
pour organiser et affiner les longues listes de résultats. - Faites défiler et vérifiez que le propriétaire de la couche est ArcGISProTutorials. Cliquez sur OK.
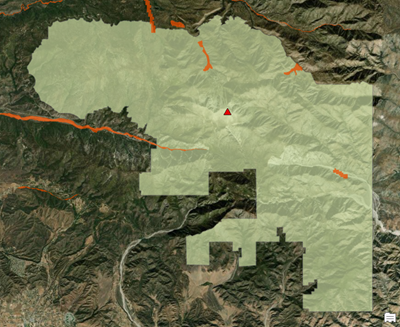
La couche SoCalCriticalHabitat est ajoutée à la carte.
- Sur le ruban, dans l’onglet Map (Carte), dans le groupe Navigate (Naviguer), cliquez sur Bookmarks (Géosignets)
 et sur le géosignet San Bernardino Valley que vous avez créé précédemment.
et sur le géosignet San Bernardino Valley que vous avez créé précédemment. - Dans l’onglet Map (Carte), dans le groupe Navigate (Naviguer), cliquez sur Explore (Explorer)
 .
. - Sur la carte, cliquez sur n’importe quelle entité d’habitat critique orange.
La fenêtre Pop-up (Fenêtre contextuelle) s’affiche et identifie l’entité sur laquelle vous avez cliqué. La fenêtre contextuelle inclut un lien vers le profil des espèces sur le site Web de l’USFWS (U.S. Fish and Wildlife Service).
- Identifiez d’autres entités. Fermez la fenêtre Pop-up (Fenêtre contextuelle).
La couche inclut les espèces menacées et en danger concernant les amphibiens, les oiseaux, les poissons, les plantes à fleurs, les insectes et les mammifères.
- Dans la fenêtre Contents (Contenu), cliquez avec le bouton droit sur la couche SoCalCriticalHabitat, puis sélectionnez View Metadata (Afficher les métadonnées)
 .
.Une vue du catalogue s’ouvre. Les vues du catalogue présentent un inventaire des éléments de votre projet et permettent de gérer les cartes et données. Elles permettent également d’afficher et de mettre à jour les métadonnées. Les métadonnées de la couche SoCalCriticalHabitat s’affichent dans le volet des détails de la vue du catalogue.
- Parcourez les métadonnées SoCalCriticalHabitat.
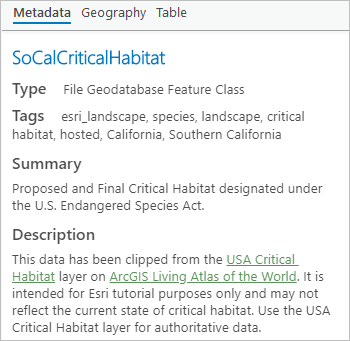
Sous Description, vous pouvez voir que la couche a été découpée à partir d’une source de données officielle. Elle ne représente peut-être pas l’état actuel des données, mais elle convient pour ce didacticiel.
- Fermez la vue du catalogue.
- Dans la fenêtre Contents (Contenu), cliquez sur le nom de la couche SoCalCriticalHabitat.
Le nom de la couche devient modifiable.
- Renommez la couche en Southern California Critical Habitat (Habitat critique en Californie du Sud) et appuyez sur la touche Enter (Entrée).
- Dans la Quick Access Toolbar (Barre d’outils Accès rapide), cliquez sur Save Project (Enregistrer le projet)
 .
.
Découper la couche d’habitat critique
La couche d’habitat critique couvre la Californie du Sud. Vous allez utiliser un outil de géotraitement pour découper les entités d’habitat critique selon la limite de la couche San Gorgonio Wilderness - Forest Service (Zone sauvage San Gorgonio - Service des forêts). Cela va créer une nouvelle couche sur la carte et une nouvelle classe d’entités (jeu de données permanent) dans votre géodatabase par défaut.
Lorsque vous découpez la couche, les entités qui se trouvent à l’intérieur de la zone sauvage sont préservées. Les entités qui croisent la limite de la zone sauvage sont fractionnées, et seule la partie se trouvant à l’intérieur de la limite est conservée. Les entités et entités partielles qui se trouvent à l’extérieur de la limite sont ignorées.
- Sur le ruban, cliquez sur l’onglet Analysis (Analyse).
Dans le groupe Tools (Outils), plusieurs outils de géotraitement courants, dont Pairwise Clip (Découpage deux par deux), apparaissent dans la bibliothèque Analysis Tools (Outils d’analyse).

Conseil :
Si la bibliothèque Analysis Tools (Outils d’analyse) n’est pas assez grande pour afficher l’outil Pairwise Clip (Découpage deux par deux), cliquez sur la flèche de la liste déroulante surlignée pour la développer. L’outil Découpage deux par deux se trouve sur la première ligne des outils Default (Par défaut).
- Dans la bibliothèque Analysis Tools (Outils d’analyse), cliquez sur l’outil Pairwise Clip (Découpage deux par deux).
L’outil s’ouvre dans la fenêtre Geoprocessing (Géotraitement).
- Dans l’outil, survolez l’icône d’aide
 pour voir une description illustrée de l’outil.
pour voir une description illustrée de l’outil. - Dans l’outil, cliquez sur la flèche de liste déroulante Input Features (Entités en entrée) et cliquez sur Southern California Critical Habitat (Habitat critique en Californie du Sud).
- Cliquez sur la flèche de la liste déroulante Clip Features (Entités de découpage) et sélectionnez San Gorgonio Wilderness - Forest Service (Zone sauvage San Gorgonio - Service des forêts).
- Pour Output Feature Class (Classe d’entités en sortie), mettez en évidence et supprimez le nom de fichier par défaut. Remplacez-le par SanGorgonioCriticalHabitat (sans espace).
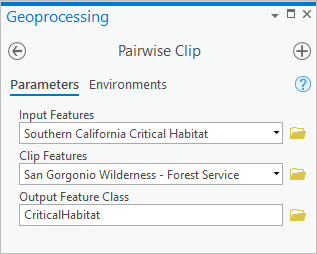
Conseil :
Vous pouvez remplacer la totalité du chemin de classe d’entités en sortie par un nom de classe d’entités. Le chemin vers la géodatabase par défaut est automatiquement restauré.
- Au bas de la fenêtre, cliquez sur Run (Exécuter)
 .
.Une fois le traitement terminé, un message s’affiche en bas de la fenêtre Geoprocessing (Géotraitement) et une nouvelle couche est ajoutée à la carte. Vous n’avez plus besoin de la couche Southern California Critical Habitat (Habitat critique en Californie du Sud).
- Dans la fenêtre Contents (Contenu), cliquez avec le bouton droit sur la couche Southern California Critical Habitat (Habitat critique en Californie du Sud) et sélectionnez Remove (Supprimer)
 .
. - Cliquez avec le bouton droit de la souris sur la couche SanGorgonioCriticalHabitat et sélectionnez Zoom To Layer (Zoom sur la couche)
 .
.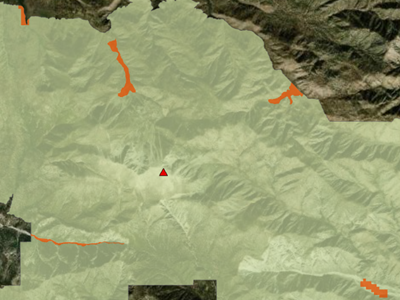
Un zoom avant est appliqué. L’habitat critique se situe principalement sur les bords de la zone sauvage. Vous allez ouvrir la table attributaire de la couche pour voir quelles sont les espèces incluses.
- Dans la fenêtre Contents (Contenu), cliquez avec le bouton droit de la souris sur la couche SanGorgonioCriticalHabitat et sélectionnez Attribute Table (Table attributaire)
 .
.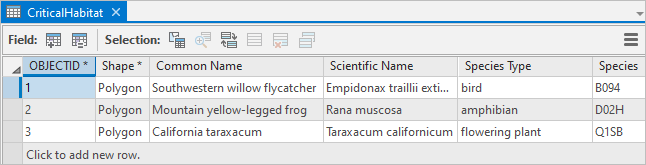
La table attributaire de la couche contient trois lignes. Chaque ligne correspond à une entité. Chaque colonne ou champ correspond à un attribut d’entité, comme un nom courant ou un type d’espèce.
Conseil :
Pour élargir un champ, survolez la limite de l’en-tête de colonne et faites-la glisser.
- Fermez la table attributaire.
- Activez la fenêtre Catalog (Catalogue)
 en cliquant sur l’onglet correspondant. Développez le conteneur Databases (Bases de données)
en cliquant sur l’onglet correspondant. Développez le conteneur Databases (Bases de données)  et San Gorgonio.gdb.
et San Gorgonio.gdb.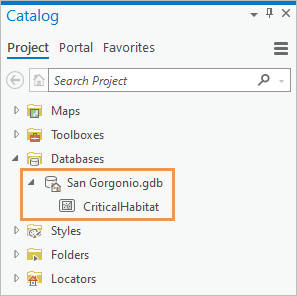
La nouvelle classe d’entités est stockée dans la géodatabase par défaut de votre projet.
- Dans la Quick Access Toolbar (Barre d’outils Accès rapide), cliquez sur Save Project (Enregistrer le projet)
 .
.
Symboliser la couche
Sur la carte, les entités d’habitat critique sont symbolisées avec une couleur de remplissage orange foncé. Vous allez affecter un symbole unique à chaque entité en fonction de son nom courant.
- Dans la fenêtre Contents (Contenu), cliquez avec le bouton droit de la souris sur la couche SanGorgonioCriticalHabitat et sélectionnez Symbology (Symbologie)
 .
. - Dans la fenêtre Symbology (Symbologie), sous Primary Symbology (Symbologie principale), cliquez sur la flèche de la liste déroulante et sélectionnez Unique Values (Valeurs uniques)
 . Vérifiez que Field 1 (Champ 1) a pour valeur Common Name (Nom courant).
. Vérifiez que Field 1 (Champ 1) a pour valeur Common Name (Nom courant). - Dans la moitié inférieure de la fenêtre, sur l’onglet Classes, cliquez sur Add all values (Ajouter toutes les valeurs)
 .
.Il existe trois noms courants uniques. Un symbole différent est affecté à chacun d’entre eux.
- Dans la fenêtre Symbology (Symbologie), cliquez sur la flèche de la liste déroulante Color scheme (Combinaison de couleurs). Au bas de la liste déroulante, cochez la case Show names (Afficher les noms).
- Faites défiler la liste des combinaisons de couleurs jusqu’en bas et cliquez sur Dark 2 (3 classes) (Foncé 2 (3 classes)) ou une autre combinaison de couleurs.

La nouvelle symbologie est appliquée à la carte et à la fenêtre Contents (Contenu).
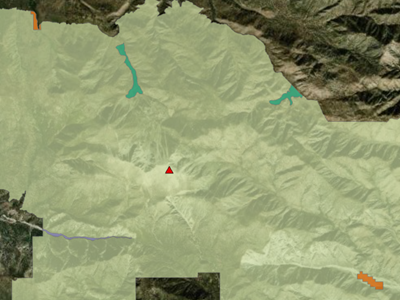
- Dans la moitié inférieure de la fenêtre Symbology (Symbologie), sur l’onglet Classes, cliquez sur le bouton More (Plus) et décochez la case Include all other values (Inclure toutes les autres valeurs).
Dans la fenêtre Contents (Contenu), le symbole <toutes les autres valeurs> gris est retiré de la couche.
Conseil :
Dans une couche qui comporte de nombreuses valeurs uniques, vous pouvez attribuer des symboles uniques à quelques entités importantes et un symbole générique (comme un remplissage gris) aux autres entités. C’est la fonction du symbole Include all other values (Inclure toutes les autres valeurs). Vous n’en avez cependant pas besoin avec seulement quelques valeurs uniques.
- Dans la fenêtre Contents (Contenu), cliquez avec le bouton droit sur le symbole du moucherolle des saules. Sur la palette de couleurs, cliquez sur une nuance claire de violet, comme Améthyste, ou choisissez une autre couleur claire.
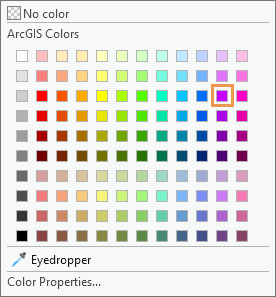
Le changement est appliqué sur la carte, dans la fenêtre Contents (Contenu) et dans la fenêtre Symbology (Symbologie).
Conseil :
Pour annuler un changement, cliquez sur Undo (Annuler)
 dans la barre d’outils Quick Access (Accès rapide) ou appuyez sur Ctrl+Z.
dans la barre d’outils Quick Access (Accès rapide) ou appuyez sur Ctrl+Z. - Sur la carte, cliquez sur les entités d’habitat critique pour afficher leurs fenêtres contextuelles.
Une entité unique peut être spatialement discontinue. Dans cette couche, le pissenlit de Californie et la grenouille des montagnes à pattes jaunes sont des entités individuelles constituées de deux polygones. Il s’agit d’entités individuelles car elles sont représentées par une ligne dans la table attributaire de la couche.
- Fermez la fenêtre contextuelle.
- Dans la Quick Access Toolbar (Barre d’outils Accès rapide), cliquez sur Save Project (Enregistrer le projet)
 .
.
Dans ce didacticiel, vous avez créé un projet et suivi plusieurs processus courants : vous avez recherché une localisation sur la carte, ajouté une couche de graphiques, créé des géosignets, ajouté des couches Web, créé une couche de sélection, utilisé un outil de géotraitement et modifié la symbologie d’une couche. Pour un exemple plus avancé intégrant des processus similaires, reportez-vous au didacticiel Générer une carte.
Rubriques connexes
Vous avez un commentaire à formuler concernant cette rubrique ?