ModelBuilder モデルまたは Python スクリプトから作成したカスタム ジオプロセシング ツールを ArcGIS Enterprise ポータルで共有できます。 ジオプロセシング パッケージで共有されるツールとは異なり、Web ツールはポータル サーバー、またはポータルにフェデレートされたサーバー上でホストおよび実行されます。 Web ツールには、ArcGIS Pro および Map Viewer から、また ArcGIS Web AppBuilder を使って構築されたアプリをはじめとするカスタム Web アプリからアクセスできます。
このチュートリアルでは、モデル ツールを Web ツールとして共有します。 ツールはすでに作成されています。 まず、ArcGIS Pro プロジェクトでツールをローカルで実行して、正常に実行されることを確認します。 次に、Web ツールとしてこのツールを共有して ArcGIS Pro からポータルで実行します。
共有するモデル ツールは、「ジオプロセシング モデルの作成」クイックスタート チュートリアルで構築したものと基本的には同じです。 こちらのチュートリアルの受講は前提条件とはなっていませんが、ジオプロセシング モデルに馴染みがない場合や、ツールの仕組みをより深く理解したい場合に有用です。
概要
- 視聴時間: 8:49
- このビデオは ArcGIS Pro 2.8 を使用して作成されています。
- 所要時間: 45 分
- ソフトウェア要件:
- ArcGIS Pro Basic
- Web ツールを公開する権限を含む管理者ロールかカスタム ロールがある、ArcGIS Enterprise 組織のメンバーシップ
- ArcGIS Enterprise 10.6 以降のバージョン
注意:
ソフトウェア リリースごとにクイックスタート チュートリアルが更新されます。 最適なユーザー エクスペリエンスを得るには、お使いのソフトウェアと同じバージョンのオンライン ヘルプを使用します。
データをダウンロードしてプロジェクトを開く
プロジェクト データをダウンロードするには Web ブラウザーへのアクセス権が必要です。 以下の手順に従います。
- ArcGIS Online の Web ツール v310 の共有の概要ページに移動します。
- [ダウンロード] をクリックします。
- お使いのコンピューターの [ダウンロード] フォルダーで、Share_a_web_tool_v310.ppkx をダブルクリックして ArcGIS Pro を起動し、プロジェクトを開きます。

プロジェクトが開き、ニュージーランドのマールバラ地方のマップ ビューが表示されます。 侵略型草種と、それに人間が接触して侵略型草種を拡大させる場所までの距離がモデル ツールによって解析されます。 侵略型草種、および侵略型草種と人間との接触場所を表すレイヤーは [コンテンツ] ウィンドウにあります。
ツールとしてのジオプロセシング モデルの実行
Web にツールを共有する前に、ArcGIS Pro プロジェクトでツールを実行する必要があります。 これにより、ツールが確実に入力データにアクセスでき、実行が成功するようになります。 ツールの動きを理解するには、ModelBuilder ビューを確認します。
- リボンの [表示] タブをクリックします。 [ウィンドウ] グループで [ウィンドウのリセット]
 をクリックし、[ジオプロセシング用にウィンドウをリセット] をクリックします。
をクリックし、[ジオプロセシング用にウィンドウをリセット] をクリックします。これにより、[コンテンツ]、[カタログ]、および [ジオプロセシング] ウィンドウが開き、他のウィンドウが閉じられます。
- [カタログ] ウィンドウをアクティブにします。 [プロジェクト] タブで、[ツールボックス]
 を展開して [Share_a_web_tool] ツールボックスを展開します。 [Summarize Invasive Species] モデル ツールを右クリックし、[編集] をクリックします。
を展開して [Share_a_web_tool] ツールボックスを展開します。 [Summarize Invasive Species] モデル ツールを右クリックし、[編集] をクリックします。
モデルがビューで開きます。
人間が侵略型草種と接触する可能性があるキャンプ場やハイキング コースなどの場所をモデルは入力として取ります。 場所の周囲のバッファー距離を指定し、侵略型草種を選択します。 バッファー ゾーン (複数の入力フィーチャがある場合はゾーン) における侵略型草種の量がモデルによって計算され、結果を含む出力フィーチャクラスが作成されます。
注意:
組み込みツール
 、モデル ツール
、モデル ツール  、またはスクリプト ツール
、またはスクリプト ツール  をツールとして使用できます。詳細については「ジオプロセシングの用語」をご参照ください。
をツールとして使用できます。詳細については「ジオプロセシングの用語」をご参照ください。 - モデルで、[ペアワイズ バッファー (Pairwise Buffer)] ツールを表すエレメントにカーソルを合わせてパラメーターを表示します。

[ペアワイズ バッファー (Pairwise Buffer)] ツールの出力は [エリア内での集計 (Summarize Within)] ツールへの入力としてのみ使用される中間データです。 そのため、ディスクではなくメモリ ワークスペースに書き込まれます。 これによってツールのパフォーマンスが向上します。これは、ModelBuilder で Web ツールを作成する際に特に重要になります。
- タブの [閉じる]
 をクリックして [Summarize Invasive Species] ビューを閉じます。
をクリックして [Summarize Invasive Species] ビューを閉じます。 - [カタログ] ウィンドウで、[Summarize Invasive Species] を右クリックして、[開く] をクリックします。
ツールが [ジオプロセシング] ウィンドウで開きます。 ウィンドウの上部の [パラメーター] タブが選択されています。
- [Human Contact Locations] ドロップダウン矢印をクリックし、[Commercial Campgrounds] をクリックします。
- [バッファー距離] で「1.5」と入力します。 単位を [不明] から [キロメートル] に変更します。
- [Invasive Species] ドロップダウン矢印をクリックし、[Nassella Tussock Range] をクリックします。
- [Area Unit of Measure] ドロップダウン矢印をクリックし、[ヘクタール] をクリックします。
- [出力フィーチャクラス] ボックスに「Nassella_Tussock_Near_Campgrounds」と入力します。

プロジェクトのデフォルト ジオデータベースに出力フィーチャクラスが作成されます。
- [実行]
 をクリックします。
をクリックします。ツールの実行が完了すると、[ジオプロセシング] ウィンドウの下部に、完了したというメッセージが表示され、レイヤーが [コンテンツ] ウィンドウに追加されます。
黒いアウトラインと中空の塗りつぶしで新しい Nassella_Tussock_Near_Campgrounds レイヤーがシンボル表示されます。 現在の縮尺では、フィーチャは、Commercial Campgrounds シンボルによって不明瞭になることがあります。
- マップを拡大表示して、キャンプ場の周囲のバッファー フィーチャを表示します。
- [コンテンツ] ウィンドウで [Nassella_Tussock_Near_Campgrounds] レイヤーを右クリックし、[属性テーブル]
 をクリックします。
をクリックします。テーブルには各キャンプ場のレコードがあります。
- テーブルで Summarized area in HECTARES フィールドの見出しを右クリックして、[降順で並べ替え]
 をクリックします。
をクリックします。4 つのキャンプ場で、半径 1.5 キロメートル以内にナセラ タサクが存在しています。
- テーブルを閉じます。
- [コンテンツ] ウィンドウで [Nassella_Tussock_Near_Campgrounds] レイヤーを右クリックし、[削除]
 をクリックします。
をクリックします。 - [カタログ] ウィンドウをアクティブにします。 [プロジェクト] タブで [データベース] コンテナー
 を展開し、[model_output.gdb] を展開します。
を展開し、[model_output.gdb] を展開します。このジオデータベースには Nassella_Tussock_Near_Campgrounds という名前のフィーチャクラスが含まれています。 これがツールによって作成された出力データです。
注意:
各 ArcGIS Pro プロジェクトにデフォルト ジオデータベースがあり、[デフォルト] アイコン
 でマークされています。 特に指定しない限り、大半のジオプロセシング出力がこのワークスペースに書き込まれます。 プロジェクトを作成すると、プロジェクトと同じ名前でデフォルトのジオデータベースが作成されます。 ただし、デフォルトのジオデータベースは変更できます。 このプロジェクトでは、model_output.gdb がデフォルトのジオデータベースです。
でマークされています。 特に指定しない限り、大半のジオプロセシング出力がこのワークスペースに書き込まれます。 プロジェクトを作成すると、プロジェクトと同じ名前でデフォルトのジオデータベースが作成されます。 ただし、デフォルトのジオデータベースは変更できます。 このプロジェクトでは、model_output.gdb がデフォルトのジオデータベースです。 - [クイック アクセス ツールバー] で [プロジェクトの保存]
 をクリックします。
をクリックします。
Web ツールの構成
これでツールが正常に実行されたので、Web ツールとして構成できます。 Web ツールを組織で共有することで、ArcGIS Pro や他のクライアント アプリから同僚が Web ツールにアクセスできるようになります。 ポータルで Web ツールをホストすることで、組織全体でそのまま Web ツールにアクセスできるようになります。 これにより、入力データとパラメーター設定で一貫性が維持されます。
自分の所属する組織がマールバラの地域政府と協力して、侵略型草種の監視を強化しようとしていると仮定してください。 懸念を感じている住民から住所か空間座標を送信してもらうことで、チームのアナリストは侵略型草種がどれくらい近くまで迫っているかをすばやく判断できます。
- リボンの [共有] タブをクリックします。 [共有] グループで [Web ツール] ドロップダウン矢印をクリックし、[Web ツールの公開]
 をクリックします。
をクリックします。注意:
ArcGIS Enterprise ポータルに現在サインインしていない場合、このコマンドは使用できません。 ポータル接続を管理する必要がある場合があります。
- [共有するツールの選択] ウィンドウで [Summarize Invasive Species] をクリックして選択します。
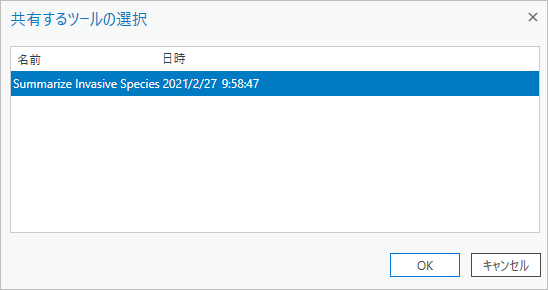
- [OK] をクリックします。
[Web ツールとして共有] ウィンドウが表示されます。
ヒント:
以下の手順を実行してウィンドウを開くこともできます。
- リボンの [解析] タブをクリックします。
- [ジオプロセシング] グループで、[履歴]
 をクリックします。
をクリックします。 - [履歴] ウィンドウで、[Summarize Invasive Species] エントリを右クリックし、[共有]、[Web ツールの共有]
 の順にクリックします。
の順にクリックします。
ウィンドウ上部にエラー メッセージが表示された場合は、Web ツールを共有する権限がアカウントにない可能性が考えられます。 上記のチュートリアルのソフトウェア要件をご参照ください。
[アイテムの詳細] の [一般] タブで、[名前]、[概要]、および [タグ] の各ボックスに、さきほどツール用に作成したメタデータが入力されます。
- [データ] の横で、情報アイコン
 にカーソルを合わせて表示されるメッセージを読みます。
にカーソルを合わせて表示されるメッセージを読みます。侵略型草種データセットは信頼できるデータであり、ツールで使用する必要があります。 このデータは登録されていないため、Web ツール共有時にサーバーにコピーされます。 登録されていないデータは自動的にコピーされるため、デフォルトのデータ オプションを変更する必要はありません。 ヘルプ メッセージが表示されますが、F1 キーを押して登録済みデータの操作方法を確認できます。
- [場所] で、デフォルトの設定をそのまま使用します。
ポータルの [マイ コンテンツ]
 のルート レベル、および ArcGIS Enterprise ポータルのホスティング サーバーに Web ツールが共有されます。
のルート レベル、および ArcGIS Enterprise ポータルのホスティング サーバーに Web ツールが共有されます。 - [次のグループと共有] で、ArcGIS Enterprise 組織の名前の横にあるチェックボックスをオンにします。
コンテンツを作成できる、組織の全メンバーが Web ツールを実行できるようになります。 Web ツールの一般設定の詳細をご参照ください。
- ウィンドウの上部にある [構成] タブをクリックします。
このチュートリアルではデフォルト設定を使用します。 Web ツールの構成設定の詳細をご参照ください。
- [コンテンツ] タブをクリックします。

- Summarize Invasive Species ツールの横で、[ツールのプロパティの構成]
 をクリックします。
をクリックします。 - [説明] ボックスに「Finds and summarizes invasive species within a buffer zone of designated locations (指定した場所のバッファー ゾーン内で侵略型草種を検索して集計)」と入力 (またはコピーして貼り付け) します。
- [パラメーター] で [Human Contact Locations] を展開します。
パラメーターの説明はジオプロセシング ツール メタデータのものです。
- [入力モード] ドロップダウン矢印をクリックし、[ユーザー定義値] をクリックします。
入力モード設定ではジオメトリ タイプがデフォルトでポイントになっています。
![[Human Contact Locations] パラメーターの入力モード設定 [Human Contact Locations] パラメーターの入力モード設定](GUID-8D9C86BF-A634-4550-931A-5C451FFB1A8E-web.png)
Web ツールのユーザーが、解析のために場所を対話的に追加する場合、対話形式の入力ボタン
 をクリックすると、ポイント フィーチャの追加に制限されます。 ただし、ドロップダウン リストから、ライン、ポリゴン、マルチパッチなどの他のジオメトリ タイプを使用できます。 ユーザーがこれらのタイプのいずれかを選択すると、適切な方法で対話形式のレイヤーが作成されます。
をクリックすると、ポイント フィーチャの追加に制限されます。 ただし、ドロップダウン リストから、ライン、ポリゴン、マルチパッチなどの他のジオメトリ タイプを使用できます。 ユーザーがこれらのタイプのいずれかを選択すると、適切な方法で対話形式のレイヤーが作成されます。これは、前のセクションでツールを実行した際に、接触場所にポイント レイヤー (Commercial Campgrounds) を使用したため、ジオメトリ タイプのデフォルトはポイントです。 Web ツールで入力された対話形式のフィーチャとジオプロセシング サービスの詳細。
対話形式で作成された入力レイヤーに使用されるテーブル スキーマも表示されます。 これが Commercial Campgrounds レイヤーのスキーマです。
- [バッファー距離] パラメーターを展開します。
デフォルトでは、このパラメーターの入力モードが [ユーザー定義値] に設定されています。 デフォルト値は 1.5 キロメートルです。これはツール実行時に使用された設定です。 Web ツールのユーザーはこの値を変更できます。
- [Invasive Species] パラメーターを展開します。
デフォルトの入力モードは [選択リスト] です。 解析する侵略型草種を Web ツールのユーザーが選択できるようにする必要がありますが、他のレイヤーは選択できないようにする必要があります。 選択リストで選択したレイヤーのデータがサーバーにコピーされます。
- レイヤーのリストで、以下の 4 つの侵略型草種のチェックボックスをオンにしたままにします。 他のチェックボックスはすべてオフにします。
- White Edged Nightshade Range
- Kangaroo Grass Range
- Chilean Needlegrass Range
- Nassella Tussock Range (チェックをオフにできません)

- [Area Unit of Measure] パラメーターを展開します。
レポートの一貫性を維持するために、組織ではすべての侵略型草種解析で計測単位としてヘクタールを使用します。 ツールのユーザーが他の単位を選択しないようにします。
- [入力モード] ドロップダウン矢印をクリックし、[定数値] をクリックします。
ツール実行時に選択した計測単位であるヘクタールに定数値が自動的に設定されます。 ユーザーには Web ツールでこのパラメーターが表示されません。
- [出力フィーチャクラス] パラメーターを展開します。
[名前] ボックスで、デフォルトの名前を「Invasive Grass Summary」に変更します。
このパラメーターは Web ツールに表示されません。 Web ツールのユーザーは出力フィーチャクラスの名前または場所を変更できません。 出力フィーチャクラスはサーバー上に作成され、Web ツールを実行しているクライアントに返されます。 テーブル スキーマが表示されます (ツール実行時の出力フィーチャクラスのスキーマ)。
最後のパラメーターである [フィーチャ サービス出力] チェックボックスはデフォルトでオンになっています。 オンになっている場合、このパラメーターは Web ツールに表示されます。 また、Web ツールのユーザーが、ポータルのフィーチャ サービスとローカル ファイル ジオデータベースに解析結果を書き込むことができるようになります。 オフになっている場合、このパラメーターは Web ツールに表示されません。 Web ツールと出力フィーチャ サービスの使用に関する詳細をご参照ください。
注意:
[フィーチャ サービス出力] パラメーターは ArcGIS Pro 2.8 で導入されました。 以前のバージョンの ArcGIS Pro では、フィーチャ サービスを作成するオプションが Web ツールで常に利用できる状態になっていました。
Web ツールの共有
ツールの警告またはエラーを解析してポータルに共有します。
- ウィンドウの下部にある [共有の完了] で、[分析] をクリックします。
ウィンドウ上部の [メッセージ] タブに警告とエラーが表示されます。 警告には 4 つのグループがあります。
- グループを展開していずれかの警告にカーソルを合わせます。
データ ソースが登録されておらず、サーバーにコピーされるというメッセージが警告に記載されています (各侵略型草種タイプで同じ警告が表示されます)。大規模なデータセットでは、サーバーにデータをコピーすることで共有プロセスに時間がかかる場合があります。 今回はデータセットが小さいため、警告を無視しても問題ありません。
ヒント:
警告かエラー メッセージにカーソルを合わせたら、[オプション]
 をクリックして是正措置を取るか、関連するヘルプ トピックを開きます。 エラーと警告の詳細をご参照ください。
をクリックして是正措置を取るか、関連するヘルプ トピックを開きます。 エラーと警告の詳細をご参照ください。 - [公開] をクリックします。
ポータルへのツールの共有が成功すると、ウィンドウ下部にメッセージが表示されます。
注意:
同じ名前の Web ツールがすでにポータルに存在している場合、公開エラーが表示されます。 エラー メッセージで [OK] をクリックします。 [Web ツールとして共有] ウィンドウで [一般] タブをクリックします。 [名前] ボックスでツール名を編集します (スペースは含めないでください)。 ウィンドウの下部にある [公開] を再度クリックします。
- 正常に共有されたことを示すメッセージで、[Web ツールの管理] をクリックして、Web ブラウザーで ArcGIS Enterprise ポータルを開きます。 プロンプトが表示されたらサイン インします。
Web ツールのアイテム ページが表示されます。 後からメタデータやサムネイル画像をアイテム ページにさらに追加することができます。
- アイテム ページの上部にある [コンテンツ] をクリックします。

コンテンツ アイテムのリストに Web ツールが表示されます。
次のセクションで、ArcGIS Pro から Web ツールにアクセスしてポータルで実行します。 Web アプリで Web ツールを使用することもできます。
Web ツールの使用
懸念を感じている住民がある場所の近くの侵略型草種について知りたがっているというユースケースをシミュレーションするために Web ツールを実行します。
- ArcGIS Pro で [カタログ] ウィンドウをアクティブにします。 ウィンドウ上部の [ポータル] タブをクリックします。
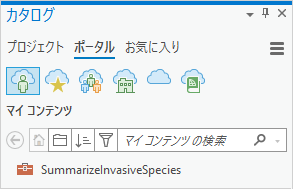
[マイ コンテンツ] タブ
 に SummarizeInvasiveSpecies Web ツール アイテムが表示されます。
に SummarizeInvasiveSpecies Web ツール アイテムが表示されます。注意:
組織の他のメンバーには、[組織] タブ
 にツールが表示されます。 [ArcGIS Enterprise] タブ
にツールが表示されます。 [ArcGIS Enterprise] タブ  に表示することもできます。
に表示することもできます。 - [SummarizeInvasiveSpecies] Web ツール アイテムをダブルクリックして、[Summarize Invasive Species] Web ツールをダブルクリックします。

ツールが [ジオプロセシング] ウィンドウで開きます。 [バッファー距離] パラメーターと [Invasive Species] パラメーターはデフォルトで設定されています。 設定は変更できますが、ここではそのままにしておいてください。 計測単位または出力フィーチャクラスのパラメーターはツールに表示されません。 公開者ロールが付与されている場合は出力フィーチャ サービスを作成するオプションが表示されますが、このチュートリアルでは使用しません。
[Human Contact Locations] パラメーターではさまざまな方法で入力データを指定できます。 現在のマップからのレイヤーの選択、データセットまたは Web フィーチャ レイヤーの参照、新しいフィーチャクラスでの対話形式でのフィーチャの作成を行うことができます。 今回のツールでは対話型の入力が最も適しています。
- [Human Contact Locations] の横にある、対話形式の入力ボタン
 をクリックします (ドロップダウン矢印ではなく、ボタンをクリックします)。
をクリックします (ドロップダウン矢印ではなく、ボタンをクリックします)。編集可能なレイヤーが [コンテンツ] ウィンドウに追加されます。 [ジオプロセシング] ウィンドウで、フィーチャ テンプレートが表示され、作図ツールバーがマップに表示されます。 また、ポイントフィーチャクラスがデフォルト ジオデータベースに作成されます。
対話形式で場所を追加する前に、レイヤーの名前を変更して別のシンボルを選択します。
注意:
Web ツールのユーザーは、対話形式の入力ツールの横にあるドロップダウン矢印をクリックして、関連するスキーマ タイプを使用して、さまざまなジオメトリ タイプのレイヤーを作成できます。 Web ツールの作成者は、ツールを構成する際に、フィーチャ レイヤーおよびフィーチャクラス用に作成されるジオメトリのタイプを制限できます。 詳細については、「パラメーター フィルター」をご参照ください。
- [コンテンツ] ウィンドウで、[Summarize_Invasive_Species_Human_Contact_Locations_Points] レイヤーを一度クリックして名前を編集可能状態にします。 「Citizen Request」と入力して Enter キーを押します。
- 新しいレイヤー名の下でデフォルトのシンボルをクリックします。
[シンボル] ウィンドウが開き、シンボルの書式設定オプションが表示されます。
- ウィンドウの上部で [ギャラリー] タブが選択されていることを確認します。 検索ボックスに「Esri ピン」と入力して Enter キーを押します。
- 結果のリストで、中間サイズの [Esri ピン 1] シンボルをクリックします。

レイヤー シンボルが [コンテンツ] ウィンドウに反映されます。
- [ジオプロセシング] ウィンドウをアクティブにします。 [Human Contact Locations] パラメーターで、[Citizen Request] フィーチャ テンプレートをクリックします。

[ポイント] ツール
 がデフォルトで選択されています。
がデフォルトで選択されています。自身の敷地の近くで Nassella Tussock を見たと考えているぶどう園の所有者から連絡を受けたと仮定します。
- リボンの [マップ] タブをクリックします。 [照会] グループの [場所検索]
 をクリックします。
をクリックします。[場所検索] ウィンドウが表示されます。 このウィンドウでは [場所検索] タブが選択された状態になっています。
- [場所検索] ウィンドウで、[オプション]
 をクリックして ArcGIS World Geocoding Service または他のロケーター プロバイダーが利用可能で有効になっていることを確認します。
をクリックして ArcGIS World Geocoding Service または他のロケーター プロバイダーが利用可能で有効になっていることを確認します。 プロバイダーが XY プロバイダーしかない場合、次の手順では住所の代わりに空間座標を使用してください。
- 検索ボックス内をクリックします。 「New Zealand State Highway 6 and Rapaura Road, Renwick, 7273」と入力 (またはコピーして貼り付け) し、Enter キーを押します。 または、座標「173.8170288°E 41.4865202°S」を検索ボックスに入力します。
マップ上で対象の場所がズームされ、一時的なマーカーが道路の交差点に付けられます。
- 対象の場所にカーソルを合わせ、クリックして Citizen Inquiry レイヤーにポイント フィーチャを作成します。
新しいフィーチャは自動的に保存されます。
- リボン上の [マップ] タブの [ナビゲーション] グループで、[マップ操作] ツール
 をクリックします。
をクリックします。この操作によって、対話型フィーチャ入力プロセスが停止します。
- [場所検索] ウィンドウの検索ボックスで、結果をクリアして一時的なマーカーを消去します。
- マップ ビューの下部で、マップ縮尺ドロップダウン矢印をクリックして、[1:10,000] をクリックします。
事前定義済みの縮尺リストにこの縮尺が表示されない場合は、縮尺ボックスに入力できます。
- [コンテンツ] ウィンドウで [World Imagery (Clarity)] レイヤーを有効にします。

ナセラ タサクの周辺といくつかの区画に建物があります。
注意:
侵略型草種フィーチャはエリア全体を表しているわけではなく、侵略型草種の点在が見つかった境界内を表しています。 一部のエリアは他と比べて侵略型草種の密度が高くなっています。 バッファー ゾーン内の侵略型草種の量の計算は概算です。
- [ジオプロセシング] ウィンドウをアクティブにし、[Human Contact Locations] パラメーターが [Citizen Request] レイヤーに設定されていることを確認します。
- [実行]
 をクリックします。
をクリックします。処理が完了すると、[ジオプロセシング] ウィンドウの下部にメッセージが表示されます。 [コンテンツ] ウィンドウで、Invasive Grass Summary という名前のレイヤーがマップに追加されます。
- [コンテンツ] ウィンドウで、[Invasive Grass Summary] レイヤーを右クリックして [レイヤーにズーム]
 をクリックします。
をクリックします。マップが 1.5 キロメートルのバッファーの範囲にズームします。

- [コンテンツ] ウィンドウで、[Invasive Grass Summary] レイヤーを右クリックして [属性テーブル]
 をクリックします。
をクリックします。このテーブルの Summarized area in HECTARES フィールドを見ると、バッファー ゾーン内でナセラ タサクが 20 ヘクタールにわたって広がっていることがわかります。
- 属性テーブルを閉じます。
注意:
Web ツールを実行する前に、対話形式で複数の入力フィーチャを作成できます。 各フィーチャはバッファー処理および集計されます。 対話形式でフィーチャを追加し続けながら、ツールを複数回実行することもできます。 ツールを実行するたびに新しい出力フィーチャクラスが作成されます。
ツールの実行後、対話形式の入力ボタン
 をクリックして、さらにフィーチャを追加できます。 ただし、これによって既存のレイヤー (Citizen Request) とそのソース データセットが上書きされます。 レイヤーを上書きせずに編集を再開するには、[フィーチャ作成] ウィンドウでフィーチャを作成します。
をクリックして、さらにフィーチャを追加できます。 ただし、これによって既存のレイヤー (Citizen Request) とそのソース データセットが上書きされます。 レイヤーを上書きせずに編集を再開するには、[フィーチャ作成] ウィンドウでフィーチャを作成します。
出力データとジオプロセシング履歴の表示
Citizen Request レイヤーと Invasive Grass Summary レイヤーのソース データセットはデフォルトのジオデータベースにあります。 解析結果はプロジェクトのジオプロセシング履歴に保存されます。
- [カタログ] ウィンドウをアクティブにします。 ウィンドウの上部にある [プロジェクト] タブをクリックします。
- 必要に応じて、[データベース] コンテナー
 と [model_output] ジオデータベースを展開します。
と [model_output] ジオデータベースを展開します。このジオデータベースには feature_set<number> というフィーチャクラスが含まれています。 これが Invasive Grass Summary レイヤーのデータ ソースです。 Summarize_Invasive_Species_Human_Contact_Locations_Points というフィーチャクラスも含まれています。 これが Citizen Request レイヤーのデータ ソースです。
- リボンの [解析] タブをクリックします。 [ジオプロセシング] グループで、[履歴]
 をクリックします。
をクリックします。![ジオプロセシング ツール エントリがある [履歴] ウィンドウ ジオプロセシング ツール エントリがある [履歴] ウィンドウ](GUID-75534D29-1B63-43BB-B12C-72E0AB496AE1-web.png)
[履歴] ウィンドウが表示されます。 Web ツール
 とデスクトップ ツール
とデスクトップ ツール ![[完了した関数] [完了した関数]](GUID-736F6A96-6A49-48FA-934A-2BA17BC31816-web.png) という 2 つの成功したジオプロセシング処理のエントリがあります。 エントリにカーソルを合わせると各操作の詳細が表示されます。
という 2 つの成功したジオプロセシング処理のエントリがあります。 エントリにカーソルを合わせると各操作の詳細が表示されます。 - [クイック アクセス ツールバー] で [プロジェクトの保存]
 をクリックします。
をクリックします。
Web ツールはそのベースとなっているカスタム スクリプトやモデル ツールと同じように動作し、同じ結果を生成します。 組織のユーザーに簡単に提供でき、パブリックに共有することもできます。 ArcGIS Pro 2.6 以降のバージョンでは、変更する必要がある場合に Web ツールを上書きできます。
Web ツールを実行すると、コンピューターではなくポータル サーバー上でジオプロセシングが実行されます。 出力データはサーバーから返され、プロジェクトのデフォルト ジオデータベースに書き込まれます。
Web ツールを実行できるクライアント アプリケーションは ArcGIS Pro だけではありません。Map Viewer や ArcGIS Web AppBuilder、カスタム Web アプリでも Web ツールを実行できます。Web ツールの共有に関するその他の手順については、「ArcGIS Pro から Web ツールを公開する方法」をご参照ください。
