多くの場合、地理データには重要な時系列コンポーネントが含まれています。 時系列データ、つまり、さまざまな時点におけるフィーチャと属性に関する情報は、犯罪の発生傾向、外来生物の拡散、交通事故のパターンといった多様な現象を調査するのに役立ちます。
概要
- このビデオは、ArcGIS Pro 3.4 を使用して、作成されています。
このチュートリアルでは、過去 20 年間にわたるニュージーランドの国際観光事業の変化、すなわち、この国のビジネスに大きな影響を与える変化を視覚化します。 オプションとして、視覚化したデータをビデオ ファイルとしてエクスポートし、ソーシャル メディア プラットフォームで共有できるようにします。
- 所要時間: 50 分 (オプションのセクションを含めると 70 分)
- ソフトウェア要件: ArcGIS Pro Basic
注意:
ソフトウェア リリースごとにクイックスタート チュートリアルが更新されます。 最適なユーザー エクスペリエンスを得るには、お使いのソフトウェアと同じバージョンのオンライン ヘルプを使用します。
プロジェクトを開く
観光は、ニュージーランドの経済にとって重要な分野です。 2020 年 3 月に終了した会計年度では、観光はこの国の国内総生産 (GDP) の 5.5 パーセント以上を占めており、主要産業となっています。 観光客はどこからやってくるのか、観光客が訪れるのはニュージーランドのどの部分か、また、観光客はどのくらいの間滞在するかを理解すれば、企画者はホテル、旅行会社、その他のサービスについて適切な場所を選択できるようになります。
ニュージーランドの外国人観光客調査のデータを使用し、新型コロナウイルスが流行する前の 20 年間におけるニュージーランドでの中国人観光客の増加を可視化します。 増加傾向は 2019 年に反転し始めたものの、中国は依然として、ニュージーランドにとってオーストラリアに次ぐ 2 番目に大きな観光市場です。
- ArcGIS Pro を起動して、必要に応じてサイン インします。
- 参照ダイアログ ボックスを開き、次のいずれかの方法でプロジェクトを探します:
- 開始ページにある [別のプロジェクトを開く]
 をクリックします。
をクリックします。 - プロジェクトが開いている場合は、リボン上の [プロジェクト] タブをクリックします。 サイド タブのリストで [開く] をクリックします。 [開く] ページで [別のプロジェクトを開く]
 をクリックします。
をクリックします。
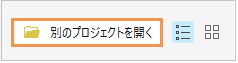
- 開始ページにある [別のプロジェクトを開く]
- [プロジェクトを開く] 参照ダイアログ ボックスのナビゲーション ウィンドウで、[ポータル]
 の下の [ArcGIS Online]
の下の [ArcGIS Online]  をクリックします。
をクリックします。注意:
[ArcGIS Enterprise]
 にサイン インしている場合は、チュートリアル データにアクセスするために、ArcGIS Online にアクティブなポータルを設定する必要があります。 これを行うことができない場合は、ブラウザーからデータをダウンロードできます。
にサイン インしている場合は、チュートリアル データにアクセスするために、ArcGIS Online にアクティブなポータルを設定する必要があります。 これを行うことができない場合は、ブラウザーからデータをダウンロードできます。 - At the top of the dialog box, in the Search box, type Visualize temporal data and press the Enter key.
- 検索結果のリストで、[Visualize temporal data] をクリックし、プロジェクト パッケージを選択します。
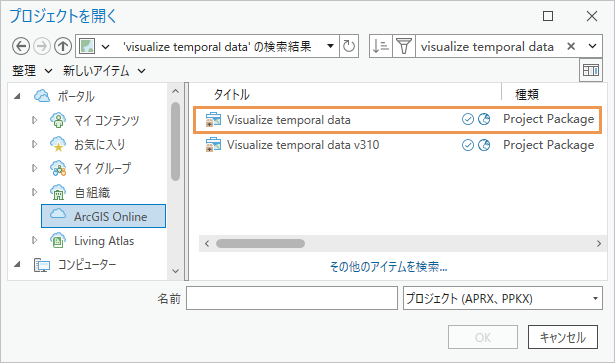
注意:
この名前のプロジェクト パッケージが複数ある場合、[信頼済み] バッジ
 が付いたパッケージを選択します。 [所有者] 列に、所有者の名前が [ArcGISProTutorials] と表示されます。 結果が表示されない場合は、「検索結果が返されない」をご参照ください。
が付いたパッケージを選択します。 [所有者] 列に、所有者の名前が [ArcGISProTutorials] と表示されます。 結果が表示されない場合は、「検索結果が返されない」をご参照ください。 - [OK] をクリックします。
プロジェクトが開き、ニュージーランドの地域自治体の境界といくつかの都市を示すマップが表示されます。 地域自治体は、ニュージーランドで広域自治体に次ぐ第二レベルの地方政府です。

- リボンの [表示] タブをクリックします。 [ウィンドウ] グループで [ウィンドウのリセット]
 をクリックし、[ジオプロセシング用にウィンドウをリセット] をクリックします。
をクリックし、[ジオプロセシング用にウィンドウをリセット] をクリックします。これにより、[コンテンツ]、[カタログ]、および [ジオプロセシング] ウィンドウが開き、他のウィンドウが閉じられます。
- [コンテンツ] ウィンドウで [Cities] レイヤーを右クリックし、[属性テーブル]
 をクリックします。
をクリックします。テーブルには 10 の都市のレコードが含まれます。 レイヤー上の表示フィルターのため、マップ上には 5 つの都市だけが表示され、ラベルが付けられています。
- [コンテンツ] ウィンドウで、[Territorial Authorities] レイヤーを右クリックして [属性テーブル]
 をクリックします。
をクリックします。テーブルには 68 件のレコードが含まれます。 67 の地域自治体のレコードと地域自治体の外部のエリアを表す 1 つのレコードがあります。 観光に関する情報を持つ属性はありません。そのデータは、プロジェクトに追加される個別のファイルに含まれます。
- 開かれた属性テーブルを閉じます。
プロジェクトへの Excel ワークシートの追加
中国の観光データはプロジェクト パッケージに含まれている Excel ファイルにあります。 ワークシートをファイルからプロジェクトに追加します。
注意:
ArcGIS Pro で Excel ファイルを操作するには、Microsoft Access データベース エンジン 2016 のドライバーがコンピューターにインストールされている必要があります。 ArcGIS Pro 3.0 以降は、ドライバーのビット バージョン (32 または 64 ビット) と互換性のあるバージョンの Microsoft Windows Desktop Runtime も必要です。 手順については、「Microsoft Excel ファイルを操作するためのドライバーをインストール」をご参照ください。
- リボンの [マップ] タブをクリックします。 [レイヤー] グループで、[データの追加]
 をクリックします。
をクリックします。 - ナビゲーション ウィンドウの参照ダイアログ ボックスで、[プロジェクト]
 の下の [フォルダー]
の下の [フォルダー]  をクリックし、プロジェクトに関連付けられたフォルダーを表示します。
をクリックし、プロジェクトに関連付けられたフォルダーを表示します。 - ファイル リストで [Visualize Temporal Data] > [commondata] > [userdata] を参照します。 [ChineseVisitorsByTA.xlsx] をダブルクリックし、[Percent Chinese Tourism by TA$] ワークシートをクリックして選択します。

- [OK] をクリックします。
Excel シートがテーブルとして ArcGIS Pro に追加され、[コンテンツ] ウィンドウに表示されます。
エラー メッセージが表示された場合は、Access データベース エンジン 2016 のドライバーをインストールする必要があります。 このセクションの先頭にある注意をご参照ください。
- [コンテンツ] ウィンドウの [スタンドアロン テーブル] の下で、[Percent Chinese Tourism by TA$] を右クリックして [開く]
 をクリックします。
をクリックします。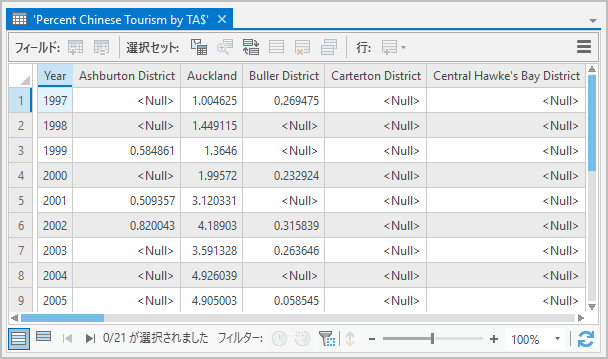
テーブル内の列ごとに異なる地域自治体のデータが示され、 行ごとに 1997 ~ 2017 の年別のデータが示されています。 セル値は中国からの観光客を全外国人観光客に対するパーセントで表しています。 NULL 値は、データが欠落しているか、不十分であることを示し、値が 0 であることを示してはいません。
注意:
この作業は、Stats NZ のデータに基づいているか、Stats NZ のデータが盛り込まれています。このデータは Stats NZ からライセンスが付与されており、クリエイティブ コモンズ表示 4.0 国際ライセンスを受けて再利用することができます。
- [クイック アクセス ツールバー] で [プロジェクトの保存]
 をクリックします。
をクリックします。
テーブル フィールドの転置
Percent Chinese Tourism by TA$ テーブルでは、時系列単位 (年) が行、地理単位 (地域自治体) が列になります。 別のテーブルでは、行が地理単位、列が時系列単位を示すことがあるかもしれません。 いずれの場合も、一意の時空間値が単一列の個別の行に格納されていれば、ArcGIS の時系列データは最適に機能します。
このテーブルは、年を表す 21 行と地域自治体を表す 64 列で構成されています (いくつかのデータが欠落しています)。年と地域の 1,344 (21 x 64) 通りの一意の組み合わせにそれぞれ対応する行を格納するテーブルを作成する必要があります。 この形式にデータを配置するには、フィールドの転置 (Transpose Fields) ツールを使用します。
- [ジオプロセシング] ウィンドウの検索ボックスに「フィールドの転置」と入力します。
入力すると、検索結果が返されます。 最初の結果として [フィールドの転置 (Transpose Fields)] ツールが表示されます。
- 検索結果のリストで、[フィールドの転置] をクリックし、ツールを開きます。
- [入力テーブル] で、ドロップダウン矢印をクリックし、[Percent Chinese Tourism by TA$] をクリックします。
- [転置するフィールド] の下で、[フィールド] の横にある [複数追加]
 をクリックします。
をクリックします。 - 検索ボックスの横の [すべてのチェックボックスの切り替え] チェックボックスをオンにして、すべてのフィールドを選択します。 リストの上部にある [Year] チェックボックスをオフにします。

- [追加] をクリックします。
これらのフィールドが出力テーブルの行になります。
- [ジオプロセシング] ウィンドウの下部までスクロールします。 [出力テーブル] で、パス全体を削除し、「ChineseTourismTransposed」と入力します。
デフォルト ジオデータベースへのパスは自動的に元に戻ります。
- [転置されたフィールド] に、「TerritorialAuthority」と入力します。
- [値フィールド] に、「ChinesePercentageOfTotal」と入力します。
注意:
転置されたフィールドは、地域自治体の名前を保存する出力テーブルの新しいフィールドです。 値フィールドは、中国の観光客の割合値を保存する新しいフィールドです。 これらのフィールドには任意の名前を使用できます。
- [属性フィールド] で、入力ボックスのドロップダウン矢印 ([複数追加] ボタン
 ではない) をクリックし、[Year] をクリックします。
ではない) をクリックし、[Year] をクリックします。
- [実行]
 をクリックします。
をクリックします。ツールの実行が完了すると、新しいテーブルが [コンテンツ] ウィンドウに追加されます。 テーブルがデフォルト ジオデータベースに保存されていることを確認します。
- [カタログ] ウィンドウをアクティブにします。 [データベース]
 を展開し、[visualize_temporal_data.gdb] を展開します。
を展開し、[visualize_temporal_data.gdb] を展開します。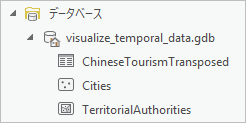
デフォルト ジオデータベースには、作成したテーブルと、マップ内のレイヤーのデータ ソースである 2 つのフィーチャクラスの合計 3 つのアイテムが含まれます。
ヒント:
このテーブルが表示されない場合は、デフォルト ジオデータベースを右クリックし、[更新]
 をクリックします。
をクリックします。 - Percent Chinese Tourism by TA$ テーブルを閉じます。
- [コンテンツ] ウィンドウの [スタンドアロン テーブル] の下で、[ChineseTourismTransposed] を右クリックして [開く]
 をクリックします。
をクリックします。 - テーブルをスクロールします。
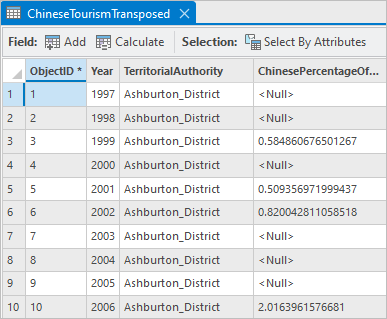
テーブルには必要な情報が格納されています (年と地域の組み合わせごとに別々の行)。 ただし、一部のフィールドのデータ タイプが正しくありません。
- ChinesePercentageOfTotal フィールド見出しの上にポインターを置きます。

このフィールドの値はパーセンテージで表されますが、このフィールドのデータ タイプがテキストになっています。 ここでは、小数点を表示する数値フィールドが必要です。 フィールドのデータ タイプは変更できないため、新しいフィールドを追加し、そのフィールドに同じ値を入力します。
注意:
Excel テーブルが ArcGIS Pro で処理されると、数値と NULL 値の組み合わせを含め、混合データ タイプの値を含むフィールドはテキスト フィールドとして出力されます。 「Microsoft Excel ファイルを ArcGIS Pro で操作する際の制限事項」の詳細。
- Year フィールド見出しの上にポインターを置きます。
このフィールドのデータ タイプは Double です。高精度の小数値を持つ数字をサポートする数値タイプです。 時間値を数字 (または、このケースではテキスト) として格納すると時系列データを表示できますが、最適な方法は、それらの値を日付フィールドに格納することです。 年の値を日付に変換します。
フィールドの追加とそのフィールド値の計算
数値フィールドをテーブルに追加し、現在テキストとして格納されている観光客のパーセントの数値を算出して、新しいフィールドに入力します。
- [コンテンツ] ウィンドウで、必要に応じて [ChineseTourismTransposed] テーブルをクリックして選択します。
- リボンの [テーブル] タブをクリックします。
- [フィールド] グループで、[追加]
 をクリックします。
をクリックします。テーブルのフィールド ビューが開きます。 フィールド ビューを使用してフィールド プロパティを操作します。 フィールド ビューには、ChineseTourismTransposed テーブル内の各フィールドが行として表示されています。各フィールド プロパティは列として表示されます。 フィールド ビューの最後の行に、追加した新しいフィールドが表示されます。
- フィールド ビューの最後の行のフィールド名列で、デフォルト名である Field が選択されます。 フィールド名を「ChinesePercentage」に変更して Enter キーを押します。
- 同じ行のデータ タイプ列で、デフォルト値 [Long] をダブルクリックします。 データ タイプのドロップダウン リストで、[Float] をクリックします。

Double と同様に、Float データ タイプでも小数値がサポートされますが、Double ほど格納領域を使用しません。
- リボン上の [フィールド] タブにある [編集の管理] グループで、[保存]
 をクリックして、テーブル スキーマの変更を保存します。
をクリックして、テーブル スキーマの変更を保存します。 - フィールド: ChineseTourismTransposed ビューを閉じます。
新しいフィールドが、<NULL> 値を含む ChineseTourismTransposed テーブルに表示されます。 次に、このフィールドの値を計算します。
ヒント:
テーブルに新しいフィールドが表示されない場合は、テーブルの下部にある [更新]
 をクリックします。
をクリックします。 - テーブルで、ChinesePercentage フィールドの列見出しを右クリックして、[フィールド演算]
 をクリックします。
をクリックします。ヒント:
編集を有効化/無効化するように ArcGIS Pro を構成している場合、[フィールド演算] コマンドは無効になります。 リボンの [編集] タブをクリックして、[編集の有効化]
 をクリックします。
をクリックします。フローティング ウィンドウ内に [フィールド演算] ツールが開きます。 [入力テーブル]、[フィールド名]、および [式の種類] パラメーターは正しく設定されています。
注意:
便宜上、一部のジオプロセシング ツールはフローティング ウィンドウで開きます。 これらのツールも [ジオプロセシング] ウィンドウで開くことができます。
- [フィールド] リストで [ChinesePercentageOfTotal] をダブルクリックします。
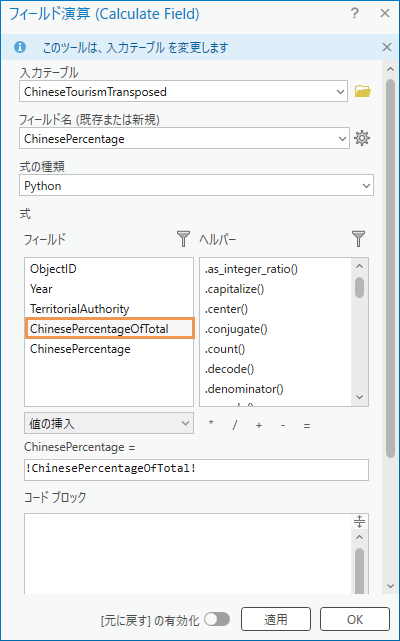
フィールド名がフィールドのリストの下の式ボックスに追加されます (感嘆符は Python 構文を示します)。ツールを実行すると、新しい ChinesePercentage フィールドに、ChinesePercentageOfTotal フィールドからの値が格納されます。 違いは、値がテキストではなく数値であるということです。
- [OK] をクリックします。
ChinesePercentage フィールドに、小数点第 6 位まで表示される数値が入力されます。
- ChinesePercentageOfTotal フィールド (テキスト フィールド) の列見出しをクリックしてフィールドを選択します。 選択した見出しを右クリックして、[削除]
 をクリックします。
をクリックします。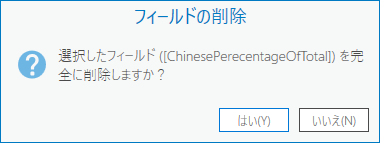
- [フィールドの削除] プロンプトで、正しいフィールド (ChinesePercentageOfTotal) を削除しようとしていることを確認します。 [はい] をクリックします。
- [クイック アクセス ツールバー] で [プロジェクトの保存]
 をクリックします。
をクリックします。
Date 形式への時間値の変換
時間値を日付フィールドに配置することをおすすめします。 これは、このチュートリアルでは必須ではありませんが、一部の高度な解析操作で必要となります。
- [ジオプロセシング] ウィンドウをアクティブにし、[戻る]
 をクリックします。
をクリックします。 - 検索ボックスに「Convert Temporal Field」と入力します。
[時間フィールドの変換 (Convert Temporal Field)] ツールが最初の検索結果になります。
- [時間フィールドの変換] をクリックしてツールを開きます。
- [入力テーブル] パラメーターを [ChineseTourismTransposed] に設定します。
- [入力フィールド] パラメーターを [Year] に設定します。
- [入力形式] パラメーターで、[形式の設定]
 をクリックします。 [日付形式] のドロップダウン矢印をクリックし、[yyyy] をクリックします。 [ロケール] 設定を無視して、ドロップダウン リストの外側をクリックします。
をクリックします。 [日付形式] のドロップダウン矢印をクリックし、[yyyy] をクリックします。 [ロケール] 設定を無視して、ドロップダウン リストの外側をクリックします。 - [出力フィールド名] で、デフォルト名 Year_Converted を使用します。 [出力フィールド タイプ] パラメーターが [Date] に設定されていることを確認します。

- [実行]
 をクリックします。
をクリックします。新しい Year_Converted フィールドがテーブルに追加され、フィールドに日付が入力されます。

- Year フィールドの列見出しをクリックしてフィールドを選択します。 選択した見出しを右クリックして、[削除] をクリックします。
- [フィールドの削除] プロンプトで、正しいフィールド (Year) を削除しようとしていることを確認します。 [はい] をクリックします。
- [クイック アクセス ツールバー] で [プロジェクトの保存]
 をクリックします。
をクリックします。
レイヤーへのテーブルの結合
マップ上でデータを時間ごとに表示するには、マップ内で ChineseTourismTransposed スタンドアロン テーブルを Territorial Authorities レイヤーに結合する必要があります。 結合によって、両方のテーブルを一時的に接続することで、一方のテーブル (通常、スタンドアロン テーブル) の属性を、それらがもう一方のテーブル (通常、レイヤー属性テーブル) に属しているかのように検索またはシンボル表示できるようにします。
結合を実行するには、2 つのテーブルに共通の属性がなければなりません。 この例では、Territorial Authorities レイヤー属性テーブルと ChineseTourismTransposed テーブルには、地域の名前を含むフィールドがあります。
Territorial Authorities テーブル (入力テーブル) には 68 のレコードがあり、ChineseTourismTransposed テーブル (結合テーブル) には 1,344 のレコードがあります。 入力テーブルの 1 つのレコードが結合テーブルの多数のレコードに一致するため、同じ地域名を持つすべてのレコードが一致することになります。このような結合は 1 対多の結合です。
注意:
1 対多の結合は、入力テーブルと結合テーブルが同じワークスペース内 (同じファイル ジオデータベース内など) に存在し、両方に Object ID フィールドが存在する場合にのみ実行できます。
- [コンテンツ] ウィンドウで、[Territorial Authorities] レイヤーを右クリックして [属性テーブル]
 をクリックします。
をクリックします。Name フィールドの値は単語間にアンダースコアを使用して書式設定されていることに注意してください。
- ChineseTourismTransposed テーブルをアクティブにします (必要であれば、テーブルを開きます)。
TerritorialAuthority フィールド内の名前も、単語間にアンダースコアを使用して書式設定されています。 共通フィールドの名前は両方のテーブルで同じである必要はありません。 ただし、フィールド値は同じ形式で書式設定されている必要があります。
- ChineseTourismTransposed テーブルを閉じます。
- [コンテンツ] ウィンドウで [Territorial Authorities] レイヤーを右クリックし、[テーブルの結合とリレート] をポイントして [結合]
 を選択します。
を選択します。フローティング ウィンドウ内にテーブルの結合 (Add Join) ツールが表示されます。
- 次に示すとおりに [テーブルの結合 (Add Join)] ツールのパラメーターを設定します。
- [入力テーブル] で、[Territorial Authorities] をそのまま使用します。
- [入力フィールド] で [Name] を選択します。
- [結合テーブル] で、[ChineseTourismTransposed] を選択します。
- [結合テーブル] で [TerritorialAuthority] をそのまま使用します (必要に応じて選択します)。
- [入力フィールド] パラメーターの横の警告アイコン
 にポインターを合わせます。
にポインターを合わせます。結合フィールドにインデックスを付けることを勧めるヒントが表示されます。
- [結合フィールドのインデックスを作成] チェックボックスをオンにします。
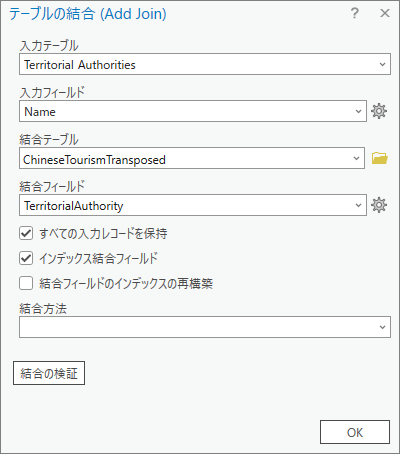
- [結合の検証] をクリックします。
結合を検証すると、潜在的な問題が解析され、結合に関する情報がメッセージ ボックスに表示されます。 この場合、問題はありません。
- [結合の検証] メッセージで [閉じる] をクリックします。
- [テーブルの結合] ツールで [OK] をクリックします。
ツールの実行が完了したら、ChineseTourismTransposed テーブル内の属性がこのテーブルに追加されます。
注意:
テーブルには合計 1,348 のレコードがあり、そのうち 1,344 が一致します。 Territorial Authorities 属性テーブル内の元の 68 のレコードのうち 4 つのレコードが、ChineseTourismTransposed テーブルのレコードに一致しませんでした (Excel ワークシートでは 64 の地域自治体のみが表現されていたことを思い出してください)。これら 4 つの一致しないレコードについては、結合フィールドに NULL 値が割り当てられます。
- テーブルを横にスクロールします。
不要な属性は非表示にすることができます。
- 属性テーブルで、いずれかの列見出しを右クリックし、[フィールド]
 をクリックしてテーブルのフィールド ビューを開きます。
をクリックしてテーブルのフィールド ビューを開きます。 - [表示] 列で、列見出しにあるチェックボックスをオフにして、このテーブル内のすべてのフィールドの表示設定を無効にします。
- 次のフィールドを表示させる場合は、各フィールドの横にある [表示] チェックボックスをオンにします。
- TA_name (エイリアス Name を含む)
- ChineseTourismTransposed.ChinesePercentage (エイリアス ChinesePercentage を含む)
- ChineseTourismTransposed.Year_Converted (エイリアス Year_Converted を含む)
注意:
接頭辞 ChineseTourismTransposed は、これらのフィールドが結合テーブルから取得されたことを示しています。 結合はマップ レイヤーのみに適用され、ソース データには適用されません。 結合を永続的なものにするには、新しいフィーチャクラスにレイヤーをエクスポートします。
- リボンの [フィールド] タブの [編集の管理] グループで、[保存]
 をクリックします。
をクリックします。 - [フィールド: Territorial Authorities] ビューを閉じます。
現在、Territorial Authorities テーブルには、Name、ChinesePercentage、Year_Converted の 3 つのフィールドが表示されます。
ヒント:
必要に応じて、テーブル ビューの下部にある [更新]
 をクリックします。
をクリックします。 - テーブルを閉じます。
- [クイック アクセス ツールバー] で [プロジェクトの保存]
 をクリックします。
をクリックします。
ライン チャートを使用した傾向の視覚化
ライン チャートを作成して、時間の経過に伴う中国の観光客の傾向を調べます。 地域自治体の数が多すぎて 1 つのチャートでは表示できないため、Cities レイヤーにフィーチャを含む地域自治体に絞ります。 これらの地域を選択するために、空間条件で選択ツールを使用します。
- 必要に応じて、リボンの [マップ] タブをクリックします。 [選択] グループで、[空間条件で選択]
 をクリックします。
をクリックします。フローティング ウィンドウ内に [空間条件で選択 (Select By Location)] ツールが表示されます。
- [入力フィーチャ] パラメーターが [Territorial Authorities] に設定されていることを確認します。
- [リレーションシップ] ドロップダウン矢印をクリックし、[含む] をクリックします。
- [選択フィーチャ] ドロップダウン矢印をクリックし、[Cities] を選択します。

ツールを実行すると、都市を含む地域自治体が選択されます。 Cities レイヤーには 10 のフィーチャがあることを思い出してください。5 つは表示フィルターによって除外されています。 表示クエリによりフィルターされたフィーチャは、定義クエリにより非表示にされたフィーチャとは異なり、選択と解析に使用できます。
- [OK] をクリックします。
マップ上で、10 の地域自治体が選択されます。 選択されたフィーチャの数はマップ ビューの下部に表示されるステータス バーで確認できます。
- [コンテンツ] ウィンドウで、[Territorial Authorities] レイヤーを右クリックして [チャートの作成]
 をポイントし、[ライン チャート]
をポイントし、[ライン チャート]  をクリックします。
をクリックします。[チャート プロパティ] ウィンドウと空のチャート ビューが表示されます。 チャートを構成する前に、選択フィルターを適用して、マップ上の選択されたフィーチャのみがチャートに表示されるようにします。
- 空のチャート ビューの上部にあるツールの行で [選択によるフィルタリング]
 をクリックします。
をクリックします。[選択によるフィルタリング] ボタンは枠付きで表示され、選択されていることを示します。
- [チャート プロパティ] ウィンドウの [データ] タブで、[日付または数値] ドロップダウン矢印をクリックして [Year_Converted] をクリックします。
チャートの X 軸に年が表示されます。
- [チャート プロパティ] ウィンドウで、[数値フィールド] の下の [選択] をクリックします。 選択ウィンドウで ChinesePercentage チェックボックスをオンにし、[適用] をクリックします。
中国の観光客のパーセンテージ値が Y 軸に表示されますが、値は選択した地域自治体について合計されているので、このコンテキストでは意味がありません。
- [チャート プロパティ] ウィンドウで [分割 (オプション)] の横にある情報アイコン
 にポインターを合わせます。
にポインターを合わせます。ツールチップに [分割] パラメーターの説明が表示されます。 この値を Name フィールドに設定すると、選択された地域ごとに分割ラインが作成されます。
- [分割] のドロップダウン矢印をクリックし、[名前] をクリックします。 [チャート プロパティの警告] メッセージで [はい] をクリックします。
チャートに選択フィルターを設定したので、10 個の地域のみが表示されます。
- [チャート プロパティ] ウィンドウで、[時間ビニング オプション] の [間隔サイズ] にある [時間集約の間隔サイズの決定]
 をクリックし、値を [1] に変更します。
をクリックし、値を [1] に変更します。 - [不完全な間隔の切詰め] チェックボックスをオフにします。
これにより、最後の年のデータがチャートに含まれるようになります。 ライン チャートの時間ビニング オプションの詳細をご参照ください。
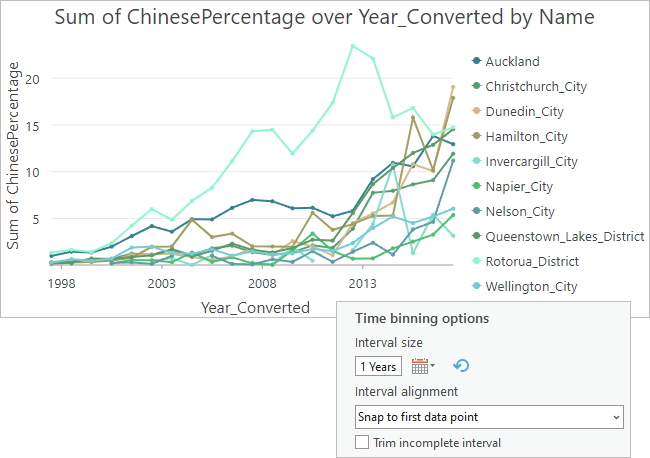
チャート上で、10 の選択された地域自治体ごとにラインが描画されます。 デフォルトでは、各ラインの色は、Territorial Authorities レイヤーのフィーチャのシンボル色に一致します。
ヒント:
チャートの見栄えをよくするには、アプリケーション ウィンドウを最大化するか、チャート ビューをフローティングしてサイズを変更します。
チャートのプロパティの変更
チャートの外観を整えるには、タイトルと軸のラベルを変更し、さまざまなライン色を選択して、凡例のラベルを編集します。
- [チャート プロパティ] ウィンドウで、[一般] タブをクリックします。
ヒント:
ウィンドウが狭いと、一部のタブが表示されない場合があります。 ウィンドウを拡大するか、[その他]
 をクリックして、ドロップダウン リストからタブを選択します。
をクリックして、ドロップダウン リストからタブを選択します。 - [チャートのタイトル] の下で、タイトルを「Chinese Percentage of International Tourism in New Zealand」に変更します。 Enter キーを押します。
チャートのタイトルが更新されます。
- [X 軸のタイトル] の下で、テキストを「Year」に変更して Enter キーを押します。
- [Y 軸のタイトル] の下で、テキストを「Percentage」に変更して Enter キーを押します。
- [チャート プロパティ] ウィンドウで、[シリーズ] タブをクリックします。
テーブルに地域自治体が名前、チャート シンボル、およびチャート凡例ラベルで表示されます。

- テーブルで、[Auckland] の横のシンボルをクリックしてカラー パレットを開きます。 [マーズ レッド] などの明るい赤色をクリックします。

チャートで、ライン色と凡例シンボルが更新されます。
- 同様に、チャート上で他の 9 つの地域自治体のライン色を変更します。 それぞれが目立つように任意の明るい色を選択します。

色は異なる場合がありますが、チャートはこの画像のようになります。 一見したところ、ほとんどの地域の傾向は上昇傾向にあるようです。 この傾向は、他の地域よりもロトルア地区の方が早く始まります。
- チャートの凡例で、地域の名前をクリックします。
その名前が凡例内で暗くなり、そのラインがチャートから表示されなくなります。 これにより、一度にいくつかの値を比較することができます。
- 暗くした地域をクリックして、再び表示します。
- 次の地域を暗くします。
- クライストチャーチ市
- ダニーデン市
- インバカーギル市
- ネルソン市
- クイーンズタウン レイクス地区
まだ表示されている地域は北島にあります。 暗くした 5 つの地域は南島にあります。
- ライン上のデータ ポイントにポインターを合わせます。
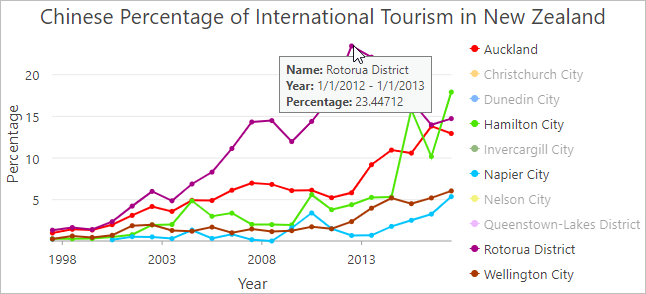
地域自治体の名前、表示される年、その都市の中国人観光客のパーセンテージが表示されます。 たとえば、ロトルア地区の中国人観光客は 2012 年にピークに達しました。その年の海外旅行者のおよそ 4 分の 1 が中国からの観光客でした。
- 必要に応じて、引き続きこのチャートを独自に操作してみてください。
たとえば、北島の地域のラインをオフにして、南島の地域のラインをオンにします。 値は後でピークに達する傾向があります。これは、南島が以前に北島に訪れた観光客の目的地になることを示していると考えられます。
ヒント:
マップ上で対話的に選択を行うことでチャートを更新できます。 リボンの [マップ] タブをクリックします。 [選択] グループの [選択] ツール
 をクリックします。 Shift キーを押しながら、マップ上で地域をクリックして、選択セットに追加します。 Ctrl キーを押しながら、選択した地域をクリックして、選択を解除します。
をクリックします。 Shift キーを押しながら、マップ上で地域をクリックして、選択セットに追加します。 Ctrl キーを押しながら、選択した地域をクリックして、選択を解除します。チャート ビュー上の [範囲によるフィルタリング]
 を単独で、または [選択によるフィルタリング]
を単独で、または [選択によるフィルタリング]  と組み合わせて使用することもできます。 [範囲によるフィルタリング] が選択されていると、マップ範囲に表示されているフィーチャだけがチャートに表示されます。
と組み合わせて使用することもできます。 [範囲によるフィルタリング] が選択されていると、マップ範囲に表示されているフィーチャだけがチャートに表示されます。 - 終了したら、チャート ビューおよび [チャート プロパティ] ウィンドウを閉じます。
他の 2 つのチャート タイプ (「データ クロック」および「カレンダー ヒート チャート」) は、特に時系列データを表現するために設計されています。 これらのチャート タイプは、月、週、日などの細かい増分で計測される時間データに有効です。
- 必要に応じて、リボンの [マップ] タブをクリックします。 [選択] グループで [選択解除]
 をクリックして、フィーチャの選択を解除します。
をクリックして、フィーチャの選択を解除します。 - [クイック アクセス ツールバー] で [プロジェクトの保存]
 をクリックします。
をクリックします。
地域自治体のシンボル表示
マップ上で、地域は個別値によってシンボル表示されます。 段階的な配色に切り替え、明るい色相と暗い色相を使用して、中国人観光客の高いパーセント値と低いパーセント値を表現します。
- [コンテンツ] ウィンドウで、[Territorial Authorities] レイヤーを右クリックして [シンボル]
 をクリックします。
をクリックします。[シンボル] ウィンドウが表示されます。
- [プライマリ シンボル] の下のドロップダウン矢印をクリックし、[等級色] を選択します。
シンボル表示するフィールドが自動的に ChinesePercentage (唯一使用可能な数値フィールド) に設定されます。
- [配色] ドロップダウン矢印をクリックします。 配色のリストの下で、[名前の表示] チェックボックスをオンにします。
- 配色のリストをスクロールします。 最後近くにある [黄オレンジ赤 (5 クラス)] をクリックして選択します。
デフォルトでは、データは 5 クラスに分類されています。 クラス閾値にはデータ内の値のクラスターが反映されます (自然分類) が、これらの値を使用した場合、マップ ユーザーは直感的にデータを理解できません。 そのため、これらのクラス閾値とラベルを変更します。
- [シンボル] ウィンドウの下部の [クラス] タブで、次の表に示すとおりに、[上限値] および [ラベル] 列を編集します。 セルをダブルクリックして編集可能にし、Enter キーを押して編集内容を確定します。 ラベルを編集する前に、すべての上限値を編集します。
シンボル 上限値 ラベル 
2
2% 以下

5
2% ~ 5%

10
5% ~ 10%

20
10% ~ 20%

32.457027 (デフォルト値をそのままにしておきます)
20% 以上
- [詳細] ドロップダウン矢印をクリックし、[範囲外の値を表示] をクリックします。
グレーのシンボルが他のシンボルの下に追加されます。 このシンボルは、データ内の NULL 値、つまり特定の年の情報がない地域を表します。
- グレーの <out of range> シンボルを右クリックして、カラー パレットを開きます。 [グレー 20%] をクリックします。

- 範囲外データのラベルを「No Data」に変更します。
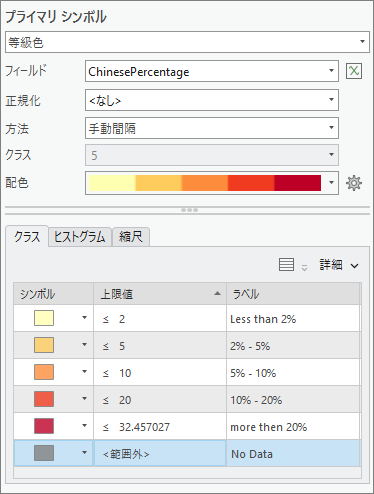
マップ上の Territorial Authorities レイヤーに新しい配色が反映されます。 元のシンボルに透過表示が適用されているため、色がぼやけて見えます。
- [コンテンツ] ウィンドウで、[Territorial Authorities] レイヤーが選択されていることを確認します。 リボンの [フィーチャ レイヤー] タブをクリックします。 [効果] グループの [透過表示] ボックス
 で、現在の値を「0」に置き換えて Enter キーを押します。
で、現在の値を「0」に置き換えて Enter キーを押します。 - [コンテンツ] ウィンドウで、Cities レイヤーをオフにします。 Territorial Authorities レイヤーを展開して凡例を確認します。

現時点で、マップ上でシンボル表示されているのは、フィーチャごとに 1 つの値のみです。 年ごとのデータの変化を表示するために、レイヤーで時間を有効化します。
- [クイック アクセス ツールバー] で [プロジェクトの保存]
 をクリックします。
をクリックします。
時間の有効化とデータの視覚化
時系列データは、ビデオ プレイヤーに似たタイム スライダーを使用して表示できます。 リボンの [時間] コンテキスト タブでは、時系列データを表示するための追加の設定を利用できます。 タイム スライダーとリボン タブは、レイヤーの時間プロパティを有効にすると使用可能になります。
- [コンテンツ] ウィンドウで、[Territorial Authorities] レイヤーを右クリックして [プロパティ]
 をクリックします。
をクリックします。 - [レイヤー プロパティ] ダイアログ ボックスのサイド タブのリストで [時間] をクリックします。
- [時間を使用したフィルター] で、[属性値に基づいてレイヤー コンテンツをフィルター] をクリックします。
選択したオプションの下に追加の設定が表示されます。 これらの設定のデフォルト値は正確です。

- [OK] をクリックします。
タイム スライダーがマップ ビューの上部に表示されます。
- タイム スライダーの上にポインターを置くと、そのコントロールが表示されます。

- タイム スライダーの左側の [時間の無効化]
 をクリックして、[時間の有効化]
をクリックして、[時間の有効化]  に変更します。
に変更します。
時間間隔は範囲内の最初の値に折りたたまれ、マップには 1997 年のデータが表示されます。 その年には、どの地域でも、中国人観光客が国外からの観光客全体に占める割合は 2 パーセント程度に過ぎませんでした。 大半の地域にその年のデータがありません。
1 年間隔でデータを再生するようにタイム スライダーを構成します。
- リボンの [時間] タブをクリックします。 [スナップ] グループで [時間スナップ] チェックボックスをオンにします。
- チェックボックスの下の [全範囲の定義] ドロップダウン矢印をクリックし、[年] をクリックします。
この設定は、データの年間隔に対応しています。
- [現在の時間] グループで [間隔] の値を「0」に変更して Enter キーを押します。

間隔の値が 1 の場合、タイム スライダーは各年を範囲として表示します。 たとえば、1997-1998、1998-1999 などの範囲が表示されます。 間隔の値が 0 の場合、各年は単一の値として表示されます。 つまり、1997、1998 と表示されます。 「タイム スライダーの構成」をご参照ください。
- [再生] グループで、[再生速度の調整] スライダーを中央に移動します。
- [再生] グループで、[すべてのステップを再生]
 をクリックします。
をクリックします。マップ上でデータが再生され、それぞれの地域自治体を毎年訪れる中国人観光客のパーセントが表示されます。 過去数年間において、特に南島でパーセント値の増加が顕著です。
ヒント:
また、タイム スライダー上の [すべてのステップを再生]
 をクリックしてデータを再生することもできます。
をクリックしてデータを再生することもできます。 - [クイック アクセス ツールバー] で [プロジェクトの保存]
 をクリックします。
をクリックします。
アニメーションの作成とビデオのエクスポート (オプション)
このセクションでは、再生データのアニメーションを作成し、ビデオ ファイルとしてエクスポートします。 これを行うと、観光業界の事業主や関係者など、ArcGIS Pro にアクセスできない他の人々と作業を共有することができます。
アニメーションは、キーフレームと、キーフレーム間のトランジションで構成されます。 Territorial Authorities レイヤーの時間プロパティの構成が完了したので、今度は、タイム スライダーのステップ (1 年につき 1 ステップ) をアニメーションにインポートできます。 各時間ステップが 1 つのキーフレームになります。
- リボンの [表示] タブをクリックします。 [アニメーション] グループで、[追加]
 をクリックします。
をクリックします。空の [アニメーション タイムライン] ウィンドウがマップ ビューの下に表示されます。 リボンに、[アニメーション] コンテキスト タブが表示されます。
アニメーションのキーフレームを作成する前に、正しいマップ範囲にズームします。
- [コンテンツ] ウィンドウで、[Territorial Authorities] レイヤーを右クリックして [レイヤーにズーム]
 をクリックします。
をクリックします。 - リボンで、[アニメーション] タブが選択されている (このタブに青の下線が引かれている) ことを確認します。 [作成] グループの [インポート]
 をクリックし、[タイム スライダーのステップ]
をクリックし、[タイム スライダーのステップ]  をクリックします。
をクリックします。[アニメーション タイムライン] ウィンドウに 22 のキーフレームが入力されます (キーフレームのサムネイル画像が表示されるまでに少し時間がかかります)。最初のキーフレームは 0 秒 (00:00.000) のアニメーションを表します。 後続の各キーフレームは 1 年間のデータに対応します。

[アニメーション] タブの [再生] グループの [期間] の設定は 1 分 3 秒 (01:03.000) です。 スライド移行は 21 回なので、各スライドは 3 秒ずつ表示されることになります。 カメラの移動がない (マップに対するビューポイントが変わらない) ため、キーフレーム間の時間はそれほど必要ありません。
- [アニメーション] タブの [再生] グループで、期間の値を「00:21」に置き換えて Enter キーを押します。
[アニメーション タイムライン] ウィンドウのタイム スタンプが調整されます。 これで、各トランジションに要する時間が 1 秒間になりました。
アニメーションの再生中に、データが表す年を表示できます。 ダイナミック テキスト (再生中に更新される情報) を追加します。
- [アニメーション タイムライン] ウィンドウで、[キーフレーム ギャラリー] の最初のキーフレームをクリックして選択します。 ギャラリーの最後までスクロールし、Shift キーを押しながら最後のキーフレームをクリックします。

次のステップで追加するダイナミック テキストは、選択したすべてのキーフレーム、つまり、アニメーション全体を通して適用されます。
- リボンの [アニメーション] タブの [オーバーレイ] グループで、[オーバーレイ] ギャラリーを展開します。

注意:
ArcGIS Pro ウィンドウのサイズによっては、ギャラリー アイテムではなく、[オーバーレイの追加] ボタン
 が表示されることがあります。 このボタンをクリックすると、ギャラリーが表示されます。
が表示されることがあります。 このボタンをクリックすると、ギャラリーが表示されます。 - [オーバーレイ] ギャラリーの [ダイナミック テキスト] で [マップ時間]
 をクリックします。
をクリックします。ダイナミック テキスト式を含むボックスがマップ ビュー上にオーバーレイとして表示されます。
- ダイナミック テキスト ボックスで、デフォルトの 2 行の式を「<dyn type="animation" property="startTime" format="yyyy"/>」に置き換えます。

この式では、開始時間と終了時間ではなく、1 つの時間ラベルが作成され、そのラベルが、完全な日付ではなく、指定されている年が表示されるように書式設定されます。
- マップ ビューのオーバーレイで、[閉じる]
 をクリックし、編集内容を確定します。
をクリックし、編集内容を確定します。ダイナミック テキストを大きくしてアニメーションをプレビューします。
- [アニメーション] タブの [オーバーレイ] グループで、フォント サイズを「48」に変更します。
ヒント:
オーバーレイの書式設定のためのオプションは、[アニメーション プロパティ] ウィンドウの [オーバーレイ] タブにあります。 [アニメーション プロパティ] ウィンドウを開くには、[アニメーション] タブにある [編集] グループで、[プロパティ]
 をクリックします。
をクリックします。 - [アニメーション] タブの [再生] グループで、[再生]
 をクリックします。 (タイム スライダーの [再生] をクリックしないでください。アニメーションに対して行われた変更はタイム スライダーの再生には反映されません)。
をクリックします。 (タイム スライダーの [再生] をクリックしないでください。アニメーションに対して行われた変更はタイム スライダーの再生には反映されません)。
ダイナミック テキストが、アニメーションの再生中に更新されます。 これで、アニメーションをビデオ ファイルとしてエクスポートする準備ができました。
- [アニメーション] タブの [エクスポート] グループで、[ムービー]
 をクリックします。
をクリックします。[ムービーのエクスポート] ウィンドウが表示されます。 デフォルト設定では、YouTube 向けに .mp4 メディア形式で構成されたビデオが出力されます。
- [ムービーのエクスポート] ウィンドウの [ファイル名] ボックスで、デフォルトのファイル名を New Zealand から「Chinese Tourism NZ 1997 to 2017」に変更します。
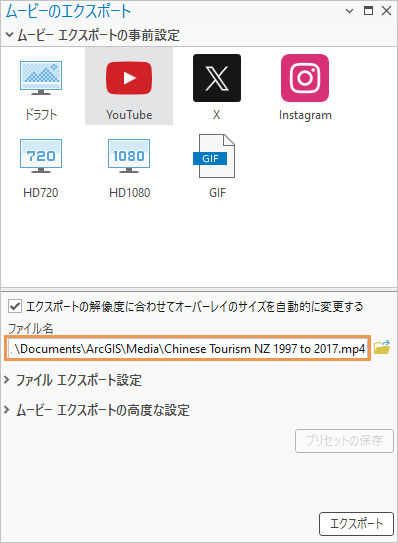
- 必要に応じて、[参照]
 をクリックし、別のフォルダーを参照して、ビデオを保存します。
をクリックし、別のフォルダーを参照して、ビデオを保存します。 - [エクスポート] をクリックします。
エクスポートにはしばらく時間がかかります。 推定残り時間がウィンドウの下部に表示されます。 このプロセスが完了すると、ウィンドウの左下隅に [ビデオの再生] リンクが表示されます。
- [ビデオの再生] をクリックします。
- [クイック アクセス ツールバー] で [プロジェクトの保存]
 をクリックします。
をクリックします。
このチュートリアルでは、ライン チャート、ダイナミック マップ表示、アニメーション (オプションのセクション) などのさまざまな方法で、時系列データを可視化しました。 時系列データを表示すると、重要なパターンに着目できます。 この例では、中国人観光客の市場を時間と空間によって視覚化しましたが、これは、ビジネス アナリストたちが、著しい変化が起こっている場所や、新しい観光事業の取り組みでどこに重点を置くかを理解するのに役立ちます。
「時空間パターン マイニング ツールボックス」のツールを使用すると、さらに高度な時系列データ解析を実行できます。 時系列データ解析を使用したより高度なチュートリアルについては、「時空間解析を使用した汚染パターンの調査」および「時空間データ サイエンスによる人気のある場所の特定」をご参照ください。
