Bei einer Tastenkombination (auch bezeichnet als "Hotkey") handelt es sich um die Eingabe eines oder mehrerer Zeichen über die Tastatur, die dazu führen, dass ein Befehl ausgeführt wird, der sonst über die Bedienoberfläche durchgeführt wird. Strg+C ist beispielsweise eine Tastenkombination für den Befehl Kopieren  auf dem Menüband.
auf dem Menüband.
Tastenkombinationen bestehen üblicherweise aus mindestens einer Zusatztaste (Umschalt, Strg oder Alt) und einer Haupttaste, bei der es sich praktisch um eine beliebige Taste auf der Tastatur handeln kann. Für die meisten Befehle werden auch einzelne Tastatureingaben, z. B. der Buchstabe A, als Tastenkombination akzeptiert. Für ModelBuilder-Tastenkombinationen ist jedoch eine Zusatztaste erforderlich. In einer Tastenkombination kann immer nur eine Haupttaste verwendet werden. Q+W und Alt+Q+W beispielsweise können nicht als Tastenkombination verwendet werden.
ArcGIS Pro enthält eine anpassbare Umgebung für Tastenkombinationen, in der die folgenden Aktionen unterstützt werden:
- Anzeigen von Tastenkombinationen nach Funktionsgruppen. Es ist auch möglich, nur Tastenkombinationen anzuzeigen, die im aktuellen Anwendungszustand funktionieren.
- Suchen nach Tastenkombinationen anhand des Befehlsnamens, der Befehls-ID oder der Tastatureingabe.
- Ändern der Tastatureingaben für vorhandene Tastenkombinationen.
- Hinzufügen neuer Tastenkombinationen.
- Deaktivieren oder Entfernen von Tastenkombinationen.
- Anzeigen von Beschreibungen zu Tastenkombinationen.
- Wiederherstellen von Standardeinstellungen für einzelne Tastenkombinationen, Gruppen von Tastenkombinationen oder alle Tastenkombinationen.
- Exportieren von Tastenkombinationen in PDF.
- Exportieren einer Datei mit Anpassungen von Tastenkombinationen.
Im Dialogfeld Tastenkombinationen sind Tastenkombinationen nach Funktionsgruppen sortiert. Globale Tastenkombinationen funktionieren in der gesamten Anwendung oder führen in den meisten oder allen Kontexten denselben Vorgang aus. So wird beispielsweise mit Strg+N an den meisten Stellen der Bedienoberfläche das Dialogfeld Neues Projekt geöffnet. Andere Tastenkombinationen können verwendet werden, wenn sich die Anwendung in einem bestimmten Zustand befindet, etwa wenn eine Kartenansicht aktiv ist.
Wenn Sie das Dialogfeld Tastenkombinationen öffnen, wird abhängig vom Zustand der Anwendung möglicherweise automatisch eine bestimmte Gruppe von Tastenkombinationen eingeblendet. Wenn beispielsweise eine Kartenansicht aktiv ist, wird die Untergruppe Allgemein in der Gruppe Kartenerstellung eingeblendet.
Standardmäßig werden im Dialogfeld Tastenkombinationen nur Tastenkombinationen angezeigt, die im aktuellen Anwendungszustand verfügbar sind. Globale Tastenkombinationen sind immer verfügbar. Die Verfügbarkeit anderer Tastenkombinationen ist abhängig davon, welcher Bereich oder welche Ansicht in einem Projekt aktiv ist. Sie können alle Tastenkombinationen anzeigen, indem Sie das Kontrollkästchen Momentan aktive Tastenkombinationen anzeigen oben im Dialogfeld deaktivieren.
Nicht alle Befehle unterstützen Tastenkombinationen. Befehle, bei denen Sie eine Auswahl treffen oder eine Eingabe vornehmen müssen, unterstützen in der Regel keine Tastenkombinationen. So müssen Sie beispielsweise bei Verwendung des Befehls Grundkarte  auf der Registerkarte Karte eine Grundkarte auswählen. Bei Verwendung des Befehls Transparenz
auf der Registerkarte Karte eine Grundkarte auswählen. Bei Verwendung des Befehls Transparenz  auf der kontextbezogenen Registerkarte Feature-Layer müssen Sie einen Transparenzwert festlegen. Für diese Befehle werden keine Tastenkombinationen unterstützt.
auf der kontextbezogenen Registerkarte Feature-Layer müssen Sie einen Transparenzwert festlegen. Für diese Befehle werden keine Tastenkombinationen unterstützt.
Zugriff auf Tastenkombinationen
Verwenden Sie das Dialogfeld Tastenkombinationen, um Tastenkombinationen anzuzeigen und mit Tastenkombinationen zu arbeiten. Es gibt die folgenden Möglichkeiten, das Dialogfeld aufzurufen:
- Drücken Sie an einer beliebigen Stelle in der Anwendung die Taste F12.
- Klicken Sie in einem geöffneten Projekt auf dem Menüband auf die Registerkarte Hilfe. Klicken Sie in der Gruppe Anpassen auf Tastenkombinationen
 .
. - Klicken Sie im Dialogfeld Optionen in der Liste der Anwendungsoptionen auf Menüband anpassen und dann auf Tastenkombinationen.
- Geben Sie in das Feld Befehlssuche die Zeichenfolge shortcuts ein, und drücken Sie die Eingabetaste.
- Klicken Sie mit der rechten Maustaste auf einen Befehl auf dem Menüband, und klicken Sie dann auf Tastenkombination konfigurieren.
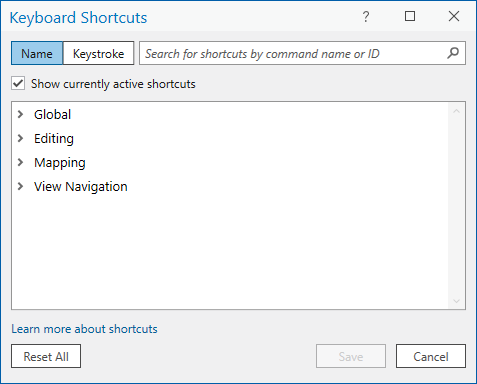
Anzeigen von Tastenkombinationen
Im Dialogfeld Tastenkombinationen sind Tastenkombinationen nach Funktionsgruppen und Untergruppen sortiert.
- Öffnen Sie das Dialogfeld Tastenkombinationen wie im vorherigen Abschnitt beschrieben.
- Deaktivieren Sie optional das Kontrollkästchen Momentan aktive Tastenkombinationen anzeigen oben im Dialogfeld.
- Blenden Sie eine Gruppe oder Untergruppe ein, um die entsprechenden Befehle und deren Tastenkombinationen anzuzeigen.
- Blenden Sie einen Befehl ein, um die entsprechende Beschreibung anzuzeigen.

Der Befehl Optionen für die Katalogsuche wird eingeblendet, und seine Beschreibung wird angezeigt.
Suche nach Tastenkombinationen
Sie können anhand des Befehlsnamens (einschließlich der Befehls-ID) oder der Tastatureingabe nach vorhandenen Tastenkombinationen suchen. Wenn das Kontrollkästchen Momentan aktive Tastenkombinationen anzeigen aktiviert ist, werden bei der Suche Ergebnisse für aktive Tastenkombinationsgruppen zurückgegeben. Deaktivieren Sie das Kontrollkästchen, um alle Tastenkombinationen zu durchsuchen.
Suche anhand des Befehlsnamens oder der Befehls-ID
Standardmäßig wird anhand des Namens oder der ID eines Befehls nach Tastenkombinationen gesucht.
Hinweis:
Jeder Befehl verfügt über eine aufschlussreiche Text-ID. Die Befehls-ID der Schaltfläche Neues Projekt  lautet beispielsweise esri_core_newProjectButton. Wenn Sie Befehls-IDs anzeigen, werden diese in ScreenTips und in Beschreibungen zu Tastenkombinationen im Dialogfeld Tastenkombinationen angezeigt. Befehls-IDs werden gesucht, ganz gleich ob sie überhaupt angezeigt werden.
lautet beispielsweise esri_core_newProjectButton. Wenn Sie Befehls-IDs anzeigen, werden diese in ScreenTips und in Beschreibungen zu Tastenkombinationen im Dialogfeld Tastenkombinationen angezeigt. Befehls-IDs werden gesucht, ganz gleich ob sie überhaupt angezeigt werden.
- Öffnen Sie das Dialogfeld Tastenkombinationen.
- Klicken Sie ggf. oben im Dialogfeld auf Name.
- Geben Sie den Namen oder einen Teil des Namens eines Befehls oder die entsprechende ID ein.
Daraufhin wird nach übereinstimmenden Tastenkombinationen gesucht. Eine Übereinstimmung liegt vor, wenn der Suchtext an einer beliebigen Stelle im Befehlsnamen oder in der Befehls-ID enthalten ist. Wenn alle Tastenkombinationen angezeigt werden, werden beispielsweise mit einer Suche nach py Tastenkombinationen für In Python exportieren, An Python-Fenster senden und ggf. weitere Befehle gefunden.
- Klicken Sie im Suchfeld auf Löschen
 , um den Suchtext und die Suchergebnisse zu löschen.
, um den Suchtext und die Suchergebnisse zu löschen.
Suche anhand der Tastatureingabe
Nach Tastenkombinationen können Sie auch anhand der Tastatureingabe suchen.
- Öffnen Sie das Dialogfeld Tastenkombinationen.
- Klicken Sie ggf. oben im Dialogfeld auf Tastatureingabe.
- Drücken Sie im Suchfeld auf eine Taste oder eine Tastenkombination.
Daraufhin wird nach Tastenkombinationen gesucht, die mit der gesuchten Tastatureingabe übereinstimmen oder diese enthalten. Wenn alle Tastenkombinationen angezeigt werden, werden beispielsweise mit einer Suche nach F4 die Tastenkombinationen für den globalen Befehl Aktive Ansicht schließen (Strg+F4) und den Bearbeitungsbefehl Skizzenteil fertig stellen (F4) gefunden.
Tipp:
Geben Sie die Tastatureingabe im Suchfeld so ein, als würden Sie die Tastenkombination verwenden. Drücken Sie beispielsweise die Taste F4, und geben Sie nicht den Buchstaben F und die Zahl 4 in das Suchfeld ein. Nach Tastatureingabe müssen Sie nicht die Eingabetaste drücken.
- Klicken Sie im Suchfeld auf Löschen
 , um das Suchfeld und die Suchergebnisse zu löschen.
, um das Suchfeld und die Suchergebnisse zu löschen.
Ändern einer vorhandenen Tastenkombination
Sie können die Standardtastenkombinationen für die meisten Befehle ändern. Für einige wenige Befehle können die Standardtastenkombinationen nicht geändert oder deaktiviert werden. Diese Tastenkombinationen sind im Dialogfeld Tastenkombinationen ausgegraut. Sie können auch bereits zugewiesene Tastenkombinationen ändern.
- Öffnen Sie das Dialogfeld Tastenkombinationen.
- Navigieren Sie zu einem Befehl, oder suchen Sie danach.
- Blenden Sie optional den Befehl ein, um die Zusatztasten und die Haupttaste der Tastenkombination anzuzeigen.

- Zum Aktualisieren der Tastenkombination haben Sie folgende Möglichkeiten:
- Klicken Sie auf das Feld Eine gültige Taste drücken neben dem Befehlsnamen, und drücken Sie eine neue Taste oder Tastenkombination.
- Klicken Sie auf Zusatztasten, um diese auszuwählen bzw. ihre Auswahl aufzuheben. Zum Ändern der Haupttaste klicken Sie darauf und drücken eine andere Taste.

Die Standardtastenkombination Alt+Q wird zu Strg+H geändert. - Sie können wahlweise weitere Tastenkombinationen ändern.
- Klicken Sie im Dialogfeld Tastenkombinationen auf Speichern.
Das Dialogfeld wird geschlossen. Wenn Sie nun auf einen Befehl auf der Bedienoberfläche zeigen, wird die aktualisierte Tastenkombination in den Kontextmenüs und ScreenTips des Elements angezeigt.

Hinzufügen eines Befehls und einer Tastenkombination
Sie können dem Dialogfeld Tastenkombinationen einen Befehl hinzufügen, für den es keine Standardtastenkombination gibt.
- Öffnen Sie das Dialogfeld Tastenkombinationen.
- Blenden Sie die Gruppe oder Untergruppe ein, der Sie einen Befehl hinzufügen möchten.
Befehle müssen einer geeigneten Untergruppe hinzugefügt werden. So kann beispielsweise der Befehl Bezugsmaßstab festlegen
 verwendet werden, wenn eine Kartenansicht aktiv und die Karte im Bereich Inhalt ausgewählt ist. Wenn Sie diesen Befehl in der Untergruppe Allgemein in der Gruppe Kartenerstellung (oder in der Gruppe Global) hinzufügen, funktioniert die Tastenkombination. Wenn Sie ihn jedoch beispielsweise der Untergruppe Ansicht in der Gruppe Katalog hinzufügen, funktioniert sie nicht, da der Befehl in Katalogansichten nicht verwendet werden kann.
verwendet werden, wenn eine Kartenansicht aktiv und die Karte im Bereich Inhalt ausgewählt ist. Wenn Sie diesen Befehl in der Untergruppe Allgemein in der Gruppe Kartenerstellung (oder in der Gruppe Global) hinzufügen, funktioniert die Tastenkombination. Wenn Sie ihn jedoch beispielsweise der Untergruppe Ansicht in der Gruppe Katalog hinzufügen, funktioniert sie nicht, da der Befehl in Katalogansichten nicht verwendet werden kann.Tipp:
Versetzen Sie ArcGIS Pro vor dem Öffnen des Dialogfeldes Tastenkombinationen in einen Zustand, in dem der Befehl verwendet werden kann. Beim Öffnen des Dialogfeldes wird die entsprechende Untergruppe in der Regel automatisch eingeblendet.
- Klicken Sie auf Neue Tastenkombination hinzufügen.
Daraufhin wird das Dialogfeld Befehle angezeigt. Standardmäßig werden alle Befehle in alphabetischer Reihenfolge aufgelistet. Sie können auch auf den Dropdown-Pfeil Befehle auswählen aus klicken und einen der folgenden Filter auswählen:
- Häufige Befehle
- Liste der Registerkarten (ermöglicht das Durchsuchen der Befehle nach ihrer Anordnung auf dem Menüband)
- Beliebte Geoverarbeitungswerkzeuge
- Alle Geoverarbeitungswerkzeuge
- Scrollen Sie durch die Liste bis zum gewünschten Befehl, oder geben Sie den Namen bzw. einen Teil des Namens in das Suchfeld ein. Klicken Sie auf den Befehl, um ihn auszuwählen, und klicken Sie auf OK.

Das Suchfeld ist mit der Option Alle Befehle oder der Option Alle Geoverarbeitungswerkzeuge verfügbar. Im Dialogfeld Tastenkombinationen wird der Befehl der entsprechenden Gruppe in alphabetischer Reihenfolge hinzugefügt.
Hinweis:
Im Dialogfeld Befehle werden nur Befehle angezeigt, die Tastenkombinationen unterstützen.
- Geben Sie eine Tastatureingabe für die Tastenkombination ein.

Der Befehl Grafik-Layer hinzufügen wird der Untergruppe Allgemein der Gruppe Kartenerstellung hinzugefügt. - Klicken Sie im Dialogfeld Tastenkombinationen auf Speichern.
Konfigurieren von Tastenkombinationen für Menübandbefehle
Sie können Tastenkombinationen für Befehle auf dem Menüband oder auf der Symbolleiste für den Schnellzugriff hinzufügen oder ändern, indem Sie den Befehl Tastenkombination im Kontextmenü verwenden. Dies ist sowohl für Standardbefehle des Menübands als auch für Befehle, die Sie durch Anpassung oder Add-ins hinzufügen, möglich. Sie können beispielsweise eine Tastenkombination für eine benutzerdefinierte Bereichsvorlage hinzufügen.
Beim Konfigurieren einer Tastenkombination wird das Dialogfeld Tastenkombinationen in der Gruppe "Tastenkombinationen" geöffnet, die mit der aktiven Ansicht verknüpft ist. Wenn beispielsweise eine Layout-Ansicht aktiv ist und Sie mit der rechten Maustaste auf einen Befehl auf der Registerkarte Layout und dann auf Tastenkombination konfigurieren klicken, wird das Dialogfeld für die Untergruppe Allgemein in der Gruppe Layout geöffnet.
Wenn Sie eine Tastenkombination konfigurieren, ohne dass im Projekt Ansichten geöffnet sind (beispielsweise auf der Startseite von ArcGIS Pro), wird das Dialogfeld Tastenkombinationen in der Gruppe Global der Tastenkombinationen geöffnet.
Sie können eine Tastenkombination für einen Befehl konfigurieren, unabhängig davon, ob der Befehl auf dem Menüband aktiviert ist. Wenn der Befehl keine Tastenkombination unterstützt, ist die Option Tastenkombination konfigurieren deaktiviert.
- Stellen Sie sicher, dass die aktive Ansicht für den Befehl, für den Sie die Tastenkombination konfigurieren möchten, geeignet ist.
- Klicken Sie mit der rechten Maustaste auf den Befehl auf dem Menüband oder auf der Symbolleiste für den Schnellzugriff, und klicken Sie dann auf Tastenkombination konfigurieren.

Das Dialogfeld Tastenkombinationen wird für die Gruppe geöffnet, die mit der aktiven Ansicht verknüpft ist. Wenn bereits eine Tastenkombination vorhanden ist, ist diese ausgewählt und kann bearbeitet werden. Andernfalls wird der Befehl zur Gruppe hinzugefügt, und Sie werden mit der Meldung Eine Taste drücken aufgefordert, eine Tastenkombination zu definieren.
- Definieren Sie eine Tastenkombination für einen neuen Befehl, oder ändern Sie eine bestehende Tastenkombination, je nach Bedarf.

Der Befehl Rechtschreibprüfung wird der Untergruppe Allgemein in der Gruppe Layout als neue Tastenkombination hinzugefügt. Die Tastenkombination kann jetzt definiert werden. - Klicken Sie auf Speichern.
Verwalten von doppelten Tastenkombinationen
Tastenkombinationen müssen nicht eindeutig sein. Mit einer Tastenkombination kann beispielsweise ein Befehl ausgeführt werden, wenn eine Kartenansicht aktiv ist, und ein anderer Befehl, wenn eine Tabellensicht aktiv ist.
Doppelte Tastenkombinationen sind problematisch, wenn sie Befehlen zugewiesen werden, die im selben Kontext verwendet werden. Wenn Sie z. B. für die Kartennavigationsbefehle Vergrößern  und Verkleinern
und Verkleinern  dieselbe Tastenkombination zuweisen, überschneiden sich die Tastenkombinationen und es kann nur eine der Aktionen ausgeführt werden. Generell sollten doppelte Tastenkombinationen nicht in derselben Untergruppe vorhanden sein, z. B. in der Untergruppe Allgemein der Gruppe Kartenerstellung.
dieselbe Tastenkombination zuweisen, überschneiden sich die Tastenkombinationen und es kann nur eine der Aktionen ausgeführt werden. Generell sollten doppelte Tastenkombinationen nicht in derselben Untergruppe vorhanden sein, z. B. in der Untergruppe Allgemein der Gruppe Kartenerstellung.
Wenn in der Gruppe Global und einer Funktionsbereichgruppe doppelte Tastenkombinationen vorhanden sind, hat die Tastenkombination in der Funktionsbereichgruppe Vorrang, sofern sie verwendet werden kann. Beispiel: Mit der globalen Tastenkombination Strg+Mwird eine neue Karte geöffnet. Wenn Sie dem Befehl Metadaten anzeigen im Bereich Katalog dieselbe Tastenkombination zuweisen, wird durch Drücken von Strg+M eine Metadatenansicht geöffnet, wenn ein Element im Bereich Katalog ausgewählt ist. Andernfalls wird eine neue Karte geöffnet.
Warnungen zu Konflikten
Warnungen zu Konflikten werden in folgenden Situationen angezeigt:
- Eine Untergruppe enthält doppelte Tastenkombinationen.
- Aktive Tastenkombinationen in unterschiedlichen Gruppen oder Untergruppen enthalten Duplikate.
- Eine Tastenkombination in einer Gruppe oder Untergruppe ist ein Duplikat einer globalen Tastenkombination.
Wenn Sie versuchen, eine Tastenkombination zuzuweisen, mit der eine vorhandene Tastenkombination in derselben Untergruppe dupliziert wird, wird eine Eingabeaufforderung angezeigt, und Sie müssen die Zuweisung bestätigen, um fortzufahren. In dieser Situation wird davon ausgegangen, dass sich die Tastenkombinationen überlagern.
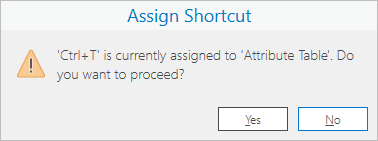
Wenn Sie auf Ja klicken, wird die doppelte Tastenkombination zugewiesen, und unten im Dialogfeld Tastenkombinationen wird eine Warnleiste angezeigt. Die Warnung wird immer dann angezeigt, wenn die Untergruppe, die Duplikate enthält, im Dialogfeld Tastenkombinationen vorhanden ist.

Zusätzlich werden neben den doppelten Tastenkombinationen Warnsymbole angezeigt.

Wenn in verschiedenen Gruppen oder verschiedenen Untergruppen aktiver Tastenkombinationen Duplikate vorhanden sind, wird unten im Dialogfeld ebenfalls eine gelbe Bannerwarnung angezeigt, und neben den Tastenkombinationen werden Warnsymbole angezeigt, wenn die entsprechenden Untergruppen eingeblendet werden. Es wird jedoch keine Warnmeldung angezeigt, wenn Sie eine doppelte Tastenkombination zuweisen.
Wenn eine Tastenkombination eine globale Tastenkombination dupliziert, wird ein Warnsymbol neben der doppelten Tastenkombination in der Untergruppe des Funktionsbereichs angezeigt, wenn Sie die Untergruppe einblenden. Beim Zuweisen einer doppelten Tastenkombination wird keine Warnmeldung und kein Warnbanner unten im Dialogfeld angezeigt.
Deaktivieren oder Entfernen von Tastenkombinationen
Sie können nicht verwendete Tastenkombinationen deaktivieren oder entfernen.
Deaktivieren einer Tastenkombination
Wenn eine Tastenkombination deaktiviert wird, bleibt sie dem jeweiligen Befehl im Dialogfeld Tastenkombinationen zugewiesen, hat jedoch keine Auswirkungen mehr, wenn Sie sie verwenden.
- Öffnen Sie das Dialogfeld Tastenkombinationen.
- Navigieren Sie zu der Tastenkombination, die Sie deaktivieren möchten, oder suchen Sie nach ihr.
- Deaktivieren Sie das Kontrollkästchen neben dem Namen des Befehls.
- Klicken Sie im Dialogfeld Tastenkombinationen auf Speichern.
Mit der Tastenkombination wird der Befehl nun nicht mehr ausgeführt. Wenn Sie eine Tastenkombination wieder aktivieren möchten, aktivieren Sie das Kontrollkästchen des Befehls oder klicken Sie auf Tastenkombination wiederherstellen
 neben der Tastenkombination.
neben der Tastenkombination.
Entfernen einer Tastenkombination
Wenn Sie eine Tastenkombination entfernen, werden der Befehl und die entsprechende Tastenkombination im Dialogfeld Tastenkombinationen nicht mehr angezeigt. Standardtastenkombinationen können durch Zurücksetzen wiederhergestellt werden. Wenn Sie eine Tastenkombination entfernen, die Sie selbst hinzugefügt haben, müssen Sie sie erneut manuell hinzufügen.
- Öffnen Sie das Dialogfeld Tastenkombinationen.
- Navigieren Sie zu der Tastenkombination, die entfernt werden soll, oder suchen Sie nach ihr.
- Klicken Sie auf Tastenkombination entfernen
 neben der Tastenkombination.
neben der Tastenkombination. - Klicken Sie im Dialogfeld Tastenkombinationen auf Speichern.
Wiederherstellen und Zurücksetzen von Tastenkombinationen
Sie können geänderte Einstellungen für einzelne Tastenkombinationen wiederherstellen, eine Gruppe von Tastenkombinationen auf ihre Standardkonfiguration zurücksetzen oder alle Tastenkombinationen auf die Standardkonfiguration zurücksetzen. Beim Zurücksetzen werden Änderungen rückgängig gemacht, gelöschte Standardtastenkombinationen wieder hinzugefügt und von Ihnen selbst hinzugefügte Tastenkombinationen entfernt.
- Öffnen Sie das Dialogfeld Tastenkombinationen.
- Führen Sie zum Wiederherstellen oder Zurücksetzen von Tastenkombinationen einen der folgenden Schritte aus:
Eine einzelne Tastenkombination wiederherstellen
Navigieren Sie zu einer Tastenkombination, oder suchen Sie nach ihr, und klicken Sie auf Tastenkombination wiederherstellen
 . Diese Schaltfläche wird nur angezeigt, wenn die Tastenkombination geändert wurde.
. Diese Schaltfläche wird nur angezeigt, wenn die Tastenkombination geändert wurde.Eine Gruppe von Tastenkombinationen zurücksetzen
Navigieren Sie zu einer Gruppe von Tastenkombinationen, und klicken Sie auf Tabelle zurücksetzen. Diese Schaltfläche wird nur angezeigt, wenn die Gruppe Änderungen enthält.
Alle Tastenkombinationen zurücksetzen
Klicken Sie unten im Dialogfeld Tastenkombinationen auf Alle zurücksetzen. Diese Schaltfläche ist nur aktiviert, wenn Tastenkombinationen geändert wurden.
- Klicken Sie im Dialogfeld Tastenkombinationen auf Speichern.
Exportieren von Tastenkombinationen in PDF
Sie können Tastenkombinationen in eine .pdf-Datei exportieren, um eine druckbare Version Ihrer Einstellungen zu erstellen. Tastenkombinationen werden nach Untergruppen exportiert. In der Gruppe Kartenerstellung werden beispielsweise Tastenkombinationen für Animation getrennt von Tastenkombinationen für Allgemein exportiert. Es können nicht alle Tastenkombinationen auf einmal exportiert werden.
Eine PDF der vollständigen Liste der Standardtastenkombinationen in ArcGIS Pro öffnen
Führen Sie diese Schritte aus, um Tastenkombinationen zu exportieren.
- Öffnen Sie das Dialogfeld Tastenkombinationen.
- Deaktivieren Sie optional das Kontrollkästchen Momentan aktive Tastenkombinationen anzeigen oben im Dialogfeld.
- Blenden Sie eine Gruppe von Tastenkombinationen und eine Untergruppe ein.
- Klicken Sie auf Tastenkombinationen in PDF exportieren
 .
. - Übernehmen oder ändern Sie im Dialogfeld "Durchsuchen" den Standardnamen der Ausgabedatei und den Ordner. Klicken Sie auf Speichern.
Die Ausgabedatei wird sofort in Ihrem Standard-PDF-Reader geöffnet.
Hinweis:
Tabellen mit Standardtastenkombinationen für ausgewählte Funktionalitäten finden Sie in anderen Hilfethemen.
Exportieren von Anpassungen in eine Datei
Sie können die angepassten Tastenkombinationen aus dem Dialogfeld Menüband anpassen exportieren, um sie freizugeben oder auf anderen Computern zu verwenden.
Vorsicht:
Die exportierte Datei .proExportedUI enthält alle am Menüband, an der Symbolleiste für den Schnellzugriff und an Bereich-Sets vorgenommenen Anpassungen sowie die Tastenkombinationen. Wenn die Datei auf einem anderen Computer in ArcGIS Pro importiert wird, werden alle Anpassungen übernommen.