Vous pouvez créer des modèles de géotraitement via l’exécution d’outils de géotraitement individuels. Cette procédure est généralement la suivante : dans la fenêtre Geoprocessing (Géotraitement), exécutez l’outil Ajouter un modèle de diagramme, puis exécutez l’outil Ajouter une règle <XXX> ou Ajouter la mise en page <XXX>. Ce faisant, chaque règle est ajoutée dans un ordre systémique, car la séquence de règles créées pour un modèle est organisée en fonction de leur ordre d’ajout. En d’autres termes, chaque nouvelle règle ajoutée est intégrée à la fin de la séquence des règles du modèle. De plus, chaque nouvelle mise en page ajoutée est intégrée à la fin de la séquence des mises en page du modèle, dans l’ordre d’ajout des mises en page.
Toutefois, afin de mieux contrôler la configuration du modèle et documenter sa structure, il est vivement recommandé d’utiliser ModelBuilder pour créer un modèle de géotraitement de la définition des règles et mises en page de votre modèle de diagramme. Un modèle de géotraitement fonctionne de la même manière que le processus de création de diagrammes de réseau. Les deux opérations offrent une organisation et une structure aux trois phases principales :
- Phase 1 :créer un modèle et configurer ses propriétés élémentaires.
- Phase 2 : ajouter des règles qui définissent le contenu du diagramme final.
- Phase 3 : ajouter l’ensemble des mises en page de diagramme qui génèrent la présentation (espacement, visibilité, etc.) d’un diagramme.
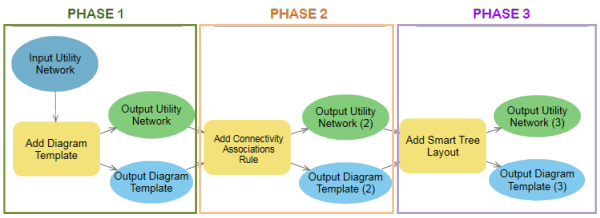
Pour contrôler le processus de création de vos modèles, les outils du modèle de géotraitement des définitions de règle et de mise en page du modèle de diagramme doivent être enchaînés afin que le réseau et le modèle de diagramme en sortie de l’outil précédent correspondent aux entrées de l’outil suivant. Ceci permet de garantir l’ordre exact de chaque règle dans la séquence des règles du modèle, ainsi que de chaque mise en page dans la séquence des mises en page du modèle. Vous contrôlez ainsi mieux le contenu et sa mise en page dans les diagrammes qui seront ensuite basés sur ce modèle.
Configuration requise et conditions préalables
L’ajout de modèles de diagramme et la mise à jour de leurs définitions de règles et de mise en page sont des tâches d’administration et de configuration.
La configuration requise et les conditions préalables pour configurer un modèle de diagramme (par exemple, créer, modifier, ajouter des règles ou des mises en page à ses définitions, exporter et importer ces définitions, etc.) sont toutes les mêmes :
- Cette opération doit être exécutée depuis un réseau de distribution ou un réseau de traces dans une géodatabase fichier ou mobile, ou depuis une connexion de base de données à un réseau de distribution ou un réseau de traces dans une géodatabase d’entreprise. Lors de l’utilisation d’un réseau de distribution ou d’un réseau de traces dans une géodatabase d’entreprise, vous ne pouvez pas travailler à partir d’un service.
- Dans le cas d’une connexion de base de données à un réseau de distribution ou un réseau de traces dans une géodatabase d’entreprise, vous devez vous connecter à l’aide des identifiants de connexion du propriétaire du réseau de distribution, à savoir, à l’aide des identifiants de connexion du propriétaire du réseau de distribution de la base de données ou du propriétaire du réseau de traces de la base de données.
- Lors de l’utilisation d’une connexion de base de données à un réseau de distribution ou un réseau de traces d’une géodatabase d’entreprise, vous devez vous connecter à votre portail ArcGIS Enterprise à l’aide des identifiants de connexion du propriétaire du réseau du portail, à savoir, des identifiants de connexion du propriétaire du réseau de distribution du portail ou du propriétaire du réseau de traces du portail.
Créer le modèle de géotraitement des définitions de règle et de mise en page d’un modèle de diagramme
Les sous-sections suivantes indiquent les étapes de chaque phase du processus ModelBuilder.
Phase 1 : créer un modèle et configurer ses propriétés élémentaires
La première phase de configuration d’un modèle de géotraitement consiste à créer un modèle et à configurer ses propriétés élémentaires. Dans la plupart des cas, cette étape requiert deux outils :
- Ajouter un modèle de diagramme : pour créer un modèle pour un réseau donné.
- Modifier un modèle de diagramme : pour configurer des paramètres de création élémentaires. Il peut s’agir par exemple de la façon dont les sommets SIG doivent être gérés le long des tronçons du diagramme ou de la taille des marges dans les conteneurs du diagramme.
- Démarrez ArcGIS Pro.
- Lors de l’utilisation d’un réseau de distribution ou d’un réseau de traces dans une géodatabase d’entreprise, connectez-vous à votre portail ArcGIS Enterprise à l’aide des identifiants de connexion du propriétaire du réseau du portail, à savoir, des identifiants de connexion du propriétaire du réseau de distribution du portail ou du propriétaire du réseau de traces du portail.
- Chargez votre projet ou créez-en un.
- Selon la géodatabase à utiliser, procédez de l’une des manières suivantes :
- Si vous utilisez un réseau de distribution ou un réseau de traces dans une géodatabase fichier ou mobile, ajoutez la géodatabase fichier ou mobile au projet.
- Si vous utilisez un réseau de distribution ou un réseau de traces dans une géodatabase d’entreprise, ajoutez le fichier de connexion de base de données au projet ou créez-en un.
Attention :
Assurez-vous que le réseau de distribution ou le réseau de traces est inscrit en tant que branche versionnée et que vous vous connectez à l’aide des identifiants de connexion du propriétaire du réseau de la base de données, à savoir, à l’aide des identifiants de connexion du propriétaire du réseau de distribution de la base de données ou du propriétaire du réseau de traces de la base de données.
- Sous l'onglet Analyse,cliquez sur ModelBuilder.
Une nouvelle vue de modèle de géotraitement nommée Model (Modèle), s’ouvre.
- Ouvrez la fenêtre Geoprocessing (Géotraitement), cliquez sur Toolboxes (Boîtes d’outils) et développez la boîte à outils Network Diagrams Tools (Outils des diagrammes de réseau).
- Développez le jeu d’outils Configuration, puis faites glisser l’outil Ajouter un modèle de diagramme dans la vue du modèle.
- Double-cliquez sur la zone Add Diagram Template (Ajouter un modèle de diagramme) dans la vue du modèle :
- Cliquez sur le bouton de navigation en regard du champ Input Network (Réseau en entrée), puis accédez à Project/Databases, sélectionnez le fichier de connexion à une base de données et accédez au réseau.
- Saisissez un nom pour le nouveau modèle dans la zone Diagram Template Name (Nom de modèle de diagramme).
- Cliquez sur OK.
- Dans le jeu d’outils Configuration, faites glisser l’outil Alter Diagram Template (Modifier un modèle de diagramme) dans la vue du modèle.
- Connectez les variables en sortie de l’outil Add Diagram Template (Ajouter un modèle de diagramme) à l’outil Alter Diagram Template (Modifier un modèle de diagramme) conformément aux explications suivantes :
- Cliquez sur la variable du réseau en sortie de l’outil Add Diagram Template (Ajouter un modèle de diagramme) tout en déplaçant le pointeur vers l’outil Alter Diagram Template (Modifier un modèle de diagramme). Cliquez sur Input Network (Raster en entrée).
- Cliquez sur la variable du modèle en sortie de l’outil Add Diagram Template (Ajouter un modèle de diagramme) tout en déplaçant le pointeur vers l’outil Alter Diagram Template (Modifier un modèle de diagramme). Cliquez sur Input Diagram Template (Modèle de diagramme en entrée).
- Double-cliquez sur la zone Alter Diagram Template (Modifier un modèle de diagramme) et configurez la marge de container comme suit :
- Cochez Default template (Modèle par défaut) si vous voulez utiliser ce nouveau modèle comme modèle de diagramme par défaut.
- Dans la zone de texte Description, saisissez une description pour votre modèle de diagramme.
- Développez la section Définitions générales des modèles.
- Selon le système de coordonnées de votre réseau, saisissez une valeur appropriée pour la taille de marge du conteneur.
Saisissez, par exemple, 0.2 pour Container Margin (Marge du conteneur) et sélectionnez Meters (Mètres) dans la liste déroulante.
- Décochez l'option Enable diagram storage (Activer le stockage de diagramme) si vous souhaitez empêcher les utilisateurs de stocker les diagrammes selon ce modèle. Généralement, cela est pertinent si votre modèle est conçu pour générer un seul diagramme à des fins de contrôle des données.
- Cochez la case Enable to extend diagram (Activer l’extension de diagramme) si vous souhaitez que les utilisateurs soient en mesure d’étendre les diagrammes selon ce modèle.
- Cliquez sur OK.
Le modèle de géotraitement de votre modèle de diagramme doit ressembler à celui-ci :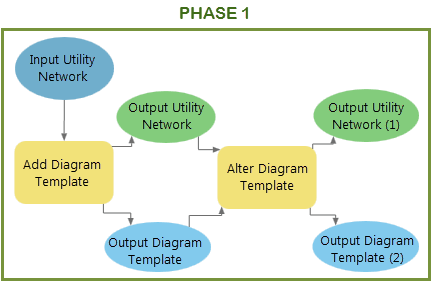
Phase 2 : création de règles qui définissent le contenu du diagramme final.
La deuxième phase de la configuration du modèle de géotraitement des définitions de règle et de mise en page d’un modèle de diagramme est consacrée aux règles. Elle recourt à des outils tels que Add <XXX> Rule (Ajouter une règle <XXX>) ou Add <XXX> By Attribute Rule (Ajouter une règle <XXX> par attributs) pour ajouter une nouvelle règle à la séquence des règles du modèle. La séquence des règles créées par ces outils définit l’ordre dans lequel le processus de génération du diagramme exécutera les règles, ce qui définit le contenu des diagrammes basés sur ce modèle.
Les règles permettent toutes de modifier le diagramme, mais chaque règle opère une transformation très précise du diagramme qui justifie souvent une position commune dans la séquence des règles. Par exemple, une règle de traçage est généralement configurée au début de la séquence des règles du modèle, les règles de réduction des jonctions sont souvent configurées à la fin de la séquence des règles et les règles de suppression des entités peuvent être configurées à n’importe quelle position selon leur objectif.
Comme l’explique la rubrique Règles de diagramme, le processus de chaque règle dans cette chaîne est itératif, mais pas la séquence des règles. Pour adopter une séquence de règles itérative, deux outils supplémentaires sont également fréquemment utilisés au cours de cette phase : Ajouter une règle de début d’itération et Ajouter une règle de fin d’itération. Ces outils sont particulièrement utiles pour itérer une séquence de plusieurs règles de réduction des jonctions qui ne traitent pas uniquement des jonctions qui se connectent à deux autres jonctions (c’est-à-dire lorsque, parmi ces règles de réduction des jonctions, il existe des jonctions avec une jonction adjacente qui sont configurées pour être réduites). La réduction des jonctions qui se connectent à une autre jonction a pour effet de modifier le nombre de connexions aux jonctions restantes, ces jonctions restantes peuvent devenir de nouvelles candidates pour une règle de réduction préalablement exécutée.
En gardant à l’esprit que chaque règle est facultative, la plupart des séquences de règles types que vous allez configurer doit s’adapter à tout ou partie de la séquence détaillée ci-dessous :
- Règles de suppression des entités : les règles de suppression des entités, configurées à l’aide de l’outil Ajouter une règle de suppression des entités ou Ajouter une règle de suppression des entités par attributs, peuvent s’exécuter à la première position de la séquence de règles pour ignorer systématiquement certaines entités de réseau ou objets de réseau dans le diagramme avant d’affiner le diagramme.
Par exemple, exécutez l’outil Ajouter une règle de suppression des entités avec le processus de règle Exclude source classes (Exclure les classes de source) pour passer outre les entités ou objets de réseau liés aux classes de sources de réseau ou de tables d’objets à l’exception de certaines classes de sources de réseau ou de tables d’objets spécifiques. Comme l’exhaustivité des diagrammes est toujours préservée dans les diagrammes de réseau, l’exclusion d’une classe linéaire en particulier (par exemple, une ligne de transmission) pendant l’exécution de Source Type = EDGES peut être utile pour garantir la création des diagrammes sur une portion spécifique du réseau. Autrement dit, il s’agit du réseau de transmission dans cet exemple.
- Règles de requête spatiale : ajoutées à l’aide de l’outil Ajouter une règle de requête spatiale, les règles de requête spatiale peuvent être configurées dans la séquence des règles à tout moment, mais peuvent être utiles au début de la séquence des règles pour inclure toutes les entités présentant un intérêt.
- Règles de traçage : ajoutées à l’aide de l’outil Ajouter une règle de traçage, ces règles sont généralement dans les premières règles que vous configurez dans la séquence des règles lorsque vous souhaitez configurer un modèle pour générer un diagramme à partir de traçages. Dans ce cas, vous pouvez également configurer les règles Définir les points de début sur le modèle afin de préciser les entités spécifiques ou les bornes de jonction comme points de départ pour l’exécution de la règle Traçage. Les règles de points de départ doivent être configurées avant la règle Traçage dans la séquence de règles du modèle de diagramme à l’aide de l’outil Ajouter une règle de définition de point de départ par attribut.
- Règles Développer les conteneurs : configurées à l’aide des outils Ajouter une règle d’expansion de conteneur et Ajouter une règle d’expansion de conteneur par attributs, ces règles permettent de développer des conteneurs dans les diagrammes. Elles sont généralement configurées avant les règles qui simplifient le graphe de diagramme.
- Règle Ajouter une règle d’associations de connectivité : configurée avec l’outil Ajouter une règle d’associations de connectivité, cette règle peut être configurée pour obtenir les associations de connectivité représentées dans les diagrammes et garantir l’exhaustivité des diagrammes avant de réduire ou de développer les entités.
Attention :
Évitez de configurer cette règle lorsqu’elle n’est pas utile, car elle est chronophage. Par exemple l’ajout d’associations de connectivité n’est pas pertinent dans un modèle configuré pour exécuter une règle de traçage, car les associations de connectivité sont déjà systématiquement renvoyées par le traçage même.
- Règles Ajouter une fonctionnalité d’entités de diagramme : ajoutées à l’aide de l’outil Ajouter une règle de fonctionnalité d’entités de diagramme par attributs, les règles Ajouter une fonctionnalité d’entités de diagramme peuvent être configurées pour gérer la concentration des conteneurs ou la réduction des jonctions avec précision. Elles peuvent être utilisées pour empêcher la concentration de conteneurs particuliers ou la réduction de jonctions particulières pendant tout ou partie des générations de diagramme.
- Règles Concentrer les conteneurs : configurées lors de l’exécution des outils Ajouter une règle de concentration de conteneur et Ajouter une règle de concentration de conteneur par attributs, les règles Concentrer les conteneurs sont exécutées pour concentrer des conteneurs dans les diagrammes. Elles doivent s’exécuter après les règles Développer le conteneur pour effectuer le suivi de tout le contenu associé aux conteneurs concentré.
- Règles de début d’itération : configurées à l’aide de l’outil Ajouter une règle de début d’itération, la règle de début d’itération doit être positionnée au début d’une séquence itérative de règle Réduire les jonctions. Elle force le processus de création du diagramme à effectuer une boucle sur la séquence de règles Réduire la jonction jusqu’à ce que le diagramme comporte des jonctions qui sont réduites par une des règles de cette séquence.
- Règles Réduire les jonctions : ajoutées lors de l’exécution des outils Ajouter une règle de réduction des jonctions et Ajouter une règle de réduction des jonctions par attributs, les règles Réduire les jonctions permettent de simplifier le diagramme.
Attention :
Pendant cette configuration, n’utilisez pas les règles de réduction des jonctions qui traitent les jonctions se connectant au maximum à deux autres jonctions et celles qui traitent au minimum trois autres jonctions à l’intérieur de la même séquence itérative des règles de réduction. Le fait de combiner ces règles diminue les performances lors de la génération des diagrammes. Pour réduire les jonctions se connectant au minimum à trois autres jonctions, configurez deux séquences itératives : la première doit traiter la réduction des jonctions connectant deux autres jonctions au maximum et la deuxième doit traiter la réduction des jonctions connectant au minimum trois autres jonctions.
Conseil :
Parce que les jonctions de contenu n’agrègent pas les entités sans contenu et que les jonctions sans contenu n’agrègent pas les entités de contenu, vous pouvez configurer une règle Supprimer des entités avant de réduire les jonctions pour supprimer tout container surfacique et toute relation contenu-container dans le diagramme et forcer les réductions.
- Règles de fin d’itération : configurée à l’aide de l’outil Ajouter une règle de fin d’itération, elles doivent être placées à la fin d’une séquence itérative de règle Réduire les jonctions, autrement dit, juste après la dernière règle Réduire les jonctions dans la séquence où vous souhaitez l’itération du processus de création.
- Règles Réduire le tronçon : configurées à l’aide de l’outil Ajouter une règle de réduction des tronçons par attributs, les règles Réduire le tronçon réduisent les tronçons.
- Règles Dépendance structurelle : configurées à l’aide de l’outil Ajouter une règle pour les dépendances structurelles, les règles Dépendance structurelle sont systématiquement exécutées en dernier, quel que soit l’endroit où elles sont configurées dans la séquence de règles.
Attention :
Évitez de configurer cette règle lorsqu’elle n’est pas utile, car elle est chronophage. Par exemple, l’ajout de dépendances structurelles n’est pas pertinent à un modèle configuré pour exécuter :
- Une règle Traçage qui ne comprend pas de structures
- Les règles Supprimer des entités configurées pour traiter les jonctions structurelles qui prennent en charge les dépendances
Remarque :
Vous pouvez également configurer des règles Supprimer des entités dans les situations spécifiques suivantes :
- Après une règle [Traçage] ou [Développer des conteneurs] pour supprimer les relations de conteneurs dans le graphe de diagramme. Ceci simplifie le diagramme.
- À la fin de la séquence des règles pour nettoyer le diagramme ou le simplifier. C’est le cas, par exemple, pour supprimer systématiquement des tronçons de conteneur, puisque le fait de représenter ensemble des conteneurs linéaires de réseau et les contenus qui leur sont associés dans les diagrammes peut être source de confusion ou ne présenter qu’un intérêt limité.
Le diagramme suivant illustre la position recommandée de chaque règle dans la séquence de règles, conformément aux recommandations énoncées ci-dessus :
Exemple d’ajout de règles de diagramme à un modèle de diagramme
Créez un modèle de géotraitement du modèle de diagramme élémentaire comme décrit dans la rubrique Phase 1 : créer un modèle et configurer ses propriétés élémentaires.
Les étapes ci-dessous sont un exemple de la phase 2 de configuration du modèle de diagramme. L’objectif consiste à associer l’outil Ajouter une règle <XXX> ou Ajouter <XXX> par règle d’attribut dans un modèle de diagramme pour permettre la création de diagrammes depuis un traçage de sous-réseau qui commence depuis les disjoncteurs en passant par les entités en entrée. Le traçage obtenu sera ensuite simplifié en développant la plupart des containers et en réduisant les jonctions et les dispositifs sauf les disjoncteurs et les commutateurs. Pour veiller à ce que les diagrammes basés sur ce modèle reflètent strictement les traçages de sous-réseau prévus, certaines règles Supprimer des entités seront configurées au début de la génération d’un diagramme afin d’ignorer toutes les entités en entrée non prévues.
- Ouvrez le modèle de géotraitement du modèle de diagramme que vous avez créé dans la section précédente.
- Configurez les règles de diagramme de manière à supprimer toutes les entités imprévues susceptibles de se trouver dans la sélection en entrée. Dans cet exemple, les règles de suppression des entités sont configurées pour ignorer toutes les entités en entrée, à l’exception des limites de structure et des dispositifs de distribution disjoncteur :
- Dans le jeu d’outils Configuration, faites glisser l’outil Add Remove Feature Rule (Ajouter une règle de suppression des entités) dans la vue du modèle.
- Utilisez les étapes 10a et 10b détaillées du processus de la phase 1 pour connecter les variables en sortie de l’outil Modifier un modèle de diagramme en entrée pour l’outil Ajouter une règle de suppression des entités.
- Double-cliquez sur l’outil Ajouter une règle de suppression des entités dans le modèle et configurez les paramètres de règle sur supprimer toutes les entités, hormis les dispositifs de distribution électrique et les limites de structure comme indiqué ci-dessous :
- Source Type (Type de source) : sélectionnez Both junctions and edges (Les jonctions et les tronçons).
- Rule Process (Processus de règle) : sélectionnez Exclude source classes (Exclure les classes de source).
- Network Sources (Sources réseau) : sélectionnez ElectricDistributionDevice, puis Structure Boundary (Limite de structure).
- Cliquez sur OK.
- Dans le jeu d’outils Configuration, faites glisser l’outil Add Remove Feature By Attribute Rule (Ajouter une règle de suppression des entités par attributs) dans la vue du modèle.
- Connectez les variables en sortie de l’outil Ajouter une règle de suppression des entités en tant qu'entrée de l’outil Ajouter une règle de suppression des entités par attribut.
- Double-cliquez sur l’outil Ajouter une règle de suppression des entités par attributs dans le modèle et configurez les paramètres de règle pour supprimer tout dispositif de distribution électrique, hormis les disjoncteurs :
- Network Source To Remove (Source du réseau à supprimer) : sélectionnez ElectricDistributionDevice.
- Expression : cliquez sur New Expression (Nouvelle expression). Sélectionnez ensuite Asset group (Groupe de ressources) pour Field (Champ) et cliquez sur Is not equal to (N’est pas égal à) comme opérateur d’expression. Cochez 4 - CircuitBreaker dans Values (Valeurs) cliquez sur Update (Mettre à jour).
- Cliquez sur OK.
- Définissez les points de début parmi les entités qui restent. Dans cet exemple, une règle Définir le point de début est configurée pour définir tout disjoncteur dont la borne ID est 3/ Load (Charger) comme point de départ :
- Dans le jeu d’outils Configuration, faites glisser et déposez l’outil Add Set Starting Point By Attribute Rule (Ajouter une règle de définition de point de début par attribut) dans l’onglet Model (Modèle).
- Connectez les variables en sortie de l’outil Ajouter une règle de suppression des entités par attribut en tant qu'entrée de l’outil Ajouter une règle de définition de point de début par attribut.
- Double-cliquez sur l’outil Ajouter une règle de définition de point de début par attribut dans le modèle et définissez les paramètres de la règle :
- Network Source (Source du réseau) : sélectionnez ElectricDistributionDevice.
- Expression : cliquez sur New Expression (Nouvelle expression). Puis sélectionnez Asset group (Groupe de ressources) pour Field (Champ) et cliquez sur Is equal to (Est égal à) comme opérateur d’expression. Cochez 4 - CircuitBreaker dans Values (Valeurs) cliquez sur Update (Mettre à jour).
- Junction Terminal(s) (Borne(s) de jonctions) : cochez 3/Load (3/Charger).
- Cliquez sur OK.
- Ajoutez une règle de traçage pour tracer les sous-réseaux de distribution moyenne tension :
- Double-cliquez sur l’outil Ajouter une règle de traçage sur le modèle et configurez une règle de traçage destinée à tracer les sous-réseaux comme suit :
- Trace Type (Type de traçage) : sélectionnez SUBNETWORK.
- Domain Network (Classes de réseau) : sélectionnez ElectricDistribution.
- Tier (Niveau) : sélectionnez Medium Voltage (Moyenne tension).
- Cliquez sur OK.
- Double-cliquez sur l’outil Ajouter une règle de traçage sur le modèle et configurez une règle de traçage destinée à tracer les sous-réseaux comme suit :
- Concentrez le conteneur. Dans cet exemple, la règle Concentrer le container est configurée pour concentrer tous les containers hormis les limites de structure :
- Dans le jeu d’outils Configuration, faites glisser l’outil Add Collapse Container Rule (Ajouter une règle de concentration de container) dans la vue du modèle.
- Connectez les variables en sortie de l’outil Ajouter une règle de traçage en tant qu’entrée de l’outil Ajouter une règle de concentration de conteneur.
- Double-cliquez sur l’outil Ajouter une règle de concentration de container dans le modèle et définissez les paramètres de la règle :
- Container Type (Type de container) : sélectionnez Both junctions and edges (Les jonctions et les tronçons).
- Rule Process (Processus de règle) : sélectionnez Exclude source classes (Exclure les classes de source).
- Container Sources (Source du container)— sélectionnez StructureBoundary.
- Aggregate reconnected edges (Agréger les tronçons reconnectés) : laissez l’option cochée.
- Cliquez sur OK.
- Effectuez une boucle sur une séquence de règles de réduction pour réduire toutes les jonctions ayant 0, 1 ou 2 autres jonctions, hormis les dispositifs de distribution et les assemblages ; réduire tous les assemblages de distribution hormis les appareils de commutation et les groupes de commutation ; et réduire tous les dispositifs de distribution, hormis les disjoncteurs et les commutateurs :
- Dans le jeu d’outils Configuration, faites glisser l’outil Add Start Iteration Rule (Ajouter une règle de début d’itération) dans la vue du modèle.
- Connectez les variables en sortie de l’outil Add Collapse Container (Ajouter une règle de concentration de conteneur) en tant qu’entrée de l’outil Add Start Iteration Rule (Ajouter une règle de début d’itération).
- Dans le jeu d’outils Configuration, faites glisser l’outil Add Reduce Junction Rule (Ajouter une règle de réduction des jonctions) dans la vue du modèle.
- Connectez les variables en sortie de l’outil Ajouter une règle de début d’itération en tant qu’entrée de l’outil Ajouter une règle de réduction des jonctions.
- Double-cliquez sur l’outil Ajouter une règle de réduction des jonctions dans le modèle et configurez les paramètres de la règle :
- Rule Process (Processus de règle) : sélectionnez Exclude source classes (Exclure les classes de source).
- Junction Sources (Sources des jonctions) : sélectionnez ElectricDistributionDevice et ElectricDistributionAssembly.
- Connectivity constraints (Contraintes de connectivité) : développez cette section :
- Reduce Junctions With (Réduire les jonctions avec) : sélectionnez Maximum two connected junctions (Deux jonctions connectées au maximum).
- Reduce if unconnected (Réduire si aucune connexion n’est établie) : cochez la case.
- Reduce if connected to a single junction (Réduire si une connexion est établie avec une seule jonction) : cochez la case.
- Reduce if connected to 2 different junctions (Réduire si une connexion est établie avec deux jonctions différentes) : laissez la case cochée.
- Cliquez sur OK.
- Dans le jeu d’outils Configuration, faites glisser l’outil Add Reduce Junction By Attribute Rule (Ajouter une règle de réduction des jonctions par attributs) dans la vue du modèle.
- Connectez les variables en sortie de l’outil Ajouter une règle de réduction des jonctions en tant qu’entrée de l’outil Ajouter une règle de réduction des jonctions par attribut.
- Double-cliquez sur l’outil Ajouter une règle de réduction des jonctions par attributs dans le modèle et définissez les paramètres de la règle :
- Junction Source To Reduce : sélectionnez ElectricDistributionAssembly.
- Expression : cliquez sur New Expression (Nouvelle expression). Puis sélectionnez Asset group (Groupe de ressources) pour Field (Champ) et cliquez sur Does Not Include the value(s) (N’inclut pas les valeurs) comme opérateur d’expression. Cochez 8 - Switch bank (8 - Groupe de commutation) et 9 - Switchgear (9 - Appareil de commutation) dans Values (Valeurs) et cliquez sur Update (Mettre à jour).
- Connectivity constraints (Contraintes de connectivité) : développez cette section :
- Reduce Junctions With (Réduire les jonctions avec) : sélectionnez Maximum two connected junctions (Deux jonctions connectées au maximum).
- Reduce if unconnected (Réduire si aucune connexion n’est établie) : cochez la case.
- Reduce if connected to a single junction (Réduire si une connexion est établie avec une seule jonction) : cochez cette case.
- Reduce if connected to 2 different junctions (Réduire si une connexion est établie avec deux jonctions différentes) : laissez cette case cochée.
- Cliquez sur OK.
- Dans le jeu d’outils Configuration, faites glisser l’outil Add Reduce Junction By Attribute Rule (Ajouter une règle de réduction des jonctions par attributs) dans la vue du modèle.
- Connectez les variables en sortie du premier outil Ajouter une règle de réduction des jonctions par attribut en tant qu’entrée du deuxième outil Ajouter une règle de réduction des jonctions.
- Double-cliquez sur le deuxième outil Ajouter une règle de réduction des jonctions par attributs dans le modèle et définissez les paramètres de la règle :
- Junction Source To Reduce (Source de jonction à réduire) : sélectionnez ElectricDistributionDevice.
- Expression : cliquez sur New Expression (Nouvelle expression), sélectionnez Asset group (Groupe de ressources) pour Field (Champ) et cliquez sur Does not include the value(s) (N’inclut pas les valeurs) comme opérateur d’expression. Cochez 4 - Circuit Breaker (4 - Disjoncteur) et 15 - Switch (15 - Commutateur) dans Values (Valeurs) et cliquez sur Update (Mettre à jour).
- Connectivity constraints (Contraintes de connectivité) : développez cette section :
- Reduce Junctions With (Réduire les jonctions avec) : sélectionnez Maximum two connected junctions (Deux jonctions connectées au maximum).
- Reduce if unconnected (Réduire si aucune connexion n’est établie) : cochez la case.
- Reduce if connected to a single junction (Réduire si une connexion est établie avec une seule jonction) : cochez cette case.
- Reduce if connected to 2 different junctions (Réduire si une connexion est établie avec deux jonctions différentes) : laissez cette case cochée.
- Cliquez sur OK.
- Dans le jeu d’outils Configuration, faites glisser l’outil Add Stop Iteration Rule (Ajouter une règle de fin d’itération) dans la vue du modèle.
- Connectez les variables en sortie de l’outil Ajouter une règle de réduction des jonctions par attribut en tant qu’entrée de l’outil Ajouter une règle de fin d’itération.
La deuxième phase du modèle de géotraitement de votre modèle de diagramme doit ressembler à l’illustration suivante :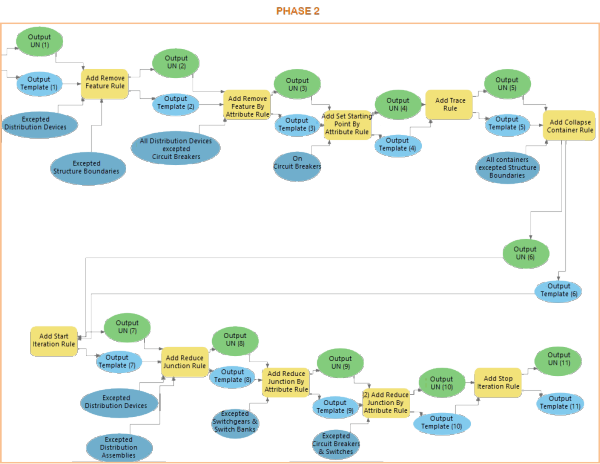
Phase 3 : ajouter l’ensemble des mises en page de diagramme
La troisième phase de la configuration de votre modèle est consacrée aux mises en page. Cela consiste à définir l’ensemble des mises en page actives avec leurs valeurs de paramètre et à prédéfinir les valeurs de paramètre par défaut pour les mises en page ajoutées en tant qu’inactives. Elle est configurée à l’aide des outils Ajouter la mise en page <XXX> qui permettent d’ajouter une nouvelle mise en page dans la séquence des mises en page d’un modèle. L’ordre des mises en page actives dans la séquence détermine l’ordre dans lequel les mises en page sont exécutées lors de la génération du diagramme.
Notez que la règle [Définir la jonction racine] est liée à l’exécution de certaines mises en page qui peuvent être configurées au cours de cette 3ème phase. Elle est configurée à l’aide de l’outil Ajouter une règle de définition de la jonction racine par attributs. Cette règle permet de signaler des jonctions dans les diagrammes générés en tant que jonctions racine qui peuvent être prises en compte par les mises en page que vous configurez pour les appliquer aux diagrammes.
Comme pour la phase des règles, la phase des mises en page doit être préparée avec soin lorsque vous configurez les modèles de diagramme. Il est conseillé de procéder dans l’ordre suivant :
- Configurer les règles de définition de la jonction racine à l’aide de l’outil Ajouter une règle de définition de la jonction racine par attributs.
- Configurer la séquence des algorithmes des mises en page actives dans l’ordre dans lequel vous souhaitez qu’ils s’exécutent au cours de la génération du diagramme (lorsque vous exécutez l’outil Ajouter la mise en page <XXX> approprié avec l’option Active activée).
- Configurer la liste des algorithmes des mises en page inactives (lorsque vous exécutez l’outil Ajouter la mise en page <XXX> approprié avec l’option Active désactivée).
Remarque :
Pour faciliter la gestion future du modèle de géotraitement de votre modèle de diagramme, ne mélangez pas les mises en page actives et inactives.
Remarque :
Tenez compte des points suivants si vous configurez la séquence d’algorithmes de mises en page actives :
- La configuration de l’exécution des mises en page schématiques qui conservent ou tentent de conserver les positions actuelles des entités de diagramme ne présente aucun avantage (par exemple, Répartition linéaire, Répartition spatiale, etc.) avant d’exécuter une mise en page d’arborescence telle que Arborescence radiale, Arborescence dynamique et Arborescence principale.
- Les mises en page Tronçons de superposition partielle ou Remodeler les tronçons du diagramme sont souvent utilisées comme algorithmes d’optimisation actifs et exécutés en dernière position dans la séquence des mises en page du modèle.
Les étapes données en exemple ci-dessous décrivent les outils de géotraitement de configuration du modèle qui doivent être enchaînés pour mettre en page le contenu des diagrammes générés sous forme d’arborescence dynamique commençant par des disjoncteurs en tant que jonctions racine avec des branches de l’arborescence organisées de haut en bas, et pour lesquelles tous les tronçons susceptibles de se superposer après l’exécution de la mise en page Arborescence dynamique sont systématiquement séparés.
Exemple d’ajout de mise en page de diagramme à un modèle de diagramme
Créez un modèle de géotraitement du modèle de diagramme comme décrit dans Phase 1 : créer un modèle et configurer ses propriétés élémentaires et Phase 2 : ajouter des règles qui définissent le contenu du diagramme final.
- Ouvrez le modèle de géotraitement de modèle de diagramme que vous avez créé dans la section précédente.
- Dans le jeu d’outils Configuration, faites glisser l’outil Add Set Root Junction By Attribute Rule (Ajouter une règle de définition de la jonction racine par attributs) dans la vue du modèle.
- Utilisez les étapes 10a et 10b détaillées du processus de la phase 1 pour connecter les variables en sortie de l’outil Add Stop Iteration Rule (Ajouter une règle de fin d’itération) en entrée pour l’outil Add Set Root Junction By Attribute Rule (Ajouter une règle de définition de la jonction racine par attribut).
- Double-cliquez sur l’outil Ajouter une règle de définition de la jonction racine par attributs du modèle et configurez la règle Définir la jonction racine afin qu’elle signale chaque disjoncteur comme jonction racine :
- Sélectionnez DistributionDevice dans la première liste déroulante sous Junction Source To Select (Source de jonction à sélectionner).
- Cliquez sur New Expression (Nouvelle expression).
- Sélectionnez Asset group (Groupe de ressources) pour Field (Champ), cliquez sur is Equal to (est égal à) comme opérateur d’expression et sélectionnez 4 - CircuitBreaker pour Values (Valeurs). Cliquez sur Mettre à jour.
- Cliquez sur OK.
- Dans le jeu d’outils Configuration, faites glisser l’outil Add Smart Tree Layout (Ajouter la mise en page d’arborescence dynamique) dans la vue du modèle.
- Connectez les variables en sortie depuis l’outil Add Set Root Junction By Attribute Rule (Ajouter une règle de définition de la jonction racine par attributs) en entrée pour l’outil Add Smart Tree Layout (Ajouter la mise en page d’arborescence dynamique).
- Double-cliquez sur l’outil Add Smart Tree Layout (Ajouter la mise en page d’arborescence dynamique) dans le modèle et configurez l’algorithme de mise en page de façon à ce qu’il organise les branches d’arborescence de haut en bas :
- Laissez la case Active cochée afin l’algorithme s’active au cours de la génération du diagramme.
- Sélectionnez From top to bottom (De haut en bas) dans la liste déroulante Tree Direction (Direction de l’arborescence).
- Cliquez sur OK.
- Dans le jeu d’outils Configuration, faites glisser l’outil Add Reshape Diagram Edges Layout (Ajouter la mise en page Remodeler les tronçons du diagramme) dans l’onglet Model (Modèle).
- Connectez les variables en sortie depuis Add Smart Tree Layout (Ajouter la mise en page de l’arborescence dynamique) comme entrée pour Add Reshape Diagram Edges Layout (Ajouter la mise en page Remodeler les tronçons du diagramme).
- Double-cliquez sur l’outil Add Reshape Diagram Edges Layout (Ajouter la mise en page Remodeler les tronçons du diagramme) et configurez l’algorithme de mise en page de façon à ce qu’il sépare les tronçons susceptibles de se superposer dans le diagramme :
- Laissez la case Active cochée afin l’algorithme s’active au cours de la génération du diagramme.
- Sélectionnez Separate overlapping edges (Séparer les tronçons se superposant) dans la liste déroulante Reshape Operation (Opération de remodelage).
- Cliquez sur OK.
La troisième phase du modèle de géotraitement de votre modèle de diagramme doit ressembler à l’illustration suivante :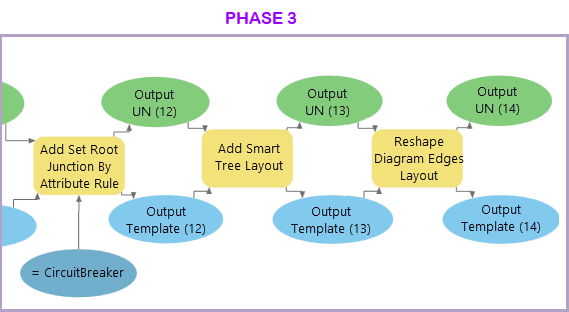
Exécuter un modèle de géotraitement des définitions de règle et de mise en page d’un modèle de diagramme
Pour créer un modèle de diagramme et générer des diagrammes à partir de ce modèle, procédez selon les étapes suivantes :
Créez le modèle de géotraitement des définitions des règles et mises en page d’un modèle de diagramme comme indiqué dans la section ci-dessus et ouvrez-le pour le mettre à jour.
- Cliquez sur l'onglet ModelBuilder, puis sur Validate (Valider).
- Cliquez sur Run (Exécuter).
- Cliquez sur Save (Enregistrer) pour enregistrer le modèle de géotraitement de modèle de diagramme dans la boîte à outils de votre projet.
- Ouvrez la carte qui référence le réseau à partir duquel vous souhaitez générer des diagrammes.
- Sélectionnez des entités de réseau sur la carte.
- Sélectionnez la couche du réseau dans la fenêtre Contents (Contenu).
- Cliquez sur les onglets Utility Network (Réseau de distribution) ou Trace Network (Réseau de traces) et sur la flèche située sous le bouton New (Nouveau) dans le groupe Diagram (Diagramme).
Vérifiez qu’un nouvel élément correspondant au nom du nouveau modèle créé apparaît dans cette liste des modèles.
Pour que le modèle que venez de créer puisse être utilisé avec le service associé, connectez-vous à votre portail ArcGIS Server Manager à l’aide des identifiants de connexion d’administration, puis arrêtez et redémarrez ce service.
Gérer un modèle de géotraitement des définitions de règle et de mise en page d’un modèle de diagramme
L’outil Ajouter un modèle de diagramme ne peut pas être exécuté sur un modèle de diagramme existant. Pour mettre à jour le modèle de géotraitement de modèle de diagramme à l’avenir, modifiez le modèle afin qu’il utilise l’outil Ajouter un modèle de diagramme comme décrit dans les étapes suivantes :
Ouvrez votre modèle de géotraitement de modèle de diagramme pour le mettre à jour.
- Supprimez la connexion entre le paramètre du réseau en entrée de l’outil Ajouter un modèle de diagramme et l’outil même.
- Sélectionnez l’outil Add Diagram Template (Ajouter un modèle de diagramme) et appuyez sur la touche du clavier Suppr.
- Connectez le paramètre du réseau en entrée restant à l’outil Alter Diagram Template (Modifier un modèle de diagramme). Pour ce faire, cliquez sur la variable du réseau en entrée et déplacer le pointeur vers l’outil Alter Diagram Template (Modifier un modèle de diagramme) et cliquez sur Input Network (Réseau en entrée).
- Modifiez les paramètres de l’outil Alter Diagram Template (Modifier un modèle de diagramme) afin qu’il remplace les définitions des règles et mises en page du modèle à chaque exécution :
- Double-cliquez sur Outils Alter Diagram Template (Modifier un modèle de diagramme) dans le modèle.
- Cochez la case Remove the diagram template rules and layout definitions (Supprimer les définitions de mise en page et de règle de modèle de diagramme).
- Cliquez sur OK.
- Enregistrez le modèle de géotraitement de modèle de diagramme.
Attention :
La suppression des définitions de règle et de mise en page d’un modèle existant, telle qu’expliquée ci-dessus, est essentielle à la bonne gestion de ses paramètres.
Comme tous les outils enchaînés dans un modèle de géotraitement de modèle de diagramme s’exécutent pour que tous ses paramètres soient en place, l’exécution du modèle de l’outil Alter Diagram Template (Modifier un modèle de diagramme) avec la case Remove the diagram template rule and layout definitions (Supprimer les définitions de mise en page et de règle de modèle de diagramme) cochée permet de supprimer à la fois la règle du modèle et les séquences de mises en page avant de réinitialiser tous les paramètres du modèle.
Lorsque vous réexécutez le modèle de géotraitement de modèle de diagramme sans sélectionner cette case à cocher, chaque règle et mise en page traitée est ajoutée à la fin des séquences de règles et de mises en page du modèle, ce qui provoque la configuration récurrente du même ensemble de règles et d’algorithmes. Cela rend inadapté le contenu des diagrammes basés sur le modèle.
Conseil :
Tous les modèles de géotraitement que vous créez sont enregistrés dans la boîte à outils de votre projet ArcGIS Pro par défaut. Pour ne pas perdre le modèle de géotraitement de votre modèle de diagramme lorsque ce projet est supprimé, créez votre propre boîte d’outils dans un lieu sûr sur votre disque local et conservez une sauvegarde de tous les modèles de géotraitement de modèle de diagramme dans cette boîte d’outils.
Rubriques connexes
- Présentation des modèles de diagramme
- Introduction aux définition des règles et des mises en page de diagramme
- Exporter et importer les définitions de mise en page et la règle de modèle de diagramme
- Définition des règles et mises en page caractéristiques des modèles de diagramme de sous-réseau
- Vue d’ensemble du jeu d’outils Configuration
- Importer les définitions de modèles de diagramme
- Référence de la règle Ajouter des associations de connectivité
- Référence à la règle Add Diagram Feature Capability (Ajouter une fonctionnalité d’entités de diagramme)
- Référence de la règle Ajouter des dépendances structurelles
- Référence de la règle Concentrer le container
- Référence de la règle Expand Container (Développer le conteneur)
- Référence de la règle Réduire les tronçons
- Référence de la règle Réduire les jonctions
- Référence de la règle Supprimer l’entité
- Référence de la règle Définir la jonction racine
- Référence de la règle Définir le point de début
- Référence de la règle Requête spatiale
- Référence de la règle Traçage
Vous avez un commentaire à formuler concernant cette rubrique ?