ArcGIS Pro を使用すると、作業に関連するリソースを整理してまとめることができます。 この作業のために、プロジェクト ファイルを使用します (*.aprx)。 ArcGIS Pro プロジェクトには、マップ、シーン、レイアウト、その他のアイテムを含めることができます。 また、フォルダー、データベース、およびサーバーに格納されたデータへの接続も含めることができます。 Web マップ、Web レイヤー、その他のコンテンツは、ArcGIS Online か ArcGIS Enterprise のポータルから追加できます。 また、ArcGIS Pro で作成したコンテンツは、ポータルと共有できます。
概要
- ビデオの長さ: 7:40。
- このビデオは、ArcGIS Pro 2.9 を使用して、作成されています。
このチュートリアルでは、ArcGIS Pro プロジェクトを作成して、カリフォルニアのサン・ゴーグニオ・ウィルダネスにある絶滅危惧種の重要な生息地を特定します。 このチュートリアルでは、分析やシンボル表示などの操作を紹介します。これらの操作については、他のチュートリアルで詳細に説明しています。
- 所要時間: 45 分
- ソフトウェア要件: ArcGIS Pro Basic
- ArcGIS Online ポータル接続
注意:
ソフトウェア リリースごとにクイックスタート チュートリアルが更新されます。 最適なユーザー エクスペリエンスを得るには、お使いのソフトウェアと同じバージョンのオンライン ヘルプを使用します。
注意:
ArcGIS Enterprise ポータルにサイン インしている場合は、このチュートリアルで使用される Web レイヤーを追加できません。 Web レイヤーと同等のデータを、ArcGIS Online のプロジェクトの作成アイテム ページからダウンロードできます。 .zip ファイルをダウンロードしたら、自分のコンピューターのわかりやすい場所に展開します。 これらのデータセットをプロジェクトに追加する手順は、このチュートリアルで、必要に応じて、提示します。 さらに、マップ上の場所を検索するには、ArcGIS Enterprise アカウントにジオコーディング権限が必要です。
デフォルトのテンプレートからプロジェクトを作成
ArcGIS Pro を起動すると、開始ページが表示されます。 開始ページでは、最新のプロジェクトを開いたり、テンプレートからプロジェクトを作成したりできます。 テンプレートには、プロジェクトの開始状態が定義されています。 たとえば、[マップ]のテンプレートでは、マップ ビューで開くプロジェクトが作成されます。
- ArcGIS Pro を起動して、必要に応じてサイン インします。
- 開始ページの [新しいプロジェクト] で、[マップ] をクリックします。

注意:
プロジェクトをすでに開いている場合は、リボン上の [プロジェクト] タブをクリックします。 サイド タブのリストで、[新規] をクリックします。 [新しいプロジェクト] の下の [マップ] をクリックします。
- [新しいプロジェクト] ダイアログ ボックスの [名前] ボックスで、デフォルトのプロジェクト名を「San Gorgonio」に置き換えます。

デフォルトでは、プロジェクトは、\Users\<username>\Documents\ArcGIS\Projects フォルダーに作成されます。 プロジェクトを別の場所に保存する場合は、[参照]
 をクリックして、保存先のフォルダーを参照します。
をクリックして、保存先のフォルダーを参照します。[このローカル プロジェクトのフォルダーを作成] チェックボックスは、デフォルトでオンになります。 通常は、プロジェクト ファイルと、デフォルト ジオデータベースやデフォルト ツールボックスなどのデフォルト アイテムは、単一のフォルダーにまとめておくのがよい方法です。
ヒント:
デフォルトのプロジェクト設定を変更する方法については、「一般オプションの設定」をご参照ください。
- [OK] をクリックします。
新しいプロジェクトがマップ ビューで開き、地形図ベースマップが表示されます。

注意:
デフォルトのベースマップとマップ範囲は、ArcGIS 組織の管理設定によって異なるため、お使いのマップとは違っている可能性があります。 マップ表示に変更を加える必要はありません。
ArcGIS Pro ウィンドウの上端、クイック アクセス ツールバーの横に、プロジェクト名が表示されます。
- プロジェクト名の横にあるドロップダウン矢印をクリックします。

ウィンドウに、プロジェクト名、パス、最新の更新のタイムスタンプが表示されます。 パスが短縮されているなら、パスの上にポインターを置くと完全なパスが表示されます。 リンクをクリックすると、File Explorer でプロジェクトの位置が開きます。 この情報は、ArcGIS Pro の設定の [情報] ページでも見ることができます。
- ウィンドウの外側をクリックすると、ウィンドウが閉じます。
- リボンの [表示] タブをクリックします。 [ウィンドウ] グループで [ウィンドウのリセット]
 をクリックし、[マッピング用にウィンドウをリセット (デフォルト)] をクリックします。
をクリックし、[マッピング用にウィンドウをリセット (デフォルト)] をクリックします。これにより、[コンテンツ] ウィンドウと [カタログ] ウィンドウが開き、他のウィンドウが閉じられます。
分析範囲の特定
このプロジェクトの対象地域は、カリフォルニア州南部のサン・ゴーグニオ・ウィルダネスです。 現在地を確認するために、ウィルダネス地域の目印となっているサン・ゴーグニオ山を検索します。
- リボンの [マップ] タブをクリックします。 [照会] グループの [場所検索]
 をクリックします。
をクリックします。[場所検索] ウィンドウが表示されます。 デフォルトで、ウィンドウの上部の [場所検索] タブが選択されています。
- [場所検索] ウィンドウの検索ボックスに「San Gorgonio」と入力します。 Enter キーは押さないでください。
入力するに従って、候補のリストが表示されます。
- San Gorgonio Mountain, CA, USA のエントリをクリックします。

マップがサン・バーナディーノ山脈にズームし、ハイライト表示された一時的なマーカーがマップ上に配置されます。 ArcGIS World Geocoding Service のデフォルト ロケーター プロバイダー (場所検索サービス) の 1 つである ArcGIS Pro によって、場所が検索されます。

[場所検索] ウィンドウを閉じた後も維持される、永続的なマーカーのグラフィックスを追加します。
- [場所検索] ウィンドウで、ArcGIS World Geocoding Service の下にある [San Gorgonio Mountain: California] の結果を右クリックして、[グラフィックスの追加]
 をクリックします。
をクリックします。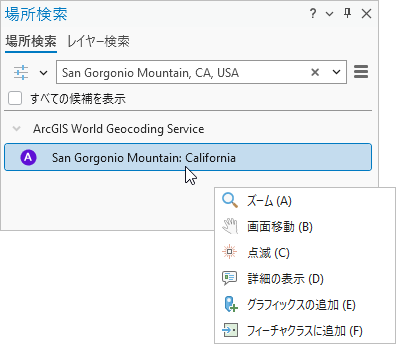
選択ハンドルの付いたグラフィックスが一時的なマーカーの上に表示されます。 [コンテンツ] ウィンドウで、場所検索グラフィックス レイヤーという名前のレイヤーが追加されます。

- [場所検索] ウィンドウを閉じます。
一時的なマーカーが、マップから削除されます。 選択したグラフィックスはそのまま維持されます。 デフォルトの押しピン シンボルを変更します。
- リボンで、[グラフィックス] タブをクリックします。
[グラフィックス] タブとその横の [グラフィックス レイヤー] タブの背景は白で、それらがコンテキスト タブであることを示しています。 ArcGIS Pro が、そのコンテキスト タブを使用できる状態なら、リボンにコンテキスト タブが表示されます。 この場合、[コンテンツ] ウィンドウにグラフィックス レイヤーがあるため、タブが表示されます。
- [グラフィックス] タブの [シンボル] グループで、シンボル ギャラリーの [その他] ボタンをクリックします。
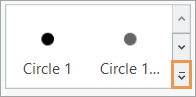
- シンボル ギャラリーで、必要に応じて、下にスクロールし、[三角形 3] をクリックします。

- リボン上で、[グラフィックス] タブが選択された状態で、[編集] グループで [選択解除]
 をクリックします。
をクリックします。グラフィックス シンボルが、マップ上で更新されます。

- [コンテンツ] ウィンドウで、[場所検索グラフィックス レイヤー] を右クリックし、[プロパティ]
 をクリックします。
をクリックします。[レイヤー プロパティ] ダイアログ ボックスが表示されます。 ここで、レイヤー設定を表示および変更できます。
- 必要なら、[一般] タブをクリックして選択します。 [名前] ボックスでデフォルト名を削除し、「San Gorgonio Mountain」と入力します。

- [OK] をクリックします。
[コンテンツ] ウィンドウで、レイヤー名が更新されます。
注意:
マップのグラフィックスはフィーチャではありません。 これらはマップにのみ存在し、ディスク上に対応するデータセットがありません。 属性を持たず、フィーチャ レイヤーを必要とするジオプロセシング ツールへの入力としては使用できません。 ただし、[グラフィックス → フィーチャ (Graphics To Features)] ジオプロセシング ツールでグラフィックスをフィーチャに変換できます。
- マップ ビューの下部で、マップ縮尺ドロップダウン矢印をクリックして、[1:500,000] をクリックします。
このエリアの広がったビューにブックマークを作成します。
- リボンの [マップ] タブをクリックします。 [ナビゲーション] グループで、[ブックマーク]
 をクリックして、[新しいブックマーク]
をクリックして、[新しいブックマーク]  をクリックします。
をクリックします。 - [ブックマークの作成] ダイアログ ボックスの [名前] ボックスに「San Bernardino Valley」と入力します。 [OK] をクリックします。
次に、マップにわかりやすい名前を付けます。
- [コンテンツ] ウィンドウの [描画順序] で、[マップ] (デフォルトのマップ名) を右クリックし、[プロパティ]
 をクリックします。
をクリックします。[マップ プロパティ] ダイアログ ボックスが表示されます。
- 必要に応じて、[一般] タブをクリックします。 [名前] ボックスで、マップという名前を「San Gorgonio」に置き換えます。 [OK] をクリックします。
[コンテンツ] ウィンドウとマップ ビュー上部のタブにあるマップ名が更新されます。
- [クイック アクセス ツールバー] で [プロジェクトの保存]
 をクリックします。
をクリックします。
マップへのウィルダネス データの追加
ArcGIS Living Atlas は、信頼できる地理データのコレクションで、ArcGIS Pro で使用できます。 ArcGIS Enterprise 組織にサイン インしている場合は、これより先に進む前に、上記の概要セクションにあるメモを確認してください。
ウィルダネス データのレイヤーを ArcGIS Living Atlas からマップに追加する前に、衛星画像ベースマップに切り替えます。
- 必要に応じて、リボンの [マップ] タブをクリックします。 [レイヤー] グループで、[ベースマップ]
 をクリックして、[衛星画像] をクリックします。
をクリックして、[衛星画像] をクリックします。デフォルトのベースマップが、衛星画像ベースマップに置き換えられます。
- [レイヤー] グループで、[データの追加]
 をクリックします。
をクリックします。ドロップダウン矢印ではなく、アイコンをクリックします。 ドロップダウン矢印をクリックした場合は、リスト内の最初のオプションである [参照]
 をクリックします。
をクリックします。 - [データの追加] 参照ダイアログ ボックスのナビゲーション ウィンドウで、[ポータル]
 の下の [Living Atlas]
の下の [Living Atlas]  をクリックします。
をクリックします。 - ダイアログ ボックスの上部にある検索ボックスをクリックします。 wilderness と入力して Enter キーを押します。
役に立つ可能性がある複数の結果が返されます。
注意:
ダウンロード済みのデータを使用している場合は、ArcGIS Living Atlas で検索を行わないでください。 代わりに、参照ダイアログ ボックスの [コンピューター] で、データを抽出した場所を参照します。 [Create_a_project] フォルダーをダブルクリックします。 [Wilderness Areas in the United States.lyrx] をクリックして選択します。 [OK] をクリックして、レイヤーをマップに追加します。 ステップ 7 に進みます。
- 検索結果のリストで、[Wilderness Areas in the United States] フィーチャ レイヤー
 をクリックして選択します。
をクリックして選択します。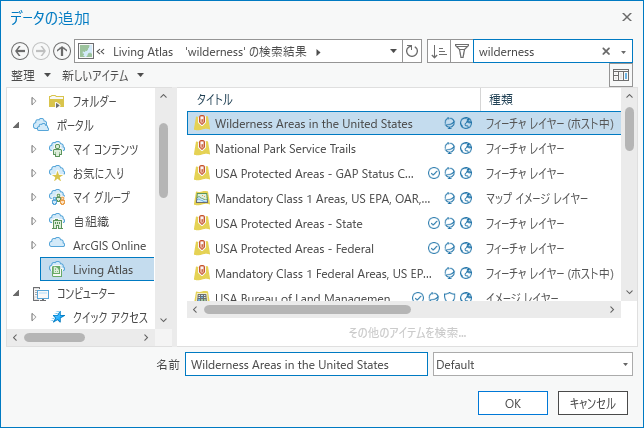
レイヤーの横のバッジは、そのレイヤー名が Esri によって管理された ArcGIS Living Atlas コンテンツであり、共有レベルがパブリックであることを示します。 バッジにポインターを合わせると、その意味を確認できます。
ヒント:
参照ダイアログ ボックスの右上隅にある [詳細パネルの表示/非表示]
 をクリックすると、検索結果のサムネイル画像とメタデータを表示することができます。 この情報は、マップに追加する前にアイテムがニーズを満たしているかどうかを判断するのに役立ちます。
をクリックすると、検索結果のサムネイル画像とメタデータを表示することができます。 この情報は、マップに追加する前にアイテムがニーズを満たしているかどうかを判断するのに役立ちます。 - 結果リストをスクロールし、レイヤーの所有者が wildernesswebmaster99 であることを確認します。 [OK] をクリックします。
Wilderness Areas in the United States レイヤーが、マップに追加されます。 ビューの中央で隣接している緑色と黄色のフィーチャは、サン・ゴーグニオ・ウィルダネスを構成しています。
- [コンテンツ] ウィンドウで、Wilderness Areas in the United States レイヤーを展開します。

このレイヤーは、Non-Federal Lands within Wilderness および National Wilderness Preservation System という 2 つのレイヤーで構成されているグループ レイヤーです。 これらのレイヤーを別々に操作することができます。 連邦政府以外の所有地は、白色のブロックでシンボル表示されています。 連邦政府の所有地は、その土地を管理している行政機関に応じて、異なる色でシンボル表示されています。
- [コンテンツ] ウィンドウで、Non-Federal Lands within Wilderness レイヤーの横にあるチェックボックスをオフにして、このレイヤーが表示されないようにします。
- 必要に応じて、リボン上の [マップ] タブで、[マップ操作]
 をクリックします。 マップ上で、ビューの中央にある緑色のフィーチャ (林野部の所有地を表す) をクリックします。
をクリックします。 マップ上で、ビューの中央にある緑色のフィーチャ (林野部の所有地を表す) をクリックします。該当するフィーチャが点滅します。 [ポップアップ] ウィンドウが表示され、フィーチャがサン・ゴーグニオ・ウィルダネスであることがわかります。
- 隣接している黄色のフィーチャ (土地管理局の所有地を表す) をクリックします。
[ポップアップ] ウィンドウで、このフィーチャは、サン・ゴーグニオ・ウィルダネスとしても特定されます。
- 必要に応じて、隣接している他のいくつかのウィルダネス地域を特定します。 [ポップアップ] ウィンドウを閉じます。
選択したフィーチャからレイヤーを作成
National Wilderness Preservation System レイヤーは、ウィルダネス地域を表す数百のフィーチャで構成されています。 このプロジェクトでは、サン・ゴーグニオ・ウィルダネスのうち、林野部が管理している部分だけを操作します。 複数の方法で 1 つまたは複数のフィーチャを他のフィーチャと区分することができます。 この場合には、操作するフィーチャを選択し、そのフィーチャから新しいレイヤーを作成します。
- リボンの [マップ] タブの [選択] グループで、[選択]
 をクリックします。 林野部が管理している San Gorgonio Wilderness フィーチャをクリックして選択します。
をクリックします。 林野部が管理している San Gorgonio Wilderness フィーチャをクリックして選択します。
マップ上でフィーチャがハイライト表示されます。
- [コンテンツ] ウィンドウで、[National Wilderness Preservation System] レイヤーをクリックして選択します。
- リボンの [データ] タブをクリックします。 [選択] グループで、[選択レイヤー]
 をクリックします。
をクリックします。National Wilderness Preservation System 選択という名前の新しいレイヤーが、マップと [コンテンツ] ウィンドウに追加されます。 新しい選択レイヤーには、マップ上で選択した 1 つのフィーチャだけが含まれています (元のレイヤーも表示されているため、これは現時点でまだ判別できません)。Wilderness Areas in the United States レイヤーはもう必要ありません。
- [コンテンツ] ウィンドウで、[Wilderness Areas in the United States] グループ レイヤーをクリックして選択します。 選択したレイヤーを右クリックし、[削除]
 をクリックします。
をクリックします。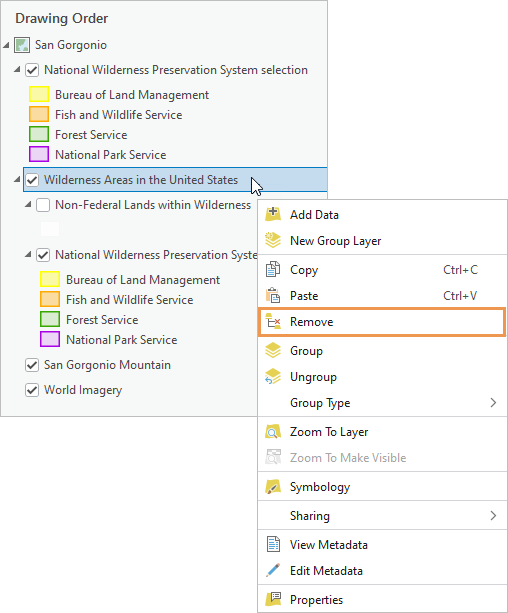
マップ上で、選択レイヤー内の 1 つのフィーチャを確認できます。 レイヤー名とシンボルを更新する必要があります。

- [National Wilderness Preservation System 選択] レイヤーを右クリックしてから、[シンボル]
 をクリックします。
をクリックします。[シンボル] ウィンドウが表示されます。
- このウィンドウの上部にある [プライマリ シンボル] ドロップダウン矢印をクリックしてから、[単一シンボル] をクリックします。
- [シンボル] ウィンドウで、デフォルト シンボルを右クリックして、カラー パレットを開きます。 カラー パレットで、[アップル ダスト] または緑色のうち、どちらかの色をクリックします。

マップと [コンテンツ] ウィンドウで、シンボルの色が更新されます。
- [コンテンツ] ウィンドウで、[National Wilderness Preservation System 選択] レイヤーを右クリックしてから、[プロパティ]
 をクリックします。
をクリックします。 - [レイヤー プロパティ] ダイアログ ボックスの [一般] タブで、レイヤー名を「San Gorgonio Wilderness - Forest Service」に変更します。
- [適用] をクリックしますが、ダイアログ ボックスは開いたままにします。
- このダイアログ ボックスで、サイド タブのリストの [ソース] タブをクリックします。
[データ ソース] の下の [URL] フィールドに、Web ベースのデータ ソースへのパスが表示されます。 この URL は、ArcGIS Living Atlas から追加した National Wilderness Preservation System レイヤーと同じです。 元のレイヤー上の選択から新しいレイヤーを作成した場合、新しいレイヤーは作成されておらず、同じデータが別の表現で作成されただけです。
注意:
コンピューターからレイヤーを追加した場合、そのデータ ソースは、ローカル フォルダーのパスを持つファイル ジオデータベースです。
- [レイヤー プロパティ] ダイアログ ボックスの [OK] をクリックします。
- リボンの [フィーチャ レイヤー] タブをクリックします。 [効果] グループで、値が 0.0% の [透過表示]
 をハイライト表示して「35」と入力します。 Enter キーを押します。
をハイライト表示して「35」と入力します。 Enter キーを押します。 部分的に透過表示にすると、ウィルダネス フィーチャの真下に画像と山のシンボルが見えるようになります。
- [コンテンツ] ウィンドウで、[San Gorgonio Mountain] グラフィック レイヤーをクリックして選択します。 San Gorgonio Wilderness - Forest Service レイヤーの上にドラッグします ドラッグすると、[コンテンツ] ウィンドウ内のレイヤーの位置が横棒で表されます。
レイヤーの順序が変わります。 マップで、ウィルダネス地域の上に山のシンボルが描画されます。
- リボンの [マップ] タブをクリックします。 [選択] グループで、[選択] ツール
 が選択されていることを確認します。
が選択されていることを確認します。 - マップで、サン・ゴーグニオ・ウィルダネスを示すフィーチャをクリックして選択します。
- [マップ] タブの [ナビゲーション] グループで、[選択にズーム]
 をクリックします。
をクリックします。
マップがフィーチャ全体にズームします。
- [マップ] タブの [ナビゲーション] グループで、[ブックマーク] をクリックして、[新しいブックマーク]
 をクリックします。
をクリックします。 - [ブックマークの作成] ダイアログ ボックスの [名前] ボックスで、デフォルトの名前を「San Gorgonio Wilderness」に置き換え、[OK] をクリックします。
- [マップ] タブの [選択] グループで、[選択解除]
 をクリックし、選択を解除します。
をクリックし、選択を解除します。 - [クイック アクセス ツールバー] で [プロジェクトの保存]
 をクリックします。
をクリックします。
マップへの重要な生息地データの追加
Web マップとレイヤーをパブリックに共有している ArcGIS 組織サイトから、豊富なデータを利用することができます。 これらのコンテンツは、正しい場合もあれば、正しくない場合もあります。 データが Web ベースかファイルベースかにかかわらず、データを使用する前に、そのメタデータを確認してください。 メタデータが含まれていないデータセットや不完全なメタデータを使用する際は、注意が必要です。
Esri ベースの ArcGIS 組織サイトでパブリックに共有されている重要な生息地のレイヤーを追加します。
- 必要に応じて、リボンの [マップ] タブをクリックします。 [レイヤー] グループで、[データの追加]
 をクリックします。
をクリックします。 - [データの追加] 参照ダイアログ ボックスのナビゲーション ウィンドウで、[ポータル]
 の下の [ArcGIS Online]
の下の [ArcGIS Online]  をクリックします。
をクリックします。 - ダイアログ ボックスの上端にある検索ボックスに、「"southern california critical habitat"」(引用符を含む) と入力して、Enter キーを押します。
注意:
ダウンロード済みのデータを使用している場合は、参照ダイアログ ボックスの [コンピューター] で、データを抽出した場所を参照します。 [Create_a_project] フォルダーをダブルクリックします。 [SoCalCriticalHabitat.lyrx] をクリックして選択し、[OK] をクリックします。 ステップ 6 に進みます。
- 検索結果から、Southern California Critical Habitat フィーチャ レイヤーをクリックして選択します。
![[参照] ダイアログ ボックスで選択された [Southern California Critical Habitat] レイヤー [参照] ダイアログ ボックスで選択された [Southern California Critical Habitat] レイヤー](GUID-FC469195-1147-4C16-A336-B183047111BC-web.png)
ヒント:
検索するアイテムの正確な名前がわかっている場合は、引用符を使用できます。 引用符を付けずに「southern california critical habitat」を検索すると、多くの検索結果が返され、必要なレイヤーを見つけにくくなる可能性があります。 [並べ替え] ボタン
 と [フィルター] ボタン
と [フィルター] ボタン  を使用して、検索結果の長いリストの順序を設定したり、絞り込んだりできます。
を使用して、検索結果の長いリストの順序を設定したり、絞り込んだりできます。 - スクロールして、レイヤーの所有者が ArcGISProTutorials であることを確認します。 [OK] をクリックします。

SoCalCriticalHabitat レイヤーがマップに追加されます。
- リボンの [マップ] タブの [ナビゲーション] グループで、[ブックマーク]
 をクリックしてから、先に作成した [San Bernardino Valley] ブックマークをクリックします。
をクリックしてから、先に作成した [San Bernardino Valley] ブックマークをクリックします。 - [マップ] タブの [ナビゲーション] グループにある [マップ操作]
 をクリックします。
をクリックします。 - マップ上で、オレンジ色の重要な生息地フィーチャをクリックします。
[ポップアップ] ウィンドウが表示され、クリックしたフィーチャの情報が表示されます。 ポップアップには、米国魚類野生生物局 (USFWS) Web サイトにある絶滅危惧種プロファイルへのリンクが含まれています。
- 他のいくつかのフィーチャを特定します。 [ポップアップ] ウィンドウを閉じます。
レイヤーには、両生類、鳥類、魚類、顕花植物、昆虫類、および哺乳類の絶滅危惧種が含まれています。
- [コンテンツ] ウィンドウで [SoCalCriticalHabitat] レイヤーを右クリックし、[メタデータの表示]
 をクリックします。
をクリックします。カタログ ビューが開きます。 カタログ ビューは、プロジェクト内のアイテムの一覧を表示し、マップとデータの管理に使用されます。 また、メタデータの表示および編集にも使用されます。 SoCalCriticalHabitat レイヤーのメタデータは、カタログ ビューの詳細パネルに表示されます。
- SoCalCriticalHabitat メタデータをスクロールします。

[説明] で、信頼できるデータ ソースからレイヤーがクリップされたことを確認できます。 データの現在の状態を表していない可能性がありますが、このチュートリアルには適しています。
- カタログ ビューを閉じます。
- [コンテンツ] ウィンドウで、[SoCalCriticalHabitat] レイヤーの名前をクリックします。
レイヤー名が編集可能になります。
- レイヤーの名前を「Southern California Critical Habitat」に変更して、Enter キーを押します。
- [クイック アクセス ツールバー] で [プロジェクトの保存]
 をクリックします。
をクリックします。
重要な生息地レイヤーのクリップ
重要な生息地レイヤーは、カリフォルニア州南部をカバーしています。 ジオプロセシング ツールを使用して、重要な生息地フィーチャを San Gorgonio Wilderness - Forest Service レイヤーの境界にクリップします。 これで、マップに新しいレイヤーが作成され、デフォルトのジオデータベースに新しいフィーチャクラスである永続的なデータセットが作成されます。
このレイヤーをクリップすると、完全にウィルダネスの内部にあるフィーチャが保持されます。 ウィルダネスの境界にまたがるフィーチャは分割され、境界の内側の部分のみが保持されます。 境界の外部にあるフィーチャと部分的なフィーチャは破棄されます。
- リボンの [解析] タブをクリックします。
[ツール] グループで、複数の一般的なジオプロセシング ツール ([ペアワイズ クリップ (Pairwise Clip)] など) が解析ツール ギャラリーに表示されます。

ヒント:
[解析ツール] ギャラリーが小さいために [ペアワイズ クリップ (Pairwise Clip)] ツールが表示されない場合は、上線付きのドロップダウン矢印をクリックして、ギャラリーを展開します。 [ペアワイズ クリップ (Pairwise Clip)] ツールは、[デフォルト] ツールの最初の行にあります。
- [解析ツール] ギャラリーで、[ペアワイズ クリップ] ツールをクリックします。
ツールが [ジオプロセシング] ウィンドウで開きます。
- ツール上のヘルプ アイコン
 にポインターを合わせて、このツールの説明をイラスト付きで表示します。
にポインターを合わせて、このツールの説明をイラスト付きで表示します。 - ツール上の [入力フィーチャ] ドロップダウン矢印をクリックし、[Southern California Critical Habitat] をクリックします。
- [クリップ フィーチャ] ドロップダウン矢印をクリックし、[San Gorgonio Wilderness - Forest Service] をクリックします。
- [出力フィーチャクラス] で、デフォルトのファイル名をハイライト表示して削除します。 このファイル名を、「SanGorgonioCriticalHabitat」(スペースなし) に置き換えます。
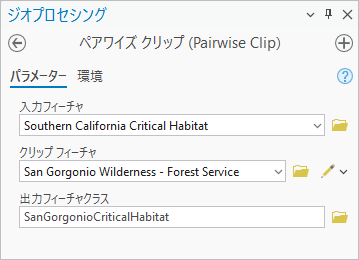
ヒント:
出力フィーチャクラス パス全体をフィーチャクラス名に置き換えることができます。 デフォルト ジオデータベースへのパスは、自動的に元に戻ります。
- ウィンドウの下部にある [実行]
 をクリックします。
をクリックします。処理が完了すると、[ジオプロセシング] ウィンドウの下部にメッセージが表示され、新しいレイヤーがマップに追加されます。 これで、Southern California Critical Habitat レイヤーは不要になりました。
- [コンテンツ] ウィンドウで、[Southern California Critical Habitat] レイヤーを右クリックしてから、[削除]
 をクリックします。
をクリックします。 - [SanGorgonioCriticalHabitat] レイヤーを右クリックし、[レイヤーにズーム]
 をクリックします。
をクリックします。![マップ ビューに表示された [クリップ (Clip)] ツールの結果 マップ ビューに表示された [クリップ (Clip)] ツールの結果](GUID-4FF1E32A-1EBC-4073-934A-2BC20C720A96-web.png)
マップが拡大表示されます。 重要な生息地のほとんどが、ウィルダネスの端付近に存在します。 生息地に含まれる絶滅危惧種を確認するには、レイヤーの属性テーブルを開きます。
- [コンテンツ] ウィンドウで [SanGorgonioCriticalHabitat] レイヤーを右クリックし、[属性テーブル]
 をクリックします。
をクリックします。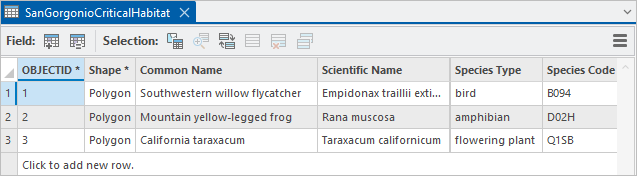
このレイヤーの属性テーブルには 3 つの行があります。 各行は、1 つのフィーチャに対応しています。 各列またはフィールドは、一般名や種のタイプなどのフィーチャ属性です。
ヒント:
フィールド幅を広げるには、列見出しのエッジにポインターを合わせてドラッグします。
- 属性テーブルを閉じます。
- 該当するタブをクリックして、[カタログ]
 ウィンドウをアクティブにします。 [データベース] コンテナー
ウィンドウをアクティブにします。 [データベース] コンテナー  を展開してから、[San Gorgonio.gdb] を展開します。
を展開してから、[San Gorgonio.gdb] を展開します。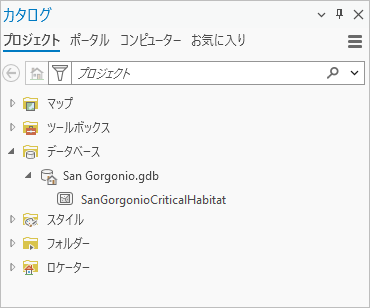
新しいフィーチャクラスは、プロジェクトのデフォルト ジオデータベースに格納されます。
- [クイック アクセス ツールバー] で [プロジェクトの保存]
 をクリックします。
をクリックします。
レイヤーのシンボル表示
マップ上で、重要な生息地フィーチャが濃いオレンジ色の塗りつぶし色でシンボル表示されます。 一般名に従って、各フィーチャに個別値シンボルを割り当てます。
- [コンテンツ] ウィンドウで [SanGorgonioCriticalHabitat] レイヤーを右クリックし、[シンボル]
 をクリックします。
をクリックします。 - [シンボル] ウィンドウで、[プライマリ シンボル] のドロップダウン矢印をクリックして、[個別値]
 をクリックします。 [フィールド 1] が、[Common Name] に設定されていることを確認します。
をクリックします。 [フィールド 1] が、[Common Name] に設定されていることを確認します。 - ウィンドウの下半分にある [クラス] タブで、[すべての値を追加]
 をクリックします。
をクリックします。3 つの固有の一般名があります。 それぞれに異なるシンボルが割り当てられます。
- [シンボル] ウィンドウにある [配色] ドロップダウン矢印をクリックします。 ドロップダウン リストの下部で、[名前の表示] チェックボックスをオンにします。
- 配色リストを下にスクロールして、[暗 2 (3 クラス)] または別の配色をクリックします。

新しいシンボルがマップと [コンテンツ] ウィンドウに適用されます。

- [シンボル] ウィンドウの下半分にある [クラス] タブで、[詳細] ボタンをクリックして、[その他すべての値を含める] をオフにします。
[コンテンツ] ウィンドウで、グレーの <その他の値すべて> シンボルがレイヤーから削除されます。
ヒント:
多くの個別値を含むレイヤーでは、数個の重要なフィーチャに個別値シンボルを割り当て、残りのフィーチャには汎用のシンボル (グレーの塗りつぶしなど) を割り当てることができます。 これが、[その他すべての値を含める] シンボルの目的です。 ただし、いくつかの個別値だけで、必要はありません。
- [コンテンツ] ウィンドウで、Southwestern willow flycatcher のシンボルを右クリックします。 カラー パレットで、アメジストなどの明るい紫色、または他の明るい色をクリックします。

変更内容がマップ、[コンテンツ] ウィンドウ、[シンボル] ウィンドウに適用されます。
ヒント:
変更を元に戻すには、[クイック アクセス ツールバー] にある [元に戻す]
 をクリックするか、Ctrl + Z キーを押します。
をクリックするか、Ctrl + Z キーを押します。 - マップ上で、重要な生息地フィーチャをクリックして、そのポップアップを表示します。
1 つのフィーチャは、空間的に不連続な場合があります。 このレイヤーでは、California taraxacum と Mountain yellow-legged frog は、2 つのポリゴンで 1 つのフィーチャを構成しています。 これらは、レイヤー属性テーブル内の 1 行で表されるため 1 つのフィーチャです。
- ポップアップ ウィンドウを閉じます。
- [クイック アクセス ツールバー] で [プロジェクトの保存]
 をクリックします。
をクリックします。
このチュートリアルでは、プロジェクトを作成し、いくつかの一般的なワークフローを実行しました。マップの位置を検索し、グラフィック レイヤーを追加し、ブックマークを作成し、Web レイヤーを追加し、選択レイヤーを作成し、ジオプロセシング ツールを使用して、レイヤーのシンボルを変更しました。 いくつかの類似のワークフローを組み込んだ高度な例については、「地図の作成」チュートリアルをご参照ください。
