ArcGIS Pro は、専門家向けに Esri が提供する、機能が豊富なデスクトップ GIS アプリケーションです。 ArcGIS Pro を使用すると、データの探索、視覚化、解析を実行したり、2D マップや 3D シーンを作成したり、ArcGIS Online または ArcGIS Enterprise ポータルで作業内容を共有したりできます。 以降のセクションでは、サインイン プロセス、スタート ページ、ArcGIS Pro プロジェクト、ユーザー インターフェイスについて紹介します。
サイン イン
ArcGIS Pro を初めて使用する場合は、ArcGIS Online または ArcGIS Enterprise 組織の認証情報を使用してサイン インします。 その後、自動的にサイン インが行われます。

ArcGIS Pro を起動すると、開始ページと開いているプロジェクトのアプリケーション ウィンドウの上部にサインイン メニューが表示されます。 アカウントを複数持っている場合は、サインイン メニューを使用してアクティブなポータルを変更することで、コンテンツにアクセスしたり、アイテムを共有したりできます。
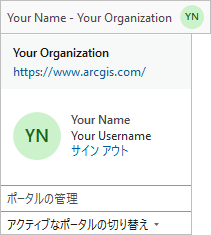
開始ページ
デフォルトでは、ArcGIS Pro を開くと、スタート ページが表示されます。 スタート ページには、[ホーム] タブ  、[学習リソース] タブ
、[学習リソース] タブ  、[設定] タブ
、[設定] タブ  があります。
があります。
ホーム タブ
[ホーム] タブ  では、新しいプロジェクトを開始したり、既存のプロジェクトを開いたりすることができます。
では、新しいプロジェクトを開始したり、既存のプロジェクトを開いたりすることができます。
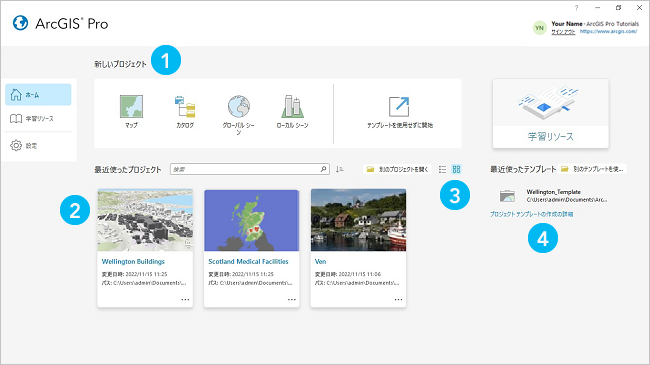
| エレメント | 説明 |
|---|---|
 | マップ テンプレートなどのデフォルトのテンプレートをクリックして、新しいプロジェクトを開始します。 |
 | 最近使ったプロジェクトをクリックして開きます。 リストにないプロジェクトを開くには、[別のプロジェクトを開く] |
 | [リスト] ビュー |
 | 最新のテンプレートをクリックして、カスタム テンプレートから新しいプロジェクトを開始します。 リストにないテンプレートから新しいプロジェクトを開始するには、[別のテンプレートを使用して開始] |
学習リソース
[学習リソース] タブ  では、スキルの開発、問題の解決、質問への回答に役立つリソースを検索できます。 学習リソースには、[設定] ページ
では、スキルの開発、問題の解決、質問への回答に役立つリソースを検索できます。 学習リソースには、[設定] ページ  のサイド タブからもアクセスできます。 開いているプロジェクトで、リボン上の [ヘルプ] タブにある [学習リソース] ボタン
のサイド タブからもアクセスできます。 開いているプロジェクトで、リボン上の [ヘルプ] タブにある [学習リソース] ボタン  をクリックします。
をクリックします。
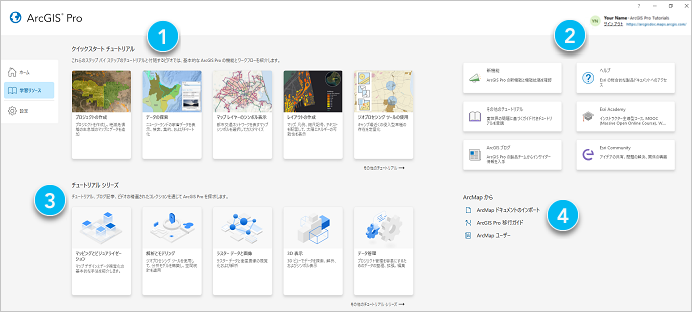
| エレメント | 説明 |
|---|---|
 | クイックスタート チュートリアルでは ArcGIS Pro の一般的な機能とワークフローについて紹介しています。 |
 | 製品ドキュメント、学習資料、トレーニング、ニュース、Esri Community サイトにアクセスできます。 |
 | チュートリアル シリーズではマッピングや分析などの担当業務に関連する学習資料を紹介しています。 |
 | ArcMap ユーザーの ArcGIS Pro の学習に役立つリソースが用意されています。 |
設定
[設定] タブ  では、アプリケーションの構成と管理を行います。 開いているプロジェクトで、リボンの [プロジェクト] タブから設定にアクセスすることができます。
では、アプリケーションの構成と管理を行います。 開いているプロジェクトで、リボンの [プロジェクト] タブから設定にアクセスすることができます。
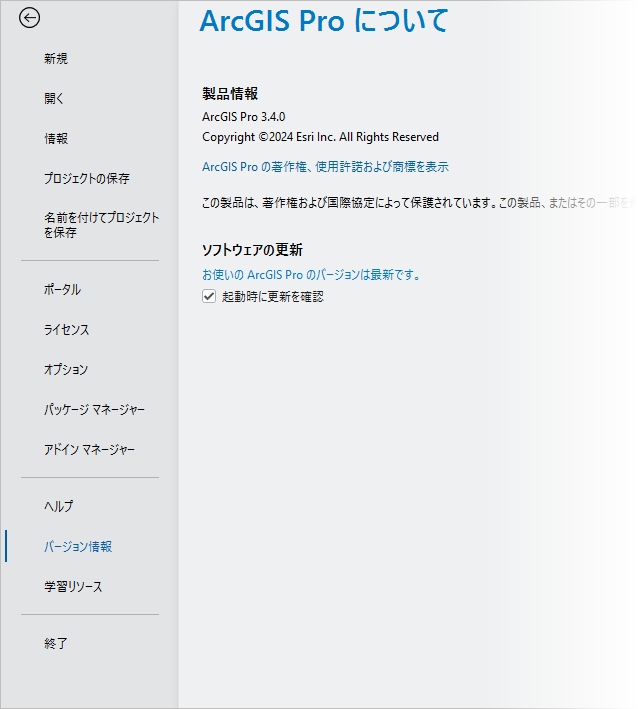
| Tab キー | 説明 |
|---|---|
新規 | プロジェクトを作成します。 |
開く | |
情報 | 現在のプロジェクトに関する情報を表示します。 |
プロジェクトの保存 | 現在のプロジェクトを保存します。 |
名前を付けてプロジェクトを保存 | 現在のプロジェクトのコピーを保存します。 |
ポータル | ポータル接続を管理し、アクティブなポータルを設定します。 |
ライセンス | ライセンス情報の表示、オフラインで作業するための ArcGIS Pro の認証、ライセンス タイプの変更を行います。 |
オプション | プロジェクトとアプリケーション オプションを構成します。 |
パッケージ マネージャー | Python、R、およびシステム ライブラリの環境とパッケージを管理します。 |
アドイン マネージャー | アドインをインストールして、カスタム機能を使用できるようにします。 |
ヘルプ | オンラインまたはオフラインのヘルプ システムを開きます。 |
情報 | ArcGIS Pro のバージョンに関する情報を表示し、最新のバージョンに更新します。 |
学習リソース | クイックスタート チュートリアル、チュートリアル シリーズ、その他の学習リソースにアクセスします。 |
終了 | アプリケーションを閉じます。 |
プロジェクト
ArcGIS Pro では、マップ、シーン、レイアウト、およびシステム フォルダーやデータベースなどのリソースへの接続を含む関連作業の集まりをプロジェクトと呼びます。 プロジェクト ファイルの拡張子は .aprx です。 デフォルトでは、関連するファイル ジオデータベースとツールボックスとともに、専用フォルダーにプロジェクトが保存されます。
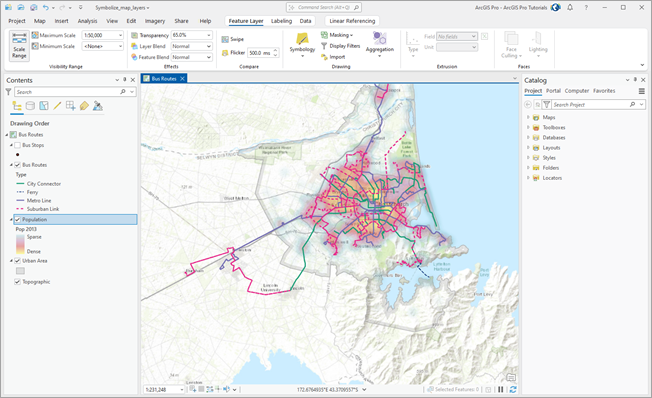
ArcGIS Pro ユーザー インターフェイス
ArcGIS Pro インターフェイスの主な部分には、リボン、ビュー、ウィンドウがあります。 ArcGIS Pro の紹介クイックスタート チュートリアルはユーザー インターフェイスを理解するのに役立ちます。
リボン
アプリケーション ウィンドウの上部に左右に配置されたリボンでは、機能が一連のタブに整理されています。 コア タブと呼ばれる一部のタブは、常に、あるいは特定タイプのビューがアクティブになっている場合に表示されます。 たとえば、[ヘルプ] タブは常に表示されます。 [マップ] タブはマップ ビューがアクティブになっている場合に表示されます。
コンテキスト タブと呼ばれるその他のタブは、アプリケーションが特定の状態にある場合 (特定のタイプのレイヤーや特定のプロパティを持つレイヤーがマップで選択された場合など) に表示されます。 たとえば、マップの [コンテンツ] ウィンドウでフィーチャ レイヤーを選択した場合、[フィーチャ レイヤー]、[ラベル]、[データ] コンテキスト タブが表示されます。 コンテキスト タブは白で囲まれています。
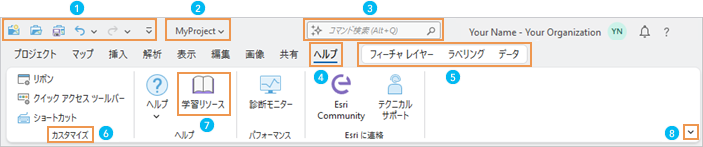
| エレメント | 説明 |
|---|---|
 | クイック アクセス ツールバーには、よく使われるコマンドもあります。 |
 | プロジェクト名の横のドロップダウン矢印をクリックすると、プロジェクトの保存先と最終更新日が表示されます。 |
 | コマンド検索を使用すると、コマンドを検索して実行できます。 |
 | [ヘルプ] タブなどのコア タブは、機能を整理されています。 タブが選択されると、関連するツールとボタンがリボン上に表示されます。 |
 | アプリケーションが使用目的に適した状態にある場合は、[フィーチャ レイヤー]、[ラベル]、[データ] タブなどのコンテキスト タブが表示されます。 |
 | グループによって、関連するコマンドがリボン タブにまとめられています。 |
 | コマンドを実行するためのボタンとツール。 たとえば、[学習リソース] ボタンで設定ページの学習リソースにアクセスします。 |
 | [リボンの表示オプション] タブをクリックして、クラシック リボンとシンプル リボンから選択します。 また、リボンを折りたたんでタブのみを表示することもできます。 |
ヒント:
リボンとクイック アクセス ツールバーをカスタマイズできます。
ビュー
ビューは、マップ、シーン、レイアウト、テーブル、チャート、カタログ、およびその他のデータ表現を操作するためのウィンドウです。 複数のビューを同時に開くことができます。
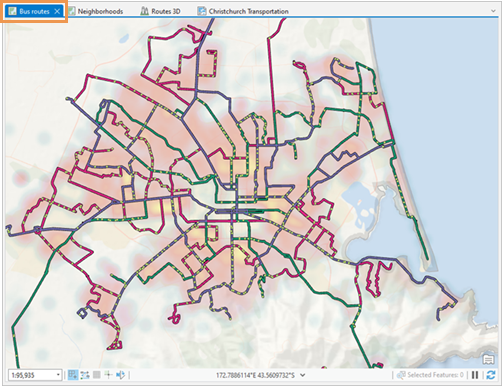
ウィンドウ
ウィンドウとは、ビューのコンテンツ ([コンテンツ] ウィンドウ)、プロジェクトまたはアクティブなポータルのアイテム ([カタログ] ウィンドウ)、機能領域のコマンドと設定 ([シンボル] ウィンドウや [ジオプロセシング] ウィンドウ、[フィーチャ作成] ウィンドウなど) を表示するウィンドウです。
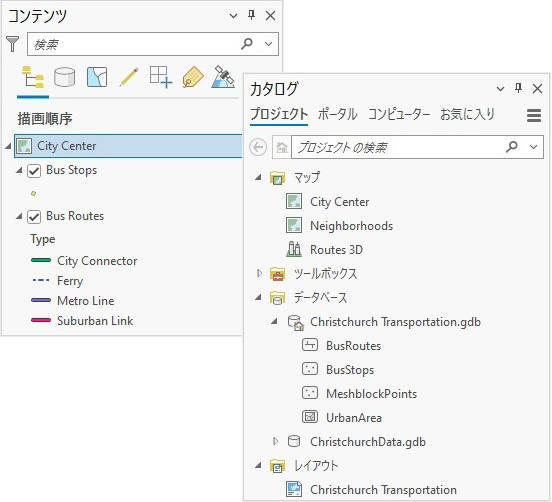
ウィンドウにはリボンで使用できない場合がある機能が表示されます。 [テキスト] タブや [グラフィックス] タブの行で機能が整理されています。 一部のウィンドウには複数のページがあります。
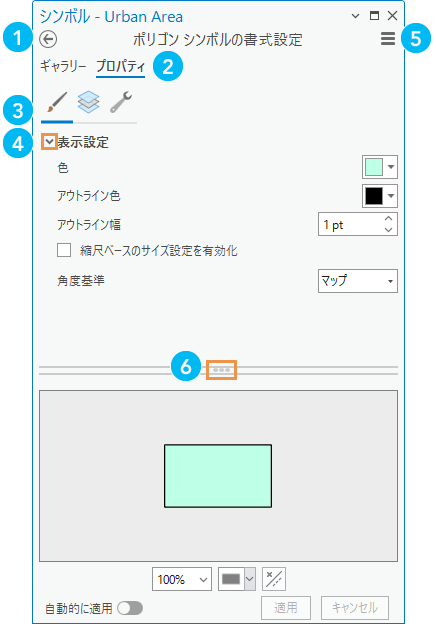
| エレメント | 説明 |
|---|---|
 | 一部のウィンドウには複数の機能ページがあり、[戻る] ボタン |
 | [ギャラリー] や [プロパティ] などのテキストベースのプライマリ タブでは、機能を整理されています。 |
 | グラフィカルなセカンダリ タブでは、プライマリ タブの機能が分割されています。 |
 | エキスパンダーとは小さな矢印のことで、これをクリックすると設定の表示と非表示を切り替えることができます。 |
 | [メニュー] ボタン |
 | ハンドルをドラッグして、ウィンドウの各領域のサイズを変更できます。 |
[コンテンツ] ウィンドウと [カタログ] ウィンドウは通常、プロジェクト内で開きます。 それ以外のウィンドウは対応するコマンドかアクションに応じて表示されます。 たとえば、リボンで [マップ] タブの [場所検索]  をクリックすると [場所検索] ウィンドウが表示されます。
をクリックすると [場所検索] ウィンドウが表示されます。
ウィンドウは閉じることも、開いたままにしておくこともできます。 ArcGIS Pro を閉じる時にウィンドウが開いていた場合、アプリケーションを再起動した時にそのウィンドウが開きます。 リボンの [表示] タブで一部のウィンドウを管理できます。 たとえば、特定のウィンドウ構成を選択するには、[ウィンドウのリセット]  をクリックします。
をクリックします。
複数のウィンドウを使用している場合、ウィンドウを重ねて表示できます。 重ねたウィンドウにはアイコンが表示され、これで識別できます。 ドロップダウン矢印をクリックすると、各ウィンドウのフル ネームが表示されます。
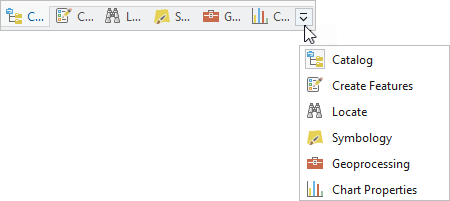
ユーザー インターフェイスの調整
ユーザー インターフェイスのエレメントは以下のようにさまざまな方法で調整できます。
- ドッキング ターゲットにウィンドウとビューをドラッグする。
- お互いの上部にウィンドウとビューを固定する。
- アプリケーション ウィンドウの上、または離れた位置にウィンドウとビューをフローティング表示する (異なるモニター上のものも含む)。
- フローティング ビューを最小化します。
- ビュー スペースを垂直または水平のタブ グループに分割して表示するビューを増やす。
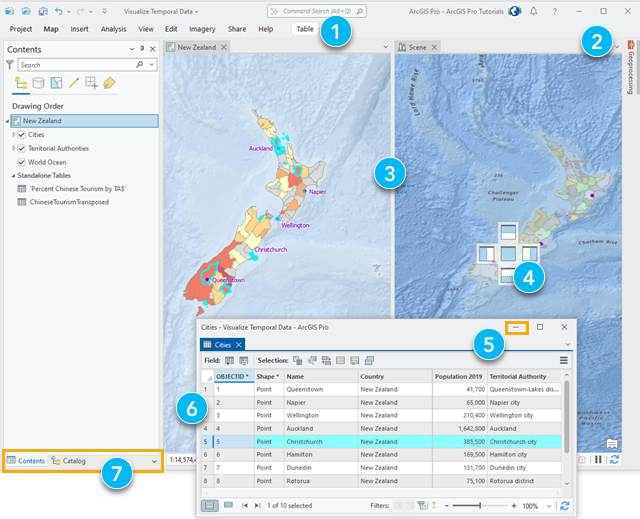
| エレメント | アクション | 方法 |
|---|---|---|
 | リボンを折りたたんでタブのみを表示します。 | Ctrl + F1 キーを押します。 |
 | ウィンドウを自動的に非表示にして、使用していない場合は最小化します。 | ウィンドウのタイトル バーで [自動非表示] |
 | 新しいタブをグループにまとめてビュー スペースを分割します。 | 他のオプションを表示するには、ビュー タブを右クリックするか Alt + ハイフン キーを押します。 |
 | ビューを固定します。 | タブごとにビューをドラッグして、表示されるドッキング ターゲットのいずれかにドロップします。 他のオプションを表示するには、フローティング ビューのビュー タブを右クリックするか Alt + ハイフンキーを押します。 |
 | フローティング ビューを最小化します。 | ビューの最小化ボタンをクリックします。 ビューを元に戻すには、Windows タスクバーの ArcGIS Pro アイコンにポインターを合わせて、ビューをクリックします。 |
 | ビューをフロートさせます。 | タブごとにビューをドラッグして、ドッキング ターゲットから離してドロップします。 他のオプションを表示するには、ビュー タブを右クリックするか Alt + ハイフン キーを押します。 |
 | ウィンドウを重ねて、ビューを表示する領域を広げます。 | ウィンドウをドラッグして別のウィンドウの上にドッキングすると、1 つのウィンドウ内のタブとして表示されます。 |
 をクリックします。
をクリックします。 または
または  をクリックして、基本設定に応じてプロジェクトを表示します。
をクリックして、基本設定に応じてプロジェクトを表示します。 で移動できます。
で移動できます。 にはその他のコマンドがあります。
にはその他のコマンドがあります。 をクリックします。 他のオプションを表示するには
をクリックします。 他のオプションを表示するには