ArcGIS Pro はリボンベースのアプリケーションです。 ArcGIS Pro ウィンドウの上部にあるリボンから、多くのコマンドを使用できます。その他の機能は、ショートカット メニューや必要に応じて開けるウィンドウ (ドッキング可能なウィンドウ) から使用できます。 ArcGIS Pro は、作業の状況に合わせて動作します。 操作しているアイテムとそのプロパティに応じて、リボンに新しいタブが表示される場合やメニュー オプションが有効になる場合があります。
概要
- このビデオは ArcGIS Pro 3.4 を使用して作成されています。
このチュートリアルでは、ArcGIS Pro のユーザー インターフェイスのメイン コンポーネント (リボン、ビュー、ウィンドウ) について探ります。
- 所要時間: 30 分
- ソフトウェア要件: ArcGIS Pro Basic
注意:
ソフトウェア リリースごとにクイックスタート チュートリアルが更新されます。 最適なユーザー エクスペリエンスを得るには、お使いのソフトウェアと同じバージョンのオンライン ヘルプを使用します。
プロジェクトを開く
ニュージーランドのウェリントンの 2D マップおよび 3D マップが含まれた ArcGIS Pro プロジェクトを探索します。
- ArcGIS Pro を起動します。 [ArcGIS サイン イン] ウィンドウが表示され他場合は、ArcGIS 組織アカウントのユーザー名とパスワードを入力して [サイン イン] をクリックします。

[自動的にサイン イン] ボックスがオンになっている場合は、次回のアプリケーション起動時にサイン インする必要がありません。 サイン インすると ArcGIS Pro のスタート ページが表示されます。 自動的にサイン インすると、直ちにスタート ページが表示されます。

エレメント 説明 
プロファイル名と ArcGIS 組織が ArcGIS Pro ウィンドウの上部に表示されます。

スタート ページの [ホーム] タブ
 では、プロジェクトを作成したり開いたりすることができます。 [学習リソース] タブ
では、プロジェクトを作成したり開いたりすることができます。 [学習リソース] タブ  では、チュートリアルやその他のヘルプにアクセスできます。 [設定] タブ
では、チュートリアルやその他のヘルプにアクセスできます。 [設定] タブ  では、ArcGIS Pro のオプションを設定したりアプリケーション全体の機能にアクセスしたりできます。
では、ArcGIS Pro のオプションを設定したりアプリケーション全体の機能にアクセスしたりできます。
新しいプロジェクトを開始します。 4 つのテンプレートが提供され、各テンプレートで、異なる状態の新しいプロジェクトが開きます。 テンプレートを使用せず、空のプロジェクトを開くことができます。

最近のプロジェクトのリストからプロジェクトを開きます。

最近のプロジェクト リストにないプロジェクトを参照または検索します。
ホーム タブの ArcGIS Pro のスタート ページ エレメント - 参照ダイアログ ボックスを開き、次のいずれかの方法でプロジェクトを探します:
- 開始ページにある [別のプロジェクトを開く]
 をクリックします。
をクリックします。 - プロジェクトが開いている場合は、リボン上の [プロジェクト] タブをクリックします。 サイド タブのリストで [開く] をクリックします。 [開く] ページで [別のプロジェクトを開く]
 をクリックします。
をクリックします。
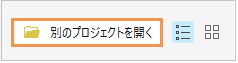
- 開始ページにある [別のプロジェクトを開く]
- [プロジェクトを開く] 参照ダイアログ ボックスのナビゲーション ウィンドウで、[ポータル]
 の下の [ArcGIS Online]
の下の [ArcGIS Online]  をクリックします。
をクリックします。注意:
[ArcGIS Enterprise]
 にサイン インしている場合は、チュートリアル データにアクセスするために、ArcGIS Online にアクティブなポータルを設定する必要があります。 これを行うことができない場合は、ブラウザーからデータをダウンロードできます。
にサイン インしている場合は、チュートリアル データにアクセスするために、ArcGIS Online にアクティブなポータルを設定する必要があります。 これを行うことができない場合は、ブラウザーからデータをダウンロードできます。 - ダイアログ ボックスの上部にある検索ボックスに「Introducing ArcGIS Pro v340」と入力して、Enter キーを押します。

異なる検索結果が表示される場合がありますが、Introducing ArcGIS Pro v340 プロジェクト パッケージが表示されるはずです。 - 検索結果のリストで [Introducing ArcGIS Pro v340] をクリックして、プロジェクト パッケージを選択します。
注意:
この名前のプロジェクト パッケージが複数ある場合、[信頼済み] バッジ
 が付いたパッケージを選択します。 [所有者] 列に、所有者の名前が [ArcGISProTutorials] と表示されます。 結果が表示されない場合は、「検索結果が返されない」をご参照ください。
が付いたパッケージを選択します。 [所有者] 列に、所有者の名前が [ArcGISProTutorials] と表示されます。 結果が表示されない場合は、「検索結果が返されない」をご参照ください。 - [OK] をクリックします。
プロジェクトが開くと、ニュージーランドのウェリントンのゾーニング マップが表示されます。 マップが、ビューと呼ばれるウィンドウに表示されます。 ビューの上部にある青いタブは、そのビューがアクティブであることを示しています。
[コンテンツ] ウィンドウにマップのコンテンツが表示されます。 マップは、Wellington City という名前で、ゾーニングや市の境界などを含む、複数のデータ レイヤーを含んでいます。
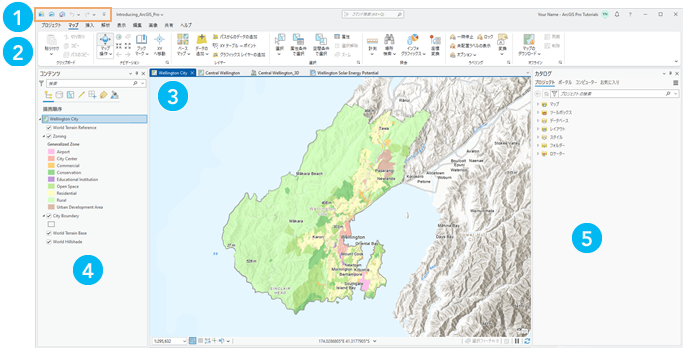
エレメント 説明 
[クイック アクセス ツールバー] には、共通コマンドがあります。 たとえば、プロジェクトを保存したり、操作を元に戻したりできます。

リボンは一連のタブで構成されています。 [マップ] タブなどの各タブには、専用のコマンド セットが用意されています。

ビューには、マップ、レイアウト、テーブル、チャート、その他のアイテムを表示できます。

[コンテンツ] ウィンドウには、アクティブ ビューのコンテンツが表示されます。

[カタログ] ウィンドウでは、プロジェクトで使用されるデータやその他のアイテムにアクセスできます。
プロジェクトのユーザー インターフェイスの共通要素 ArcGIS Pro ユーザー インターフェイスは、構成が可能で、その構成はプロジェクト間で維持されます。 このため、プロジェクトの表示は異なる場合があります。 たとえば、追加のウィンドウが表示されたり、ウィンドウの配置が異なったりする場合があります。
- リボンの [表示] タブをクリックします。 [ウィンドウ] グループで [ウィンドウのリセット]
 をクリックし、[マッピング用にウィンドウをリセット (デフォルト)] をクリックします。
をクリックし、[マッピング用にウィンドウをリセット (デフォルト)] をクリックします。これにより、[コンテンツ] ウィンドウと [カタログ] ウィンドウが開き、他のすべてのウィンドウが閉じられます。 ウィンドウの位置は変わりません。
[コンテンツ] ウィンドウには、マップ内のレイヤーやレイアウト内のレイアウト エレメントなど、アクティブなビューに含まれるアイテムが一覧表示されます。 [カタログ] ウィンドウは、データベース、ツールボックス、フォルダー接続など、プロジェクトに属するアイテムをリスト表示します。
ヒント:
リボンの [表示] タブにある [ウィンドウ] グループで、[カタログ ウィンドウ]
 または [コンテンツ]
または [コンテンツ]  をクリックして、それらのウィンドウを開きます。
をクリックして、それらのウィンドウを開きます。
ビューのオープン/クローズ
プロジェクトには、場合によって多数のマップ、シーン、およびレイアウトが含まれています。 開いているものもあれば、閉じているものもあります。 一度にアクティブにできるビューは 1 つだけです。 このプロジェクトでは、4 つのビューが開いています。
- [Central Wellington] マップ
 の表示タブをクリックしてアクティブにします。
の表示タブをクリックしてアクティブにします。
マップには、市の中心部の建物が太陽エネルギーの潜在能力でシンボル表示されています。 日射量が最も多い建物は暗いオレンジ色、最も少ない建物は黄色で表示されます。
- [Central Wellington_3D] ローカル シーン
 の表示タブをクリックしてアクティブにします。
の表示タブをクリックしてアクティブにします。Central Wellington_3D は、建物を 3D で示したローカル シーンです。 ArcGIS Pro のシーンは、ローカルまたはグローバルがあります。
ヒント:
マップまたはシーンを開いたりアクティブにしたりしたときに再描画されない場合は、ビューの下部の [更新]
 をクリックします。
をクリックします。 - [Wellington Solar Energy Potential] レイアウトの表示タブをクリックします。
レイアウトは Central Wellington マップに基づきます。 レイアウト ビューがアクティブの場合、[コンテンツ] ウィンドウには、マップ フレーム、凡例、縮尺記号、テキストなどのレイアウト ページ エレメントが表示されます。
- [Wellington City] マップの表示タブをクリックして再度アクティブにします。
- 表示タブの [閉じる] ボタン
 をクリックします。
をクリックします。マップ ビューは閉じますが、マップはプロジェクトから削除されません。
- [カタログ] ウィンドウで、[マップ] コンテナー
 を展開します。
を展開します。
このプロジェクトには 3 つのマップと 1 つのローカル シーンが含まれています。 レイアウトの差し込みマップとして使用される Wellington City Outline マップは開いていません。
- [Wellington City] マップを右クリックして [開く] をクリックします。
マップが再度開いて、アクティブなビューになります。 表示タブは、Wellington Solar Energy Potential ビューの横に配置されます。
ヒント:
マップまたはレイアウトをプロジェクトから完全に削除するには、[カタログ] ウィンドウで該当するアイテムを右クリックし、[削除]
 をクリックします。
をクリックします。 - リボンの [マップ] タブをクリックします。
マップの操作
リボンには、常に、あるいは特定タイプのビューがアクティブになっているときに必ず表示される、コア タブのセットがあります。 たとえば、[マップ] タブは、マップがアクティブ ビューのときには必ず表示されます。
各タブには、グループで整理された独自のツールがあります。 [マップ] タブには、マップを操作するためのツールがあります。 [マップ] タブの [ナビゲーション] グループでは、デフォルトで [マップ操作] ツール  が選択されています。
が選択されています。
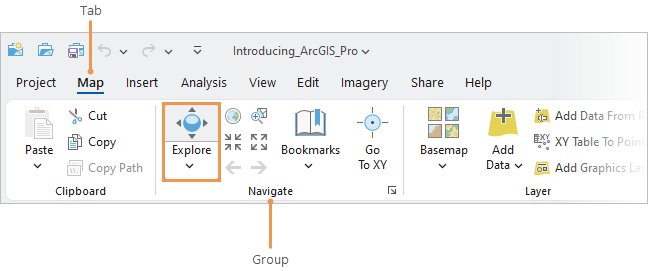
[マップ操作] ツールはスプリット ツールです。 上半分をクリックすると、アクション (マップ フィーチャに関する情報の取得) が実行されます。 下半分をクリックすると、ツールの動作を調整する選択肢のドロップダウン リストが開きます。 [マップ操作] ツールが選択されると、画面移動とズームによってマップをナビゲートできます。
- Wellington City マップにマウス ポインターを置きます。
マウス ポインターの形状が手形に変わります。 マップをドラッグして画面移動できます。
- マップをさまざまな方向にドラッグします。
任意の方向に必要なだけ画面移動します。 ブックマークを使用して開始点に戻ります。
ヒント:
マップ内を動き回るには、キーボードで Q キーを押したまま、ポインターを目的の方向に移動させます。 Shift + Q キーを押したままにすると、移動速度が遅くなり、Ctrl + Q キーを押したままにすると、移動速度が速くなります。
- リボンの [マップ] タブの [ナビゲーション] グループで、[ブックマーク]
 をクリックします。 [Wellington City ブックマーク] の下で、[Wellington] をクリックします。
をクリックします。 [Wellington City ブックマーク] の下で、[Wellington] をクリックします。マップが元の範囲に戻ります。
- [マップ] タブの [ナビゲーション] グループで、[定率拡大] ボタン
 を 3 ~ 4 回クリックします。
を 3 ~ 4 回クリックします。マップを拡大表示すると、より詳細な情報を確認できます。
- [定率縮小]
 を 1 ~ 2 回クリックします。
を 1 ~ 2 回クリックします。マップを拡大/縮小すると、マップの縮尺が変化します。 マップ縮尺は、ビューの下部にある縮尺ボックスに表示されます。
- マップ ビューの下部のマップ縮尺ボックスで、ドロップダウン矢印をクリックして、[1:24,000] をクリックします。

マップを 1/24,000 の縮尺までズームします (この縮尺がリストに表示されない場合は、別の縮尺を選択します)。
- [コンテンツ] ウィンドウで、[City Boundary] レイヤーを右クリックし、[レイヤーにズーム]
 をクリックします。
をクリックします。マップが市の境界線にズームします。
ヒント:
マウスのスクロールボタンを使用して、表示を拡大/縮小できます。
- マップ上で、市の境界内の任意の場所をクリックします。

ゾーニング レイヤーのフィーチャが、マップ上で点滅します。 フィーチャの指定区域を含む [ポップアップ] ウィンドウが表示されます。
- ゾーニング レイヤーの他のフィーチャをクリックして、ポップアップを表示します。
- [ポップアップ] ウィンドウの上部にある [閉じる]
 クリックして、ウィンドウを閉じます。
クリックして、ウィンドウを閉じます。
フィーチャ属性の操作
ゾーニング レイヤーのフィーチャのポップアップに表示される情報は、属性テーブルに格納されます。 マップ上のフィーチャとテーブル内のレコードの間には、1 対 1 の対応があります。
- [コンテンツ] ウィンドウで、[Zoning] レイヤーをクリックして選択します。
リボン上で、3 つのタブが白で囲まれています。 これらはコンテキスト タブです。ArcGIS Pro がそれらを使用できる状態のときに表示されます。 たとえば、マップの [コンテンツ] ウィンドウでフィーチャ レイヤーが選択されている場合は、[フィーチャ レイヤー]、[ラベル]、[データ] タブが表示されます。
- リボンの [データ] タブをクリックします。 [テーブル] グループで、[属性テーブル]
 をクリックします。
をクリックします。
ビューにレイヤーの属性テーブルが開きます。 テーブルの各行は、レイヤー内のフィーチャに対応しています。 各列は、属性、または情報のカテゴリです。 たとえば、テーブルには District Plan Zone と Generalized Zone という 2 つのゾーニング属性があります。
デフォルトでは、テーブル ビューはマップの下にドッキングしています。 マップの表示が部分的に妨げられる場合があります。
ヒント:
一部のビューのデフォルトのドッキング一は、ユーザー インターフェイス オプションで変更できます。
- 表示タブを使用してテーブル ビューをドラッグして、ドッキングされた位置から離します。
ビューをアプリケーション ウィンドウ上にドラッグすると、その位置が半透明の青い四角形で示されます。 マップにポインターを合わせると、ドッキング ターゲットが表示されます。

- テーブル ビューをドッキング ターゲット以外の場所にドラッグし、マウス ボタンを放します。
これで、ビューがアプリケーション ウィンドウの上にフローティング表示されるようになりました。
- 必要に応じて、ビューがマップの表示を妨げない位置にドラッグします。 必要に応じてビューの辺や角をドラッグして、ビューのサイズを変更します。
ヒント:
ビューの上部にある [最小化] ボタンをクリックして、フローティング表示されたビューを最小化できます。 最小化されたビューは、開いていますが、画面には表示されません。 最小化されたビューの表示を元に戻すには、Windows タスクバーの ArcGIS Pro アイコンにポインターを合わせて、ビューをクリックします。
- テーブルで、テーブルの左端にある、1 という番号が付いたグレーの四角形をクリックして、最初の行を選択します。
テーブル内で行がハイライト表示され、それに対応するフィーチャ (ウェリントン国際空港の一部) が市の南東部のマップ上で選択され、ハイライト表示されます。
- Shift キーを押したままにします。 テーブルで、5 という番号が付いたグレーの四角形をクリックします。
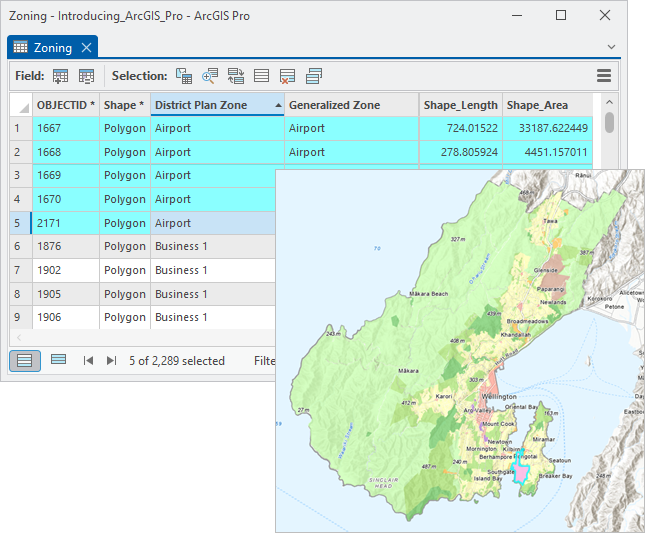
テーブルでは 5 つのレコードが選択され、すべてのレコードに空港の指定区域が含まれています。 対応するマップ フィーチャも選択されています。
自然保護区など、特定の指定区域を含むエリアをすべて表示したい場合を考えてみましょう。 テーブルをスクロールして、エリアを手動で選択することができますが、もっとよい方法があります。
- リボンの [マップ] タブをクリックします。 [選択] グループで、[属性条件で選択]
 をクリックします。
をクリックします。[属性条件で選択] ウィンドウが開きます。 クエリを作成して、マップに表示したいフィーチャを選択することができます。
- [属性条件で選択] ウィンドウで、[入力行] パラメーターがゾーニングに設定されており、[選択タイプ] パラメーターが新規選択に設定されていることを確認します。
- 式の設定で、[Where] ドロップダウン矢印をクリックし、[Generalized Zone] をクリックします。
式の設定に追加のボックスが表示されます。
- 論理演算が [等しい] に設定されていることを確認します。 式を完成するには、単純化されたゾーン値の空のドロップダウン リストをクリックし、[自然保護] をクリックします。

- [OK] をクリックします。
テーブル ビューの下部で、48/2,289 件のレコードが選択されていることを確認できます。 対応するフィーチャがマップで選択されています。
- テーブル ビューの下部で、[選択レコードを表示]
 をクリックして、選択したレコードのみが表示されるようにします。
をクリックして、選択したレコードのみが表示されるようにします。 - テーブル ビューの下部で、[すべてのレコードを表示]
 をクリックして、すべてのレコードを再表示します。
をクリックして、すべてのレコードを再表示します。 - リボンの [マップ] タブの [選択] グループで、[選択解除]
 をクリックして、すべてのレコードおよび対応するマップ フィーチャの選択を解除します。
をクリックして、すべてのレコードおよび対応するマップ フィーチャの選択を解除します。 - テーブル ビューの上部で [閉じる]
 をクリックします。
をクリックします。 - [クイック アクセス ツールバー] で [プロジェクトの保存]
 をクリックします。
をクリックします。
レイヤーのシンボルの操作
レイヤーでフィーチャを表すシンボルを変更できます。 他のレイヤーの背景コンテキストを提供するベースマップも変更できます。
- [Central Wellington] マップの表示タブをクリックして、このマップをアクティブにします。
- リボンの [マップ] タブの [レイヤー] グループで、[ベースマップ]
 をクリックします。
をクリックします。ベースマップのドロップダウン ギャラリーが表示されます。
- ベースマップ ギャラリーを下にスクロールし、[ホタル衛星画像ハイブリッド] をクリックします。
前のベースマップである Human Geography Dark ベースマップが、衛星画像ベースマップと置き換えられます。 [コンテンツ] ウィンドウには、このベースマップに関連する 2 つのレイヤーが表示されています。1 つはレイヤー リストの下部の World 衛星画像 (ホタル) レイヤー、もう 1 つは地名ラベルを含むリスト上部のハイブリッド参照レイヤー (Japanese) レイヤーです。
- [コンテンツ] ウィンドウで、[Parks] レイヤーをクリックして選択します。
- リボンの [フィーチャ レイヤー] タブをクリックします。 [描画] グループで、[シンボル]
 をクリックします。 分割ボタンの上半分をクリックします。 ドロップダウン矢印をクリックした場合は、[単一シンボル] をクリックします。
をクリックします。 分割ボタンの上半分をクリックします。 ドロップダウン矢印をクリックした場合は、[単一シンボル] をクリックします。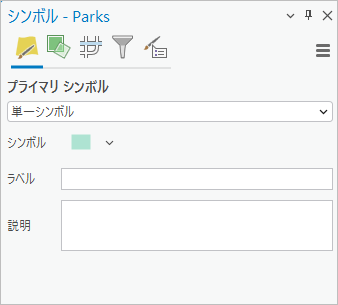
レイヤー シンボルの設定オプションを含む [シンボル] ウィンドウが表示されます。 プライマリ シンボル タイプは単一シンボルで、レイヤー内のすべてのフィーチャが同じシンボル (この場合は部分的に透明な緑色) で描画されます。
通常、新しいウィンドウは [カタログ] ウィンドウの上に重なって表示されます。 重なったウィンドウは、ウィンドウの下部にある名前とアイコンで区別できます。
ヒント:
ビューと同じ方法で、ウィンドウをフローティング表示したりドッキングしたりできます。 ウィンドウが重なっている場合は、表示タブを使用して新しい位置にドラッグします。 重なっていない場合は、タイトルバーをドラッグします。
- [シンボル] ウィンドウで、緑色のシンボルをクリックします。
ウィンドウに、ポリゴン シンボルを書式設定するためのオプションが表示されます。 ウィンドウの上部には、[ギャラリー] タブと [プロパティ] タブがあります。 [ギャラリー] タブでは、プロジェクトに追加された ArcGIS 2D などのスタイルから事前定義されたシンボルを選択できます。 [プロパティ] タブで、色やアウトライン幅などのシンボル プロパティを変更できます。
- 必要に応じて、[ギャラリー] タブをクリックします。
- 検索ボックスに「公園」と入力して Enter キーを押します。
ArcGIS 2D スタイルには、複数の公園と墓地のシンボルがあります。 シンボルの詳細を確認するには、シンボルにマウス ポインターを合わせます。
- いずれかの公園シンボルをクリックして選択します。

[コンテンツ] ウィンドウとマップ上のシンボルが更新されます。
- [クイック アクセス ツールバー] で [プロジェクトの保存]
 をクリックします。
をクリックします。
シーンのナビゲート
画面移動、ズーム、ブックマークを使用して、マップとシーンの両方をナビゲートできます。 シーンをチルトおよび回転して、3D の視点からデータを表示できます。
- [Central Wellington_3D] シーンの表示タブをクリックして、シーンをアクティブにします。
- リボン上の [マップ] タブにある [ナビゲーション] グループで、[ブックマーク]
 をクリックします。 [Central Wellington_3D ブックマーク] の下で [Jervois Quay] をクリックします。
をクリックします。 [Central Wellington_3D ブックマーク] の下で [Jervois Quay] をクリックします。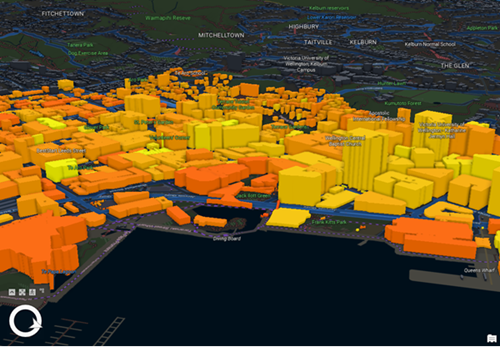
- [ブックマーク]
 を再度クリックして [View from Lambton Harbour] をクリックし、別の視点からシーンを表示します。
を再度クリックして [View from Lambton Harbour] をクリックし、別の視点からシーンを表示します。 - シーンをドラッグして、任意の方向に画面移動します。
- [マップ] タブの [ナビゲーション] グループで、[定率拡大]
 と [定率縮小]
と [定率縮小]  ツールをクリックします。 または、マウス ホイールを使用して表示を拡大/縮小します。
ツールをクリックします。 または、マウス ホイールを使用して表示を拡大/縮小します。ビューの左下隅にあるスクリーン ナビゲーターでは、その他のコントロールが可能です。
- スクリーン ナビゲーターにポインターを合わせ、[フル コントロールの表示] をクリックして、ナビゲーターを展開します。

- 中心の球体をドラッグして、静止ポイントからあらゆる方向を見回します。
- 内側のリングを上下にドラッグして、シーンをチルトします。 内側のリングを左右にドラッグして、シーンを回転します。
- 向きがわからなくなった場合は、Central Wellington_3D のいずれかのブックマークに戻ります。
- 必要に応じて、他のスクリーン ナビゲーター コントロールを試してください。
- 完了したら、スクリーン ナビゲーターにポインターを合わせ、[コントロールの表示] ([フル コントロールの表示] と同じボタン) をクリックして、ナビゲーターをデフォルトの表示に戻します。
- [クイック アクセス ツールバー] で [プロジェクトの保存]
 をクリックします。
をクリックします。
レイアウトの変更
このセクションでは、レイアウトの凡例を変更します。
- [Wellington Solar Energy Potential] レイアウトの表示タブをクリックして、レイアウトをアクティブにします。

レイアウトには、プロジェクトのマップまたはシーンを表す 1 つ以上のマップ フレーム、凡例、縮尺記号、方位記号などの地図整飾、テキスト、場合によっては画像またはグラフィック エレメントが含まれます。
このレイアウトには 2 つのマップ フレームがあります。 メイン マップは Central Wellington マップで、扇形の差し込みマップは Wellington City Outline マップです (チュートリアルの前半で、[カタログ] ウィンドウのマップ リストでこのマップが表示されていましたが、開きませんでした)。レイアウトの Central Wellington マップには、マップ ビューに適用した衛星画像ベースマップが表示されますので、注意してください。
リボンが、レイアウトを操作するためのタブとツールを表示するよう変化します。 [マップ] タブが [レイアウト] タブに置き換えられ、[編集] タブがなくなっています。
[コンテンツ] ウィンドウには、レイアウト エレメント、マップ フレーム、凡例、テキスト エレメントなどがリスト表示されます。
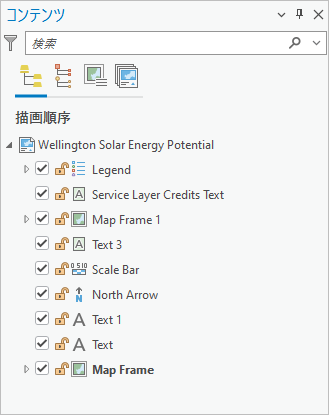
デフォルトでは、それらのエレメントは、上から下への描画順序でリスト表示されます。 [コンテンツ] ウィンドウの上部にあるグラフィックス タブを使用して、さまざまな方法で整理できます。
- [コンテンツ] ウィンドウで [エレメント タイプ別にリスト] をクリックします。

これでレイアウト エレメントが、タイプ別にグループ化されました。 これは、場合によっては作業するエレメントを検索するのに役立ちます。
- [マップ フレーム別にリスト] をクリックして、2 つのマップ フレームを展開します。
このグループ化では、各マップ内のレイヤーと、各マップ フレームに関連付けられた地図整飾を確認します。 このレイアウトでは、凡例、方位記号、縮尺記号はすべて、Central Wellington マップを含むマップ フレームに関連付けられています。
- [描画順にリスト] をクリックし、デフォルトのグループ化に戻ります。

凡例に枠線を追加して、レイアウトで目立つようにします。
- [コンテンツ] ウィンドウで [凡例] を右クリックし、[プロパティ]
 をクリックします。
をクリックします。凡例のプロパティと設定を含む [エレメント] ウィンドウが表示されます。
- ウィンドウの上部で [凡例] タブをクリックし、ドロップダウン矢印をクリックして、[枠線] をクリックします。
- [シンボル] タブ
 の [表示設定] で、[色] ドロップダウン矢印をクリックし、[グレー 40%] をクリックします。
の [表示設定] で、[色] ドロップダウン矢印をクリックし、[グレー 40%] をクリックします。
- ライン幅を [2 pt] に増やします。 このウィンドウの下部にある [適用] をクリックします。
- ウィンドウの上部にある [レイヤー] タブ
 をクリックします。 [オフセット効果] を展開し、オフセットを [5 pt] に増やします。 [適用] をクリックします。
をクリックします。 [オフセット効果] を展開し、オフセットを [5 pt] に増やします。 [適用] をクリックします。公園のシンボルが、建物のシンボルの上にリストされていることがわかります。 レイアウトの目的は、建物の太陽エネルギーの潜在能力に関する情報を伝えることです。建物のシンボルが最初に表示されたほうが好都合です。
- 必要に応じて、[コンテンツ] ウィンドウで [凡例] エレメントを展開し、建物の凡例項目を公園の上にドラッグします。
ドラッグしていると、凡例項目の位置が細い水平のラインで示されます。 マウス ボタンを放すと、レイアウトの凡例が更新されます。
- [コンテンツ] ウィンドウで、描画順序の先頭の [Wellington Solar Energy Potential] をクリックし、凡例項目の選択を解除します。

- [クイック アクセス ツールバー] で [プロジェクトの保存]
 をクリックします。
をクリックします。
このチュートリアルでは、リボン、ビュー、ウィンドウなどの ArcGIS Pro のユーザー インターフェイスのメイン コンポーネントと、[クイック アクセス ツールバー] について十分に理解しました。 マップとシーンのナビゲート、フィーチャに関する情報のポップアップを通じた取得、属性クエリによるフィーチャの選択、レイヤー シンボルの変更、レイアウトの凡例の変更などを行いました。 他のクイックスタート チュートリアルで、これらの操作についてさらに理解を深めてください。
