ArcGIS Pro では、ArcGIS Online または ArcGIS Enterprise ポータルにマップとレイヤーを共有できます。 Map Viewer、ArcGIS Pro、およびその他の ArcGIS アプリからポータル アイテムにアクセスできます。 Map Viewer を使ってコンテンツをポータルで直接変更および更新できます。ArcGIS Pro からも更新できます。 どちらの場合でも、最新のポータル コンテンツがすべてのアプリで利用できます。
概要
- ビデオの長さ: 7:52。
- このビデオは ArcGIS Pro 3.1 を使用して作成されています。
このチュートリアルでは、ArcGIS Pro マップをアクティブなポータルで共有します。 Map Viewer で Web マップに変更を加えて、更新されたコンテンツを ArcGIS Pro で表示します。 ArcGIS Pro で Web マップに追加の変更を加え、変更内容をポータルに保存します。
- 所要時間: 30 分
- ソフトウェア要件:
- ArcGIS Pro Basic
- 「共有権限」を持つ ArcGIS Online または ArcGIS Enterprise アカウント
注意:
ソフトウェア リリースごとにクイックスタート チュートリアルが更新されます。 最適なユーザー エクスペリエンスを得るには、お使いのソフトウェアと同じバージョンのオンライン ヘルプを使用します。
プロジェクトを開く
このチュートリアルのマップは、「マップの作成」チュートリアルのスコットランドにおける医療のアクセシビリティに関するマップに似ています。 共有するためのマップを準備し、処理時間を減らすために、いくつかの変更が加えられました。
- マップの座標系が WGS 1984 Web メルカトル (球体補正) に設定されました。
- いくつかの道路フィーチャが Roads レイヤーから削除されました。
- Urban Rural Classification レイヤーのジオメトリが簡略化されました。
このマップには、都市名のラベル付きポリゴン レイヤー、医療施設のポイント レイヤー、主要な一般道路のライン レイヤー、大都市と地方のポリゴン レイヤーが含まれます。 医療施設レイヤーは、「フィーチャ クラスタリング」を有効にした複雑なシンボルを使用します。
- ArcGIS Pro を起動して、必要に応じてサイン インします。
- 参照ダイアログ ボックスを開き、次のいずれかの方法でプロジェクトを探します:
- 開始ページにある [別のプロジェクトを開く]
 をクリックします。
をクリックします。 - プロジェクトが開いている場合は、リボン上の [プロジェクト] タブをクリックします。 サイド タブのリストで [開く] をクリックします。 [開く] ページで [別のプロジェクトを開く]
 をクリックします。
をクリックします。
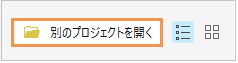
- 開始ページにある [別のプロジェクトを開く]
- [プロジェクトを開く] 参照ダイアログ ボックスのナビゲーション ウィンドウで、[ポータル]
 の下の [ArcGIS Online]
の下の [ArcGIS Online]  をクリックします。
をクリックします。注意:
[ArcGIS Enterprise]
 にサイン インしている場合は、チュートリアル データにアクセスするために、ArcGIS Online にアクティブなポータルを設定する必要があります。 これを行うことができない場合は、ブラウザーからデータをダウンロードできます。
にサイン インしている場合は、チュートリアル データにアクセスするために、ArcGIS Online にアクティブなポータルを設定する必要があります。 これを行うことができない場合は、ブラウザーからデータをダウンロードできます。 - ダイアログ ボックスの上部にある [検索] ボックスに「Share a web map v310」と入力して、Enter キーを押します。
- 検索結果のリストで、[Share a web map v310] をクリックして、プロジェクト パッケージを選択します。
注意:
この名前のプロジェクト パッケージが複数ある場合、[信頼済み] バッジ
 が付いたパッケージを選択します。 [所有者] 列に、所有者の名前が [ArcGISProTutorials] と表示されます。 結果が表示されない場合は、「検索結果が返されない」をご参照ください。
が付いたパッケージを選択します。 [所有者] 列に、所有者の名前が [ArcGISProTutorials] と表示されます。 結果が表示されない場合は、「検索結果が返されない」をご参照ください。 - [OK] をクリックします。
プロジェクトが開き、スコットランドがマップで拡大されます。
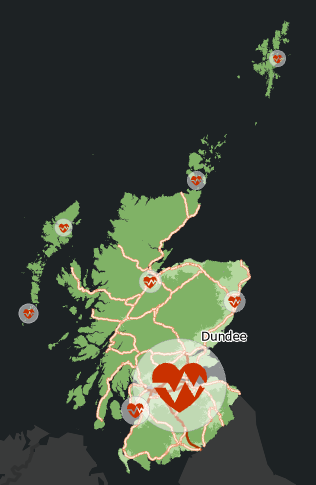
- リボンの [表示] タブをクリックします。 [ウィンドウ] グループで [ウィンドウのリセット]
 をクリックし、[マッピング用にウィンドウをリセット (デフォルト)] をクリックします。
をクリックし、[マッピング用にウィンドウをリセット (デフォルト)] をクリックします。これにより、[コンテンツ] ウィンドウと [カタログ] ウィンドウが開き、他のウィンドウが閉じられます。
- リボンの [マップ] タブをクリックします。 [ナビゲーション] グループで、[ブックマーク]
 をクリックします。 3 つそれぞれのブックマークに移動して、さまざまな縮尺でマップを表示します。
をクリックします。 3 つそれぞれのブックマークに移動して、さまざまな縮尺でマップを表示します。Roads レイヤーの幹線道路シンボル クラスには、「表示縮尺範囲」設定があります。 幹線道路は、マップ縮尺が 1:500,000 以上の場合のみ表示されます。 主要道路は、River Clyde ブックマークにズームすると表示されます。Glasgow ブックマークにズームしたときにも表示される場合があります。
- 操作が終了したら、[Full Extent] ブックマークに移動します。
これは Web マップのデフォルト ビューになります。
マップ プロパティの表示
マップ プロパティを開き、マップのメタデータや座標系を表示します。 また、後で更新する可能性がある Web マップを共有する上で重要な手順であるレイヤーへの数値 ID の割り当ても有効にします。
- [コンテンツ] ウィンドウで、マップ名 (Scotland) を右クリックし、[プロパティ]
 をクリックします。
をクリックします。 - [マップ プロパティ] ダイアログ ボックスで、[メタデータ] タブをクリックします。

Web マップを共有すると、これらのフィールド内の情報 (タイトルを除く) が Web マップのアイテム詳細ページに含められます。
- [座標系] タブをクリックします。
現在の x,y 座標系は、WGS 1984 Web Mercator Auxiliary Sphere に設定されています。 この座標系に設定されているベースマップ サービス (Dark Gray Canvas ベースマップなど) もマップに含まれている場合は、この座標系を使用する必要があります。
- [一般] タブで、[Web レイヤーを共有できるよう一意の数値 ID の割り当てを許可] チェックボックスをオンにします。
チェックボックスをオンにすると、描画順序に基づいてマップ内の各レイヤーにレイヤー ID が割り当てられます。 この場合、City Labels レイヤーには ID 0、Medical Facilities レイヤーには ID 1 などが割り当てられます。 各レイヤーの ID は、[レイヤー プロパティ] ダイアログ ボックスの [一般] タブに表示されます。 レイヤーが Web に共有されるとレイヤー ID はそのレイヤーを追跡します。 Web マップ、Web シーン、および Web アプリが変更および上書きされた際に整合性を維持します。
注意:
この状況では、ID 再割り当ての回避に関するメッセージは無視してかまいません。 「レイヤー ID の割り当て」の詳細
- [マップ プロパティ] ダイアログ ボックスの [OK] をクリックします。
共有するためのマップの準備
Web マップを共有すると、ポータル アカウントに複数のアイテム (Web マップ、Web レイヤー、および「サービス定義ファイル」) が作成されます。 通常、Web レイヤーは、ArcGIS Pro マップのすべてのレイヤーを含む単一のアイテムです (すでに Web サービスであるベースマップおよび参照レイヤーを除く)。 マップにフィーチャ レイヤーとラスター レイヤーの両方が含まれている場合、フィーチャ レイヤーからの「Web フィーチャ レイヤー」とラスター レイヤーからの「Web タイル レイヤー」の 2 つの Web レイヤーが作成されます。
ヒント:
マップから 1 つのレイヤーを Web レイヤーとして共有するには、[コンテンツ] ウィンドウでレイヤーを右クリックして、[共有] > [Web レイヤーとして共有]  の順にクリックします。
の順にクリックします。
- リボンの [共有] タブをクリックします。 [共有] グループで、[Web マップ]
 をクリックします。
をクリックします。[Web マップの共有] ウィンドウが表示されます。 ウィンドウの上部の [マップ] タブが選択されています。
- [名前] ボックスのデフォルト名を「Scotland_Medical_Facilities」に変更してから、アンダースコアと自分の名前または頭文字を入力します。
注意:
Web マップを共有すると、マップと同じ名前の Web レイヤーが作成されます。 ArcGIS の組織内にある Web レイヤーの名前は一意である必要があるため、マップに一意の名前を付けると、レイヤー名の競合を防ぐことができます (同じフォルダーに格納しない限り、Web マップの名前が一意である必要はありません)。
[概要] と [タグ] の各フィールドには、マップのメタデータで確認した情報を入力します。
- [構成の選択] の下で、ドロップダウン矢印をクリックして、必要であれば [すべてのデータをコピー: 検索] をクリックします。
アクティブなポータルが ArcGIS Online の場合は、これがデフォルトの構成です。 アクティブなポータルが ArcGIS Enterprise の場合は、この構成を選択する必要があります。 構成オプションの詳細については、「Web マップの共有」をご参照ください。
注意:
[すべてのクライアントと互換性のあるシンボル タイプを使用する] チェックボックスを使用すると、Map Viewer Classic などの古いクライアントを含むすべてのアプリケーションでレンダリングされる Web シンボルに ArcGIS Pro シンボルを変換できます。 これによりシンボルがダウングレードされる可能性があります。 ArcGIS Pro シンボルをサポートする Map Viewer で Web マップを操作するので、このボックスはオフのままにします。
- [場所] で、デフォルトの空のフォルダー設定をそのまま使用します。
フォルダーを指定しなかった場合、ポータル コンテンツのルート レベルでマップが共有されます。
- [共有レベル] の下の [組織] をクリックします。

マップを共有すると、組織内のすべての人がそのマップを Map Viewer、ArcGIS Pro、および他の ArcGIS アプリで開くことができるようになります。
注意:
スペルチェックが有効になっている場合、認識できない単語 (マップの名前など) の下には波線が引かれています。 詳細については、校正オプションの設定をご参照ください。
- [Web マップとして共有] ウィンドウの上部で、[構成] タブをクリックします。

[入力レイヤー] タブ
 に、ポータルに共有されるアイテムが表示されます。Web マップ
に、ポータルに共有されるアイテムが表示されます。Web マップ  と Web フィーチャ レイヤー
と Web フィーチャ レイヤー  です。 Web フィーチャ レイヤーには、マップ内のフィーチャ レイヤーに対応する 4 つのサブレイヤーがあります。 サブレイヤーの右側の数字は、そのサブレイヤーの一意の数値 ID です。
です。 Web フィーチャ レイヤーには、マップ内のフィーチャ レイヤーに対応する 4 つのサブレイヤーがあります。 サブレイヤーの右側の数字は、そのサブレイヤーの一意の数値 ID です。ヒント:
Web フィーチャ レイヤーまたはそのサブレイヤーをクリックして、Web マップ内の Web マップ レイヤーを構成できます。 たとえば、レイヤー名を変更したり、サブレイヤーを複数のレイヤーに分割したりできます。
- [Web マップとして共有] ウィンドウの下部にある [共有の完了] で、[分析] をクリックします。
解析ツールのエラーと警告があれば [メッセージ] タブに表示されます。 エラーがあると、共有ができなくなるため、修正する必要があります。 警告は、Web マップのパフォーマンスや表示に影響が及ぶことがありますが、共有を妨げることはありません。
この場合、エラーはありませんが、クラスタリングの視覚化はダウングレードされる可能性があるという警告が表示されます。 これは、ArcGIS Pro でサポートされている (および Medical Facilities レイヤーに適用される) フィーチャ クラスタリングの動作が Web アプリケーションで完全にはサポートされていない可能性があるという意味です。
ヒント:
警告またはエラーを右クリックして、是正措置を取るか関連するヘルプ トピックを開くことができます。
マップの共有
マップを Web に共有できる状態になりました。
注意:
マップをポータルで共有する場合には、「サービス クレジット」が使用されません。 マップを共有した後は、格納場所で維持するために、最小限のサービス クレジットが使用されます。
- [Web マップとして共有] ウィンドウの [共有の完了] で [共有] をクリックします。
共有プロセスの現在の状態が [Web マップとして共有] ウィンドウの下部に表示されます。 ネットワーク トラフィックや接続の安定性などの要因によって、このプロセスには多少時間がかかる場合があります。 ジョブの実行に失敗することもあり、この場合には、共有をもう一度実行する必要があります。
マップを共有すると、このウィンドウの下部に、正常に共有されたことを示すメッセージが表示されます。

ヒント:
共有プロセスを詳しく監視するには、[共有の完了] にある [ジョブ] をクリックして [ジョブ ステータス] ウィンドウを開きます。
- 正常に共有されたことを示すメッセージで、[Web マップの管理] をクリックして、Web ブラウザー ウィンドウまたはタブを開きます。 プロンプトが表示されたら、ArcGIS の組織サイトにサイン インします。
マップのアイテム ページが表示され、ページの上部で [概要] タブが選択されます。

アイテムの詳細ページにあるほとんどの情報は、ArcGIS Pro のマップのメタデータから取り込まれます。 利用規約を追加します。
- [利用規約] の見出しまで下にスクロールします。 見出しの右側にある [編集] をクリックします。
- [利用規約の編集] テキスト ボックスに、「The data used is made available by the Open Database License, Creative Commons License, and Open Government Licence. See individual layer metadata for more details.」という文を入力するか、コピーして貼り付けます。
- テキスト ボックスの下で [保存] をクリックします。
Web マップの探索および変更
Map Viewer で Web マップを開いて探索し、変更します。 ポータル コンテンツで作成したアイテムも参照します。
デフォルトのマップ ビューアーは、組織の管理者または個人により、「設定」で Map Viewer または Map Viewer Classic のいずれかに設定できます。 デフォルトに関係なく、アイテムの詳細ページでいずれかのビューアーを選択できます。
- アイテム ページの上部にある [Map Viewer で開く] をクリックします。 代わりに [Map Viewer Classic で開く] が表示されている場合は、ボタンのドロップダウン矢印をクリックし、[Map Viewer で開く] をクリックします。
- [コンテンツ] (暗い背景の) ツールバーにある [凡例]
 をクリックします。
をクリックします。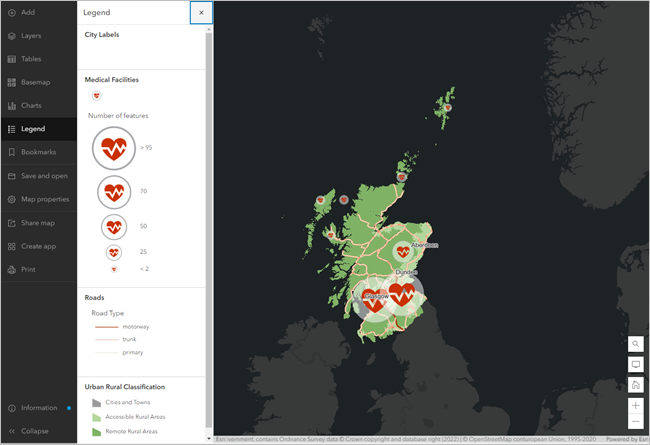
マップの凡例が表示されます。
- 画面移動およびズームして、マップを操作します。
- [コンテンツ] (暗い背景の) ツールバーの [ブックマーク]
 をクリックします。 各ブックマークをクリックしてズームします。
をクリックします。 各ブックマークをクリックしてズームします。ブックマークをもう 1 つマップに追加します。
- マップで [検索]
 をクリックします。 検索ボックスに「Aberdeen」と入力し、Enter を押します。
をクリックします。 検索ボックスに「Aberdeen」と入力し、Enter を押します。マップ上で、その場所が拡大表示されます。

- [ブックマーク] ウィンドウで、[ブックマークの追加] をクリックします。 [タイトル] ボックスに「Aberdeen」と入力し、[追加] をクリックします。

- [Full Extent] ブックマークをクリックします。
- [ブックマーク] ウィンドウを閉じます。 検索結果ポップアップを閉じます。
- [コンテンツ] (暗い背景の) ツールバーで、[保存と開く]
 をクリックします。 オプションのリストで [保存]
をクリックします。 オプションのリストで [保存]  をクリックします。
をクリックします。注意:
Web マップの所有者として、マップまたはレイヤー プロパティに行った変更をマップとともに保存します。 組織の他のユーザーはマップを開くことも変更を加えることもできますが、変更は新しいマップに保存する必要があります。 Web マップのアイテム ページの [設定] タブで、他のユーザーがマップのコピーを保存することを許可するかどうか選択できます。 デフォルト設定では、許可されています。
- ページ上部のマップ タイトルの横にあるメニュー ボタン
 をクリックし、[コンテンツ] をクリックします。
をクリックし、[コンテンツ] をクリックします。
コンテンツのリストに、マップを共有したときに作成されたアイテム (Web マップ、Web フィーチャ レイヤー、サービス定義ファイル) が表示されます。
- ポータル コンテンツを表示しているブラウザーのタブまたはウィンドウを閉じます。
ArcGIS Pro で Web マップを開く
Web マップと Web レイヤーはアクティブなポータルから ArcGIS Pro に追加できます。 Web マップをプロジェクトに追加し、Map Viewer で作成したブックマークにズームします。
- 開いている ArcGIS Pro プロジェクトの [カタログ] ウィンドウで、[ポータル] タブをクリックします。 [ポータル] で、[マイ コンテンツ] タブ
 が選択されていることを確認します。
が選択されていることを確認します。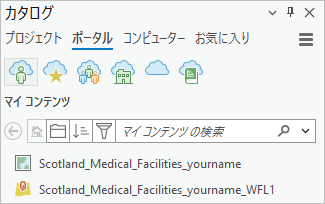
Web マップおよび Web フィーチャ レイヤーがコンテンツ リストの上部に表示されます (作成したフォルダーの後)。 表示されない場合は、[メニュー] ボタン
 をクリックしてから [更新]
をクリックしてから [更新]  をクリックします
をクリックしますヒント:
デフォルトで、アイテムは最終変更日で並べ替えられます。 [並べ替え]
 をクリックして、並べ替えプロパティを変更します。
をクリックして、並べ替えプロパティを変更します。 - [カタログ] ウィンドウで、[Scotland_Medical_Facilities_yourname] Web マップを右クリックし、[追加して開く]
 をクリックします。
をクリックします。Web マップがプロジェクトに追加されます。 元のマップについては作業が完了しているので、そのマップを閉じます。
- Scotland マップのマップ ビュー タブにポインターを合わせて、[閉じる]
 をクリックします。
をクリックします。開いているマップは Scotland_Medical_Facilities_yourname のみになります。 マップとそのレイヤーがポータルでホストされていることを確認します。
- [カタログ] ウィンドウで、[プロジェクト] タブをクリックします。 [マップ]
 を展開します。
を展開します。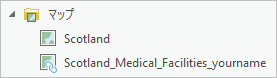
プロジェクトには 2 つのマップがあります。 リンク アイコンは Web マップを示しています。
- [コンテンツ] ウィンドウで [データ ソース別にリスト]
 をクリックします。
をクリックします。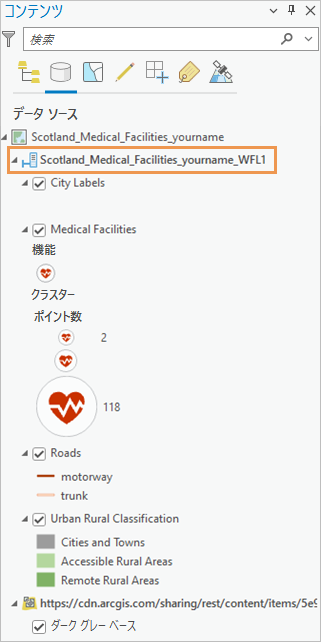
マップ レイヤーのソース (ベースマップを除く) はポータルからの Web フィーチャ レイヤーです。
- [コンテンツ] ウィンドウで [描画順にリスト]
 をクリックします。
をクリックします。Map Viewer で追加したブックマークに移動します。
- リボンの [マップ] タブをクリックします。 [ナビゲーション] グループで、[ブックマーク] をクリックします。

プロジェクトの両方のマップのブックマークが表示されます。 - ブックマーク リストにある [Scotland_Medical_Facilities_yourname Bookmarks] で [Aberdeen] をクリックします。
マップ上で、ブックマークした場所が拡大表示されます。
- [クイック アクセス ツールバー] で [プロジェクトの保存]
 をクリックします。
をクリックします。
ArcGIS Pro での Web マップの変更
組織内のすべてのユーザーが ArcGIS Pro に Web マップを追加できます。 マップの所有者として、ArcGIS Pro の Web マップを変更して、変更を Web に保存できます。 これにより、Web マップの他のユーザーは、新しいバージョンのマップが利用可能になったことを知らせる通知を受け取ります。 現在使用しているバージョンを更新するかどうかを選択できます。
Roads レイヤーのシンボルに変更を加え、更新した Web マップをポータルに保存します。
注意:
他のユーザーにより所有され共有されている Web マップを開くと、そのマップに変更を加えて、その変更をプロジェクトに保存できます。 後に Web マップ所有者がそのマップに新しい変更を加えて保存し、更新を適用すると、自分がプロジェクト内の Web マップ バージョンに加えた変更が上書きされます。 これらの変更を維持する必要がある場合は、更新を適用しないでください。 または、更新を適用する前に、プロジェクトに Web マップのコピーを作成するか、「マップ ファイル」として保存します。
- [コンテンツ] ウィンドウの [Roads] レイヤーで、幹線道路のライト グレーのシンボルを右クリックしてカラー パレットを開きます。 別の色 (オトゥーナイト イエローなど) をクリックします。

- リボンの [共有] タブをクリックします。 [管理] グループで、[Web マップの保存]
 をクリックします。
をクリックします。[Web マップの保存] ウィンドウが表示されます。 Web マップが別のアプリケーションで更新された (Map Viewer でブックマークを追加したため) ことを示すメッセージが表示されます。 加えられた変更のタイプを ArcGIS Pro がサポートしていない場合、Web マップを保存するとその変更は失われます。 この場合は、問題ありません。
- [Web マップの保存] ウィンドウで [Web マップの保存] をクリックします。
[Web マップの保存] ウィンドウが表示されます。 ウィンドウで、変更できないパラメーターは無効化されています。 デフォルトでは、[最後に更新された Web マップのアーカイブ] チェックボックスがオンになっています。 ポータル内にある現在の状態の Web マップのアーカイブ コピー (幹線道路にライト グレーのシンボルを使用している) は、元に戻す必要がある場合に備えて維持されます。
- ウィンドウの下部の [共有レベル] で、マップがまだ組織と共有されていることを確認します。
- [保存の終了] で、[分析] をクリックします。
前回と同様に、クラスタリングの視覚化に関する警告は無視してかまいません。
- [保存] をクリックします。
- マップが正常に保存されたら、ウィンドウの下部にある [Web マップの管理] をクリックします。

ブラウザーのタブまたはウィンドウがマップのアイテム ページに対して開かれます。
- Web マップのアイテム ページで [Map Viewer で開く] をクリックします。

ArcGIS Pro に保存したレイヤー シンボルとマップ範囲が Web マップに反映されます。
注意:
幹線道路のシンボルが Web マップでのみ変更されます。 Scotland_Medical_Facilities_yourname_WFL1 Web フィーチャ レイヤー自体は変更されません。 自分または同僚が Map Viewer または ArcGIS Pro で Web フィーチャ レイヤーを新しいマップに追加した場合、幹線道路には元のライト グレーのシンボルが含まれます。 Web フィーチャ レイヤーを変更するには、その Web フィーチャ レイヤーを「上書き」します。
- ページ上部のメニュー ボタン
 をクリックし、[コンテンツ] をクリックします。
をクリックし、[コンテンツ] をクリックします。コンテンツのリストには、Web マップに加えて、アーカイブされた Web マップも表示されます。 アーカイブされたマップには、そのタイトルに日付/時刻スタンプが追加され、そのマップはマップ所有者と共有されます。
Web マップを使用して、組織内で地理情報を共有したり、重要なトピックに対する一般ユーザーの関心を高めたり、他のプロジェクトで使用するためにマップ データを公開したりすることができます。 ポータルに 3D シーンを共有する方法を学習するには、「ローカル シーンの作成と共有」をお試しください。
