Der erste Schritt bei der Kartenerstellung besteht darin, den Zweck der Karte zu definieren. Im zweiten Schritt werden die Daten zur Unterstützung des Zwecks abgerufen und vorbereitet. Im dritten Schritt wird dann die Karte erstellt. Damit die Karte ihren Zweck erfüllt, müssen beim Erstellen der Karte Entscheidungen über die kartografische Darstellung der Daten getroffen werden. In einer dynamischen Umgebung, in der die Benutzer die Karte zoomen und schwenken können, sollte darauf geachtet werden, dass die Karte in verschiedenen Maßstäben angezeigt werden kann.
Überblick
- Videolänge: 12:26.
- Dieses Video wurde mit ArcGIS Pro 3.1 erstellt.
In diesem Lernprogramm erstellen Sie eine Karte, um die Erreichbarkeit medizinischer Einrichtungen in Schottland abzubilden. Sie öffnen ein Projekt, das eine Ausgangskarte mit den erforderlichen Daten enthält. Sie arbeiten mit Karten- und Layer-Eigenschaften, symbolisieren und beschriften Layer, filtern Daten mit Definitionsabfragen und legen Sichtbarkeitsbereiche für Layer fest. Anschließend zeigen Sie die fertige Karte in verschiedenen Maßstäben an und testen sie auf Barrierefreiheit für Menschen mit eingeschränkter Farbwahrnehmung.
- Geschätzte Zeit: 60 Minuten
- Softwareanforderungen: ArcGIS Pro Basic
Hinweis:
Die Schnellstart-Lernprogramme werden mit jeder Softwareversion aktualisiert. Es empfiehlt sich, die Online-Hilfe zu nutzen, die sich auf die verwendete Software-Version bezieht.
Öffnen des Projekts
Die Ausgangskarte enthält Daten zu den Standorten von medizinischen Einrichtungen sowie zu Straßen, Bevölkerungszentren und ländlichen Gebieten.
- Starten Sie ArcGIS Pro, und melden Sie sich ggf. an.
- Öffnen Sie ein Dialogfeld zum Durchsuchen, um mit einer der folgenden Methoden nach dem Projekt zu suchen:
- Klicken Sie auf der Startseite auf Ein anderes Projekt öffnen
 .
. - In einem geöffneten Projekt klicken Sie auf dem Menüband auf die Registerkarte Projekt. Klicken Sie in der Liste mit seitlichen Registerkarten auf Öffnen. Klicken Sie auf der Seite Öffnen auf Ein anderes Projekt öffnen
 .
.
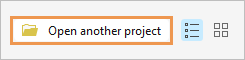
- Klicken Sie auf der Startseite auf Ein anderes Projekt öffnen
- Klicken Sie im Suchdialogfeld Projekt öffnen im Navigationsbereich unter Portal
 auf ArcGIS Online
auf ArcGIS Online  .
.Hinweis:
Wenn Sie in ArcGIS Enterprise
 angemeldet sind, müssen Sie ArcGIS Online als aktives Portal festlegen, um auf die Lernprogrammdaten zuzugreifen. Wenn Ihnen dies nicht möglich ist, können Sie die Daten über einen Browser herunterladen.
angemeldet sind, müssen Sie ArcGIS Online als aktives Portal festlegen, um auf die Lernprogrammdaten zuzugreifen. Wenn Ihnen dies nicht möglich ist, können Sie die Daten über einen Browser herunterladen. - Geben Sie oben im Dialogfeld unter Suchen den Text Author a map v310 ein, und drücken Sie die Eingabetaste.
- Klicken Sie in der Liste der Suchergebnisse auf Author a map v310, um das Projektpaket auszuwählen.
Hinweis:
Wenn mehrere Projektpakete mit diesem Namen vorhanden sind, ist das Paket mit der Plakette Verlässlich
 auszuwählen. In der Spalte Besitzer muss der Besitzername ArcGISProTutorials lauten. Weitere Informationen für den Fall, dass Sie keine Ergebnisse erhalten, finden Sie unter Es werden keine Ergebnisse zurückgegeben.
auszuwählen. In der Spalte Besitzer muss der Besitzername ArcGISProTutorials lauten. Weitere Informationen für den Fall, dass Sie keine Ergebnisse erhalten, finden Sie unter Es werden keine Ergebnisse zurückgegeben. - Klicken Sie auf OK.
Es wird eine Karte von Schottland geöffnet, auf der medizinische Einrichtungen, Straßen und Städte angezeigt werden. Die Karte ist nicht wirklich aufschlussreich. Die Symbolfarben sind willkürlich ausgewählt worden, die Straßen sind zu dicht angeordnet und einige Layer-Namen sind nicht besonders aussagekräftig.
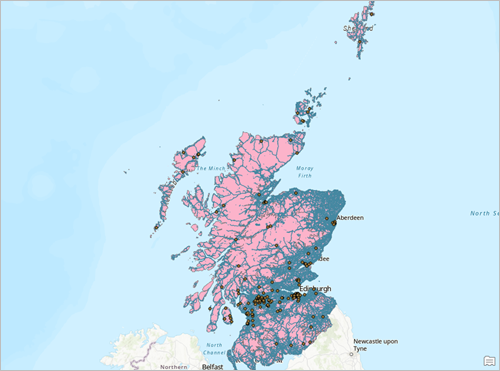
- Klicken Sie auf dem Menüband auf die Registerkarte Ansicht. Klicken Sie in der Gruppe Fenster auf Bereiche zurücksetzen
 und dann auf Bereiche für Kartenerstellung zurücksetzen (Standardeinstellung).
und dann auf Bereiche für Kartenerstellung zurücksetzen (Standardeinstellung).Damit wird sichergestellt, dass die Bereiche Inhalt und Katalog offen und alle anderen Bereiche geschlossen sind.
Festlegen von Karten- und Layer-Eigenschaften
Sie nehmen ein paar Verbesserungen vor, indem Sie die Karten-Layer und die Karte selbst umbenennen. Sie fügen der Karte Metadaten hinzu und ändern die Grundkarte.
- Klicken Sie im Bereich Inhalt mit der rechten Maustaste auf den Layer SG_UrbanRural_2020, und klicken Sie dann auf Eigenschaften
 .
.Das Dialogfeld Layer-Eigenschaften wird mit der ausgewählten Registerkarte Allgemein angezeigt.
- Ändern Sie den Layer-Namen im Feld Name in Urban Rural Classification. Klicken Sie auf OK.
Sie können auch auf einen Layer doppelklicken, um dessen Eigenschaften zu öffnen.
- Doppelklicken Sie auf den Layer OSM_MedicalFacilities_Scotland. Ändern Sie im Dialogfeld Layer-Eigenschaften auf der Registerkarte Allgemein den Namen in Medical Facilities. Klicken Sie auf OK.
- Klicken Sie im Bereich Inhalt auf den Layer OSM_Roads_Scotland, um ihn auszuwählen. Klicken Sie dann erneut auf den Layer, damit sein Name bearbeitet werden kann.
- Ändern Sie den Layer-Namen im Bereich Inhalt in Roads, und drücken Sie die EINGABETASTE.
Tipp:
Sie können einen Layer (oder ein beliebiges Element in Ihrem Projekt) auch umbenennen, indem Sie darauf klicken und die Taste F2 drücken.
- Klicken Sie im Bereich Inhalt mit der rechten Maustaste auf Karte
 , und klicken Sie dann auf Eigenschaften
, und klicken Sie dann auf Eigenschaften  .
. - Klicken Sie gegebenenfalls auf die Registerkarte Allgemein.
- Ändern Sie im Feld Name den Kartennamen in Scotland.
- Klicken Sie auf Übernehmen.
Der Name wird im Bereich Inhalt und auf der Registerkarte der Kartenansicht aktualisiert. Das Dialogfeld Karteneigenschaften bleibt geöffnet.
- Klicken Sie im Dialogfeld Karteneigenschaften auf die Registerkarte Metadaten.
Die Metadaten für Ihre Karte können beschreibende Informationen und Tags enthalten. Metadaten sind besonders wichtig, wenn Sie die Karte als Webkarte freigeben. Sie werden indiziert, sodass die Karte bei Suchvorgängen im Portal leichter aufzufinden ist. Außerdem werden sie auf der Elementdetailseite der Webkarte angezeigt, wo sie Aufschluss über den Inhalt und Zweck der Karte geben.
- Füllen Sie die folgenden Felder wie angegeben aus (Sie können den Text kopieren und einfügen). Achten Sie darauf, die Tags durch Kommas zu trennen.
- Titel: Accessibility of medical facilities in Scotland
- Tags: Roads, Medical Facilities, Cities, Urban, Rural, Scotland
- Zusammenfassung: Location of medical facilities in relation to roads in urban and rural Scotland.
- Beschreibung: This map shows the location of medical facilities in relation to roads in urban and rural areas in Scotland. It helps identify parts of the country that may need improved access to health services.
- Quellennachweise: European Union, OpenStreetMap Foundation, Scottish Government
- Nutzungsbeschränkungen: The data used in this map is covered by different licenses, all of which allow redistribution of the data. See the metadata of individual map layers for details.
- Klicken Sie auf die Registerkarte Koordinatensysteme, und vergewissern Sie sich, dass Aktuelles XY-Koordinatensystem auf British National Grid festgelegt ist.
British National Grid ist das Standard-Koordinatenbezugssystem für Großbritannien.
- Klicken Sie im Dialogfeld Karteneigenschaften auf OK.
- Klicken Sie auf dem Menüband auf die Registerkarte Karte. Klicken Sie in der Gruppe Layer auf Grundkarte
 und dann auf Dunkelgrauer Hintergrund.
und dann auf Dunkelgrauer Hintergrund.Die Grundkarte "Dunkelgrauer Hintergrund" besteht aus zwei Layern: der physischen Karte "Dunkelgraue Grundkarte" und einem Layer mit Ortsnamen mit der Bezeichnung "Dunkelgraue Referenzkarte". Sie entfernen den Referenz-Layer, damit die Ortsnamen nicht in Konflikt mit den Beschriftungen stehen, die Sie später in diesem Lernprogramm noch hinzufügen werden.
- Klicken Sie im Bereich Inhalt mit der rechten Maustaste auf den Layer Dunkelgraue Referenzkarte, und klicken Sie dann auf Entfernen
 .
. - Klicken Sie auf der Symbolleiste für den Schnellzugriff auf Projekt speichern
 .
.
Symbolisieren des Layers "Urban Rural Classification"
Der Layer "Urban Rural Classification" teilt Schottland in städtische und ländliche Gebiete, aber dies wird durch die aktuelle Symbolisierung nicht deutlich. Sie erkunden die Attributtabelle des Layers und ändern die Layer-Symbolisierung.
- Deaktivieren Sie im Bereich Inhalt die Kontrollkästchen für die Layer "Medical Facilities", "Roads" und "Cities", um die Layer zu deaktivieren. Lassen Sie den Layer "Urban Rural Classification" aktiviert.
- Klicken Sie auf der Registerkarte Karte in der Gruppe Navigieren auf Lesezeichen
 . Klicken Sie auf das Lesezeichen Volle Ausdehnung.
. Klicken Sie auf das Lesezeichen Volle Ausdehnung. - Klicken Sie im Bereich Inhalt mit der rechten Maustaste auf den Layer Urban Rural Classification, und klicken Sie dann auf Attributtabelle
 .
.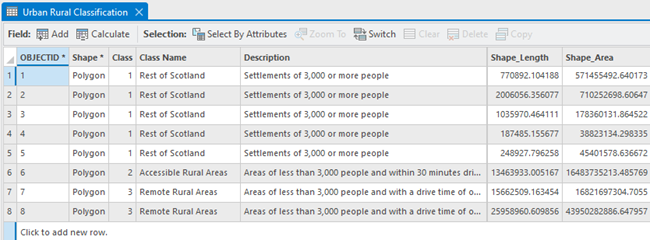
Der Layer weist drei Gebietsklassifizierungen auf. Die Werte im Feld Class entsprechen eindeutigen Klassennamen und Beschreibungen. Die Menschen leben in zugänglichen ländlichen Gebieten, entlegenen ländlichen Gebieten oder Siedlungen mit 3.000 oder mehr Einwohnern.
Tipp:
Ziehen Sie zum Verbreitern eines Feldes die vertikale Grenzlinie zwischen den Feldnamen.
- Schließen Sie die Attributtabelle.
- Klicken Sie mit der rechten Maustaste auf den Layer Urban Rural Classification, und klicken Sie dann auf Symbolisierung
 .
.Der Bereich Symbolisierung wird angezeigt.
- Klicken Sie im Bereich Symbolisierung auf der Registerkarte Primäre Symbolisierung
 auf den Dropdown-Pfeil Primäre Symbolisierung und dann auf Einzelwerte
auf den Dropdown-Pfeil Primäre Symbolisierung und dann auf Einzelwerte  . Vergewissern Sie sich, dass der Wert von Feld 1 auf Klasse festgelegt ist.
. Vergewissern Sie sich, dass der Wert von Feld 1 auf Klasse festgelegt ist.Einzelwerte im Feld Class der Attributtabelle werden zum Symbolisieren des Layers verwendet. (Sie könnten zum Symbolisieren auch das Feld Class Name oder Description verwenden.)
- Klicken Sie unten im Bereich auf der Registerkarte Klassen auf Alle Werte hinzufügen
 .
.Die Karte wird aktualisiert, um die drei Gebietsklassifizierungen in eindeutigen Farben anzuzeigen.
- Klicken Sie im Bereich Symbolisierung auf der Registerkarte Klassen in der Spalte Symbol auf das Symbol für Wert 1 (stellt das durch Siedlungen mit 3.000 oder mehr Einwohnern definierte Gebiet dar).
Im Bereich Symbolisierung werden nun Formatierungsoptionen für Polygonsymbole angezeigt.
- Klicken Sie oben im Bereich auf die Registerkarte Eigenschaften. Klicken Sie auf der Registerkarte Symbol
 auf die Schaltfläche Farbe und dann auf Grau 40 %. Legen Sie für Umrissstärke den Wert 0 fest. Klicken Sie unten im Bereich auf Übernehmen.
auf die Schaltfläche Farbe und dann auf Grau 40 %. Legen Sie für Umrissstärke den Wert 0 fest. Klicken Sie unten im Bereich auf Übernehmen.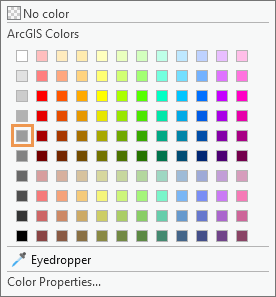
Das Symbol wird auf der Karte und im Bereich Inhalt aktualisiert.
- Klicken Sie oben im Bereich auf Zur Seite "Primäre Symbolisierung" zurückkehren
 .
. - Klicken Sie in der Spalte Symbol auf das Symbol für Wert 2 (stellt ländliche Gebiete dar, die maximal eine 30-minütige Fahrt von einer großen Siedlung entfernt sind).
Im Bereich Symbolisierung werden Formatierungsoptionen angezeigt.
- Klicken Sie auf der Registerkarte Eigenschaften auf der Registerkarte Symbol
 auf die Schaltfläche Farbe und dann auf Staubsalbeigrün. Legen Sie für Umrissstärke den Wert 0 fest. Klicken Sie auf Übernehmen.
auf die Schaltfläche Farbe und dann auf Staubsalbeigrün. Legen Sie für Umrissstärke den Wert 0 fest. Klicken Sie auf Übernehmen.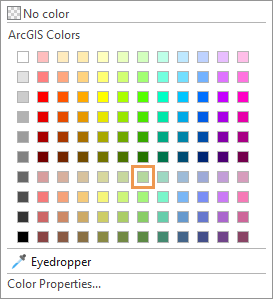
- Klicken Sie auf Zur Seite "Primäre Symbolisierung" zurückkehren
 und dann auf das Symbol für Wert 3 (stellt die entlegenen ländlichen Gebiete dar).
und dann auf das Symbol für Wert 3 (stellt die entlegenen ländlichen Gebiete dar).Dieses Mal wählen Sie keine Farbe aus der Palette aus, sondern erstellen eine eigene Farbe.
- Klicken Sie auf der Registerkarte Eigenschaften auf der Registerkarte Symbol
 auf die Schaltfläche Farbe und dann auf Farbeigenschaften.
auf die Schaltfläche Farbe und dann auf Farbeigenschaften. - Klicken Sie im Dialogfeld Farb-Editor auf den Dropdown-Pfeil für Farbmodus und dann auf RGB. Legen Sie die Werte wie unten angegeben fest, und drücken Sie nach jeder Änderung die Eingabetaste.
- Rot: 128
- Grün: 178
- Blau: 102
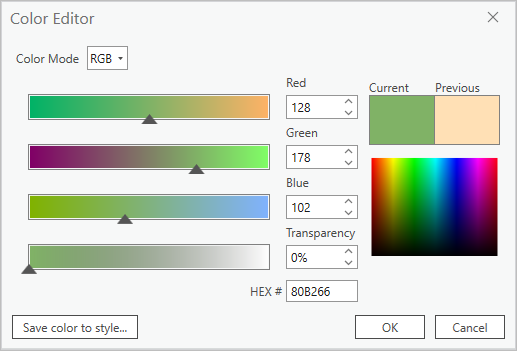
- Klicken Sie im Dialogfeld Farb-Editor auf OK. Legen Sie im Bereich Symbolisierung für Umrissbreite den Wert 0 fest. Klicken Sie auf Übernehmen.
- Klicken Sie auf Zur Seite "Primäre Symbolisierung" zurückkehren
 . Klicken Sie auf der Registerkarte Klassen auf Mehr, und deaktivieren Sie Alle anderen Werte einschließen.
. Klicken Sie auf der Registerkarte Klassen auf Mehr, und deaktivieren Sie Alle anderen Werte einschließen.Tipp:
In einem Layer mit vielen Einzelwerten bietet es sich an, einigen wichtigen Features eindeutige Symbole und dem Rest ein allgemeines Symbol (z. B. eine graue Füllung) zuzuweisen. Zu diesem Zweck gibt es die Option Alle anderen Werte einschließen. Bei nur wenigen Werten benötigen Sie sie jedoch nicht.
- Doppelklicken Sie auf der Registerkarte Klassen in der Spalte Beschriftung auf den Wert 1, damit die Beschriftung bearbeitet werden kann. Ändern Sie den Text in Cities and Towns, und drücken Sie die Eingabetaste.
Nachdem Sie die Änderung der Beschriftung bestätigt haben, wird die Beschriftung für Wert 2 automatisch editierbar.
- Ändern Sie die Beschriftung für Wert 2 in Accessible Rural Areas, und drücken Sie die Eingabetaste. Ändern Sie die Beschriftung für Wert 3 in Remote Rural Areas, und drücken Sie die Eingabetaste.
Im Bereich Inhalt wird der Layer mit der Überschrift Klasse oberhalb der aktualisierten Symbole angezeigt. Die beschreibenden Beschriftungen machen diese Überschrift überflüssig.
- Klicken Sie im Bereich Inhalt unter "Urban Rural Classification" auf die Überschrift Klasse, und klicken Sie dann erneut darauf, damit sie bearbeitet werden kann. Drücken Sie die Taste Entf und anschließend die Eingabetaste.
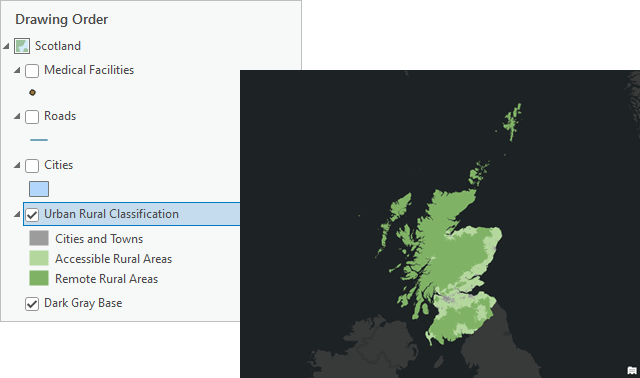
- Klicken Sie auf der Symbolleiste für den Schnellzugriff auf Projekt speichern
 .
.
Filtern des Layers "Roads"
Die Straßen auf dem Layer "Roads" sind sehr dicht angeordnet. Dadurch entsteht eine visuelle Unübersichtlichkeit. Außerdem nimmt die Darstellung des Layers recht viel Zeit in Anspruch. Deshalb wenden Sie eine Definitionsabfrage an, um den Layer zu filtern. Straßen, die in der Definitionsabfrage nicht angegeben werden, werden nicht in der Karte dargestellt und nicht in der Attributtabelle des Layers angezeigt. Durch Definitionsabfragen werden Daten unterdrückt, aber nicht gelöscht. Sie können eine Definitionsabfrage jederzeit entfernen, um wieder auf alle Features und Datensätze zuzugreifen.
- Aktivieren Sie im Bereich Inhalt den Layer Roads.
- Klicken Sie mit der rechten Maustaste auf den Layer Roads, und klicken Sie dann auf Attributtabelle
 .
.In der Statusleiste unten in der Tabelle können Sie sehen, dass der Layer mehr als 400.000 Features enthält. So viele Straßen gibt es gar nicht in Schottland. Viele der Features stellen lediglich verschiedene Abschnitte von ein und derselben Straße dar.
- Klicken Sie in der Tabelle mit der rechten Maustaste auf die Spaltenüberschrift Road Type, und klicken Sie dann auf Statistiken visualisieren
 .
.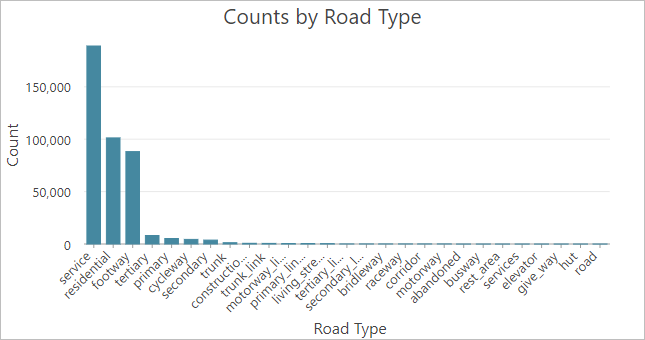
Es wird ein Balkendiagramm mit der Anzahl der Straßen jedes Straßentyps angezeigt. Der Großteil der Straßen sind Anliegerstraßen, Wohnstraßen oder Fußwege. Diese kleinen Straßen benötigen Sie auf der Karte nicht. In Ihrer Definitionsabfrage berücksichtigen Sie fünf wichtige Straßentypen – Autobahnen, Fernstraßen, Hauptstraßen, Nebenstraßen und Verbindungsstraßen. Der Rest wird ausgeschlossen.
Tipp:
Bewegen Sie den Mauszeiger über einen Datenmarker, um die exakte Anzahl der Features zu sehen, die dargestellt werden.
- Schließen Sie das Diagramm, den Bereich Diagrammeigenschaften und die Attributtabelle.
- Doppelklicken Sie im Bereich Inhalt auf den Layer Roads, um die Eigenschaften des Layers zu öffnen.
- Klicken Sie im Dialogfeld Layer-Eigenschaften auf die Registerkarte Definitionsabfrage. Klicken Sie auf Neue Definitionsabfrage.
Eine Definitionsabfrage besteht aus einem Feldnamen, einer logischen Bedingung und einem Wert (oder mehreren Werten), der gegen die Bedingung getestet wird.
- Klicken Sie im Ausdrucksfeld Abfrage 1 auf den Dropdown-Pfeil für wobei gilt, und wählen Sie Road Type aus. Klicken Sie auf den Dropdown-Pfeil für die Bedingung und dann auf enthält die Werte. Klicken Sie auf den Dropdown-Pfeil für die Werte, und aktivieren Sie die folgenden Kontrollkästchen:
- motorway
- primary
- secondary
- tertiary
- trunk
- Klicken Sie auf eine Stelle außerhalb der Dropdown-Liste, um die Liste zu schließen. Klicken Sie in der Abfrage auf Übernehmen.
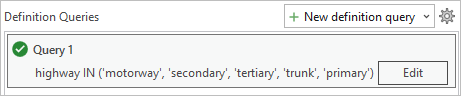
- Klicken Sie im Dialogfeld Layer-Eigenschaften auf OK.
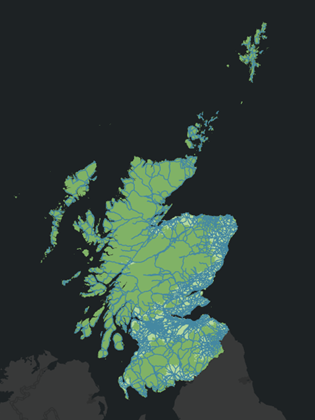
Jetzt gibt es nur noch weniger als 20.000 Straßen-Features im Layer.
Tipp:
Um die Anzahl der Datensätze zu überprüfen, öffnen Sie die Attributtabelle, und klicken Sie unten in der Tabelle auf Alle laden.
Symbolisieren des Layers "Roads"
Sie wählen für die in der Definitionsabfrage enthaltenen fünf Straßentypen eindeutige Symbole aus. Sie legen die Darstellungsreihenfolge für die Features so fest, dass Hauptstraßen über Nebenstraßen angezeigt werden. Schließlich legen Sie Sichtbarkeitsbereiche für die Straßensymbolklassen fest, damit die kleineren Straßen nur bei größeren Kartenmaßstäben angezeigt werden.
- Klicken Sie im Bereich Inhalt mit der rechten Maustaste auf den Layer Roads, und klicken Sie dann auf Symbolisierung
 . Klicken Sie im Bereich Symbolisierung auf der Registerkarte Primäre Symbolisierung
. Klicken Sie im Bereich Symbolisierung auf der Registerkarte Primäre Symbolisierung  auf den Dropdown-Pfeil Primäre Symbolisierung und dann auf Einzelwerte
auf den Dropdown-Pfeil Primäre Symbolisierung und dann auf Einzelwerte  .
. - Vergewissern Sie sich, die die Dropdown-Liste Feld 1 auf Road Type festgelegt ist. (Klicken Sie ggf. auf den Dropdown-Pfeil, und wählen Sie diesen Wert aus.)
Sie symbolisieren den Layer mit den Attributen im Feld "Road Type". Bei den verfügbaren Attributen handelt es sich um die Attribute, die Sie in der Definitionsabfrage angegeben haben.
- Klicken Sie auf der Registerkarte Klassen auf Alle Werte hinzufügen
 .
. - Klicken Sie hierzu auf Mehr, und deaktivieren Sie das Kontrollkästchen Alle anderen Werte einschließen.
- Klicken Sie in der Werteliste in die Zeile mit dem Wert trunk, um Fernstraßen auszuwählen, aber klicken Sie nicht auf das eigentliche Symbol für Fernstraßen. Klicken Sie auf Ausgewählte Werte nach oben verschieben
 , bis sich die Zeile direkt unterhalb der Zeile motorway befindet.
, bis sich die Zeile direkt unterhalb der Zeile motorway befindet.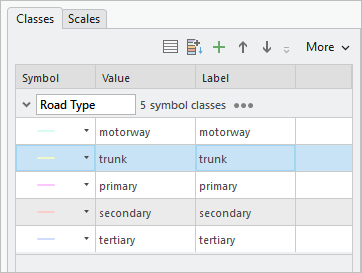
Ihre Symbolfarben können von den Farben in der Abbildung abweichen. Die fünf Straßensymbolklassen sind jetzt nach Wichtigkeit sortiert. Diese Reihenfolge wird im Bereich Inhalt, aber nicht in der Anzeige der Features auf der Karte widergespiegelt.
- Klicken Sie im Bereich Inhalt – nicht im Bereich Symbolisierung – unter dem Layer Roads auf das Symbol für motorway.
Im Bereich Symbolisierung werden Formatierungsoptionen für Liniensymbole angezeigt.
- Klicken Sie oben im Bereich ggf. auf die Registerkarte Galerie. Geben Sie im Suchfeld Autobahn ein, und drücken Sie die Eingabetaste.
- Bewegen Sie den Mauszeiger in den Suchergebnissen unter ArcGIS 2D über das erste Autobahnsymbol. (Die Kategorie ist "Schema 1".) Klicken Sie auf das Symbol.
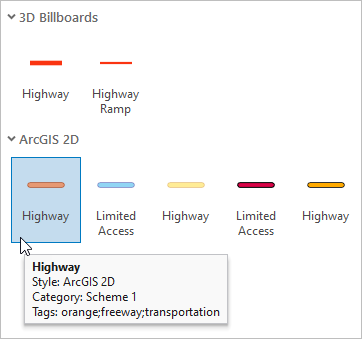
- Klicken Sie oben im Bereich auf die Registerkarte Eigenschaften. Legen Sie den Wert für Linienbreite auf 2 Pkt fest, und drücken Sie die Eingabetaste. Klicken Sie auf Übernehmen.
- Klicken Sie im Bereich Inhalt der Reihe nach auf die anderen Symbole unter Road Type, und ändern Sie deren Werte im Bereich Symbolisierung. Richten Sie sich dabei nach der unten stehenden Tabelle.
Tipp:
Suchen Sie die Symbole auf der Registerkarte Galerie anhand ihres Namens, legen Sie deren Eigenschaften auf der Registerkarte Eigenschaften fest, und klicken Sie auf Übernehmen, um Ihre Änderungen zu übernehmen.
Wert Symbol Farbe Linienbreite trunk
Hauptverkehrsstraße (Schema 1 in ArcGIS 2D)
Standard
2 Pkt.
primary
Nebenstraße (Schema 1 in ArcGIS 2D)
Standard
1,5 Pkt.
secondary
Standard
Yucca-Gelb (Zeile 1, Spalte 5)
1 Pkt.
tertiary
Standard
Yucca-Gelb (Zeile 1, Spalte 5)
0,5 Pkt.
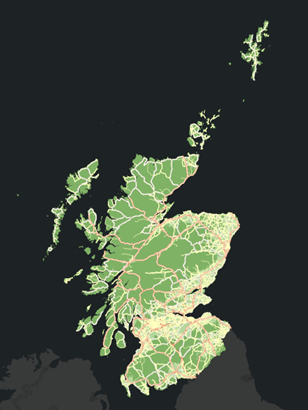
Die Straßen werden nicht in der Reihenfolge ihrer Symbolklassen angezeigt. Andernfalls würden sich die Autobahnen oberhalb der anderen Straßen befinden. Standardmäßig werden die Features in einem Layer entsprechend ihrer Reihenfolge in der Datenbank (d. h. in der Reihenfolge ihrer Objekt-ID-Werte in der Attributtabelle) angezeigt. Sie setzen dieses Verhalten außer Kraft, indem Sie die Symbol-Layer-Darstellung aktivieren.
- Klicken Sie im Bereich Symbolisierung auf Zur Seite "Primäre Symbolisierung" zurückkehren
 . Klicken Sie oben im Bereich auf die Registerkarte Symbol-Layer-Darstellung
. Klicken Sie oben im Bereich auf die Registerkarte Symbol-Layer-Darstellung  und dann auf Symbol-Layer-Darstellung aktivieren.
und dann auf Symbol-Layer-Darstellung aktivieren.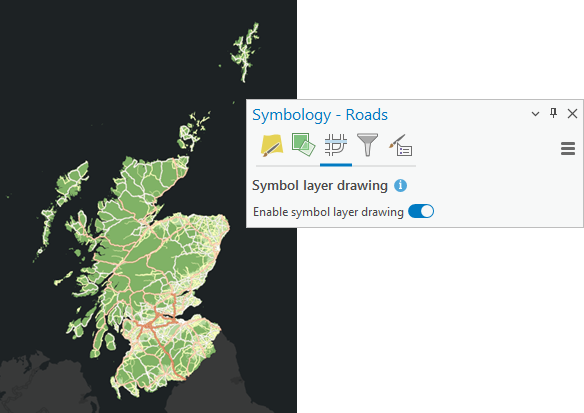
Als Nächstes legen Sie Maßstabsbereiche für die Symbolklassen fest, damit die Straßen bei den entsprechenden Kartenmaßstäben angezeigt werden.
- Klicken Sie oben im Bereich Symbolisierung auf die Registerkarte Primäre Symbolisierung
 . Klicken Sie in der unteren Hälfte des Bereichs auf die Registerkarte Maßstäbe.
. Klicken Sie in der unteren Hälfte des Bereichs auf die Registerkarte Maßstäbe.Standardmäßig wird jeder Straßentyp bei allen Kartenmaßstäben angezeigt. Eventuell müssen Sie den Bereich Symbolisierung verbreitern, um die vollständige Maßstabsbereichseinstellung zu sehen.
- Legen Sie in der Spalte Maßstabsbereich (Min. bis Max.) die Schiebereglerpositionen wie folgt fest:
- Ziehen Sie in der Zeile mit dem Straßentyp primary den linken Schieberegler auf 1:500.000, um die Anzeige von Hauptstraßen festzulegen.
- Ziehen Sie in der Zeile mit dem Straßentyp secondary den linken Schieberegler auf 1:100.000, um die Anzeige von Nebenstraßen festzulegen.
- Ziehen Sie in der Zeile mit dem Straßentyp tertiary den linken Schieberegler auf 1:50.000, um die Anzeige von Verbindungsstraßen festzulegen.
Auf der Karte und im Bereich Inhalt werden nur Autobahnen und Fernstraßen angezeigt. Die anderen Straßen werden erst angezeigt, wenn die Karte auf größere Maßstäbe vergrößert wird.
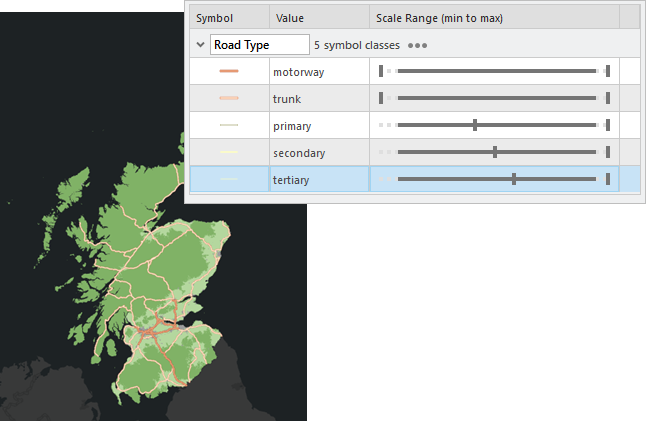
- Klicken Sie auf dem Menüband auf der Registerkarte Karte in der Gruppe Navigieren auf Lesezeichen
 . Klicken Sie auf das Lesezeichen Glasgow.
. Klicken Sie auf das Lesezeichen Glasgow.Jetzt werden die Hauptstraßen zusätzlich zu den Autobahnen und Fernstraßen dargestellt.
Tipp:
Die Hauptstraßen werden ab einem Kartenmaßstab von 1:500.000 angezeigt. Falls Sie sie nicht sehen, müssen Sie Ihre Ansicht eventuell vergrößern. Sie können den Kartenmaßstab direkt festlegen, indem Sie unten in der Kartenansicht auf den Dropdown-Pfeil für Maßstab klicken.
- Navigieren Sie zum Lesezeichen River Clyde.
Nun sollten Sie auch die Nebenstraßen sehen. Je nachdem, welchen Kartenmaßstab Sie ausgewählt haben, werden Ihnen möglicherweise auch die Verbindungsstraßen angezeigt.
- Vergrößern Sie die Ansicht gegebenenfalls auf 1:50.000 oder mehr, um die Verbindungsstraßen anzuzeigen.
- Navigieren Sie zum Lesezeichen Volle Ausdehnung zurück.
- Klicken Sie auf der Symbolleiste für den Schnellzugriff auf Projekt speichern
 .
.
Symbolisieren des Layers "Medical Facilities"
Sie wählen ein Symbol für die medizinischen Einrichtungen aus, passen es mit Transparenz an und verwenden Feature-Cluster-Bildung, um nahe beieinander liegende Symbole zu Einzelsymbolen in proportionaler Größe zusammenzufassen.
- Aktivieren Sie im Bereich Inhalt den Layer Medical Facilities.
- Klicken Sie auf das Symbol Medical Facilities. Klicken Sie ggf. im Bereich Symbolisierung auf die Registerkarte Galerie.
- Geben Sie im Suchfeld Krankenhaus ein, und drücken Sie die Eingabetaste. Klicken Sie unter ArcGIS 2D auf das mittelgroße Symbol für Krankenhaus. (Die Kategorie ist "POI – mittel".)
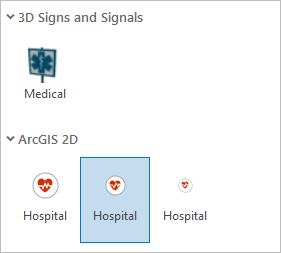
- Klicken Sie auf die Registerkarte Eigenschaften und dann auf die darunter liegende Registerkarte Layer
 .
.Symbole können aus einem oder mehreren Symbol-Layern bestehen. Das Krankenhaussymbol besteht aus zwei Symbol-Layern – einem roten Herz auf einem weißen Kreis. Die Symbol-Layer können einzeln modifiziert werden. (Die Straßen mit Straßenbegrenzung im Layer "Roads" bestehen ebenfalls aus zwei Symbol-Layern.)
- Klicken Sie auf den weißen Kreis, um ihn auszuwählen.
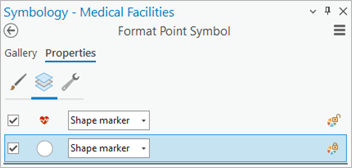
- Blenden Sie gegebenenfalls unter den Symbol-Layern den Abschnitt Darstellung ein. Klicken Sie auf die Schaltfläche Farbe und dann auf Farbeigenschaften.
- Ändern Sie im Dialogfeld Farb-Editor die Einstellung für Transparenz auf 50 %, und drücken Sie die Eingabetaste. Klicken Sie im Farb-Editor auf OK und im Bereich Symbolisierung auf Übernehmen.
Die weißen Kreise sind jetzt teilweise transparent.
- Vergewissern Sie sich, dass der Layer Medical Facilities im Bereich Inhalt ausgewählt ist. Klicken Sie auf dem Menüband auf die Registerkarte Feature-Layer. Klicken Sie in der Gruppe Darstellung auf Aggregation
 und dann auf Cluster-Bildung
und dann auf Cluster-Bildung 
Auf der Karte werden jetzt Cluster der medizinischen Einrichtungen durch proportional angepasste Symbole dargestellt. Die Cluster werden beim Vergrößern und Verkleinern der Karte dynamisch aktualisiert.
- Klicken Sie oben im Bereich Symbolisierung auf die Registerkarte Cluster und dann auf die darunter liegende Registerkarte Cluster-Einstellungen
 .
. - Experimentieren Sie ein wenig, indem Sie den Schieberegler Cluster-Bildungsradius an verschiedene Positionen schieben.
Je größer der Cluster-Bildungsradius wird, desto mehr Symbole werden in weniger Clustern zusammengefasst.
- Schieben Sie den Schieberegler an eine Position, die etwa ein Drittel vom unteren Ende entfernt ist.
- Deaktivieren Sie das Kontrollkästchen Cluster-Text anzeigen, um die Anzahl der medizinischen Einrichtungen von den Cluster-Symbolen zu entfernen.
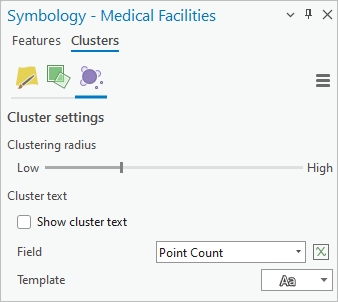
- Schließen Sie den Bereich Symbolisierung.
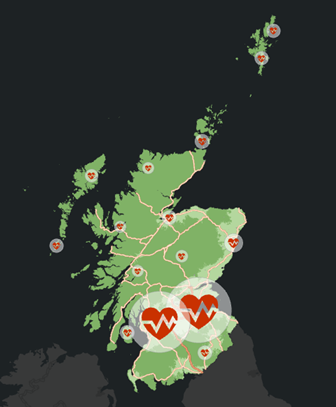
Je nachdem, wo Sie den Schieberegler für den Cluster-Bildungsradius platziert haben, sehen Ihre Ergebnisse möglicherweise anders aus. - Vergrößern und verkleinern Sie die Kartenansicht, um zu sehen, wie sich die Anzahl und die Größe der Cluster ändern.
- Klicken Sie auf dem Menüband auf die Registerkarte Karte, und navigieren Sie zum Lesezeichen Glasgow.
- Klicken Sie auf der Symbolleiste für den Schnellzugriff auf Projekt speichern
 .
.
Beschriften des Layers "Cities"
Sie aktivieren Beschriftungen für den Layer "Cities", damit die Benutzer Ihrer Karte Bevölkerungszentren identifizieren können. Standardmäßig gehören alle Beschriftungen in einem Layer einer einzigen Beschriftungsklasse an. Das bedeutet, dass sie dieselben Eigenschaften, wie zum Beispiel Schriftgröße, Farbe und Platzierung, aufweisen. Sie erstellen eine zweite Beschriftungsklasse, um unterschiedliche Sichtbarkeitsbereiche auf Groß- und Kleinstädte anzuwenden. Außerdem ändern Sie die Standardsymbolisierung.
- Aktivieren Sie im Bereich Inhalt den Layer Cities, und ziehen Sie ihn an den Anfang der Darstellungsreihenfolge, das heißt über den Layer "Medical Facilities".
- Klicken Sie mit der rechten Maustaste auf den Layer Cities, und klicken Sie dann auf Attributtabelle
 .
. - Klicken Sie mit der rechten Maustaste auf das Feld Population 2015, und klicken Sie dann auf Absteigend sortieren
 .
.Fünf von dreizehn Städten haben mehr als 100.000 Einwohner. Sie verwenden diese Zahl, um getrennte Beschriftungsklassen für Groß- und Kleinstädte zu definieren.
- Schließen Sie die Attributtabelle.
- Klicken Sie im Bereich Inhalt mit der rechten Maustaste auf den Layer Cities, und klicken Sie dann auf Beschriftung
 .
.Glasgow und die umliegenden Städte sind mit ihren Namen beschriftet.
- Stellen Sie sicher, dass der Layer "Cities" im Bereich Inhalt ausgewählt ist. Klicken Sie auf dem Menüband auf die Registerkarte Beschriftung. Klicken Sie in der Gruppe Beschriftungsklasse auf SQL-Abfrage
 .
.Der Bereich Beschriftungsklasse wird angezeigt. Sie erstellen die SQL-Abfrage auf die gleiche Weise, wie Sie zuvor die Definitionsabfrage für den Layer "Roads" erstellt haben.
- Klicken Sie im Bereich Beschriftungsklasse auf Neuer Ausdruck.
- Klicken Sie im Ausdrucksfeld auf den Dropdown-Pfeil für wobei gilt und dann auf Population 2015. Klicken Sie auf den Dropdown-Pfeil für die Bedingung und dann auf ist größer als oder gleich. Klicken Sie in das Feld "Werte", und geben Sie 100,000 ein.

- Klicken Sie auf Übernehmen.
Auf der Karte sind jetzt nur Städte mit mindestens 100.000 Einwohnern beschriftet.
- Klicken Sie oben im Bereich Beschriftungsklasse auf die Registerkarte Symbol, und stellen Sie sicher, dass die darunter liegende Registerkarte Allgemein
 ausgewählt ist.
ausgewählt ist.Sie fügen ein Halo hinzu, damit sich die Beschriftungen von verschiedenen Kartenbereichen abheben. Ein Halo ist eine Hintergrund-Füllfarbe, die den Beschriftungstext von Karten-Features trennt.
- Scrollen Sie gegebenenfalls im Bereich Beschriftungsklasse nach unten, und blenden Sie Halo ein. Klicken Sie auf den Dropdown-Pfeil für Halo-Symbol. Klicken Sie unter Polygonsymbole auf Weiße Füllung. Vergewissern Sie sich, dass die Halo-Größe auf 1 Pkt. festgelegt ist.
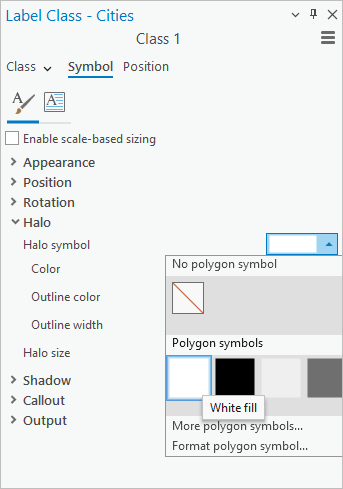
- Klicken Sie auf Übernehmen.
Nun erstellen Sie eine zweite Beschriftungsklasse für Kleinstädte.
- Klicken Sie auf dem Menüband auf der Registerkarte Beschriftung in der Gruppe Beschriftungsklasse auf den Dropdown-Pfeil für Klasse und dann auf Beschriftungsklasse erstellen.
- Geben Sie im Dialogfeld Neue Beschriftungsklasse erstellen den Text Small Cities ein, und klicken Sie auf OK.
Standardmäßig werden alle Städte in der neuen Beschriftungsklasse beschriftet. Daher werden für die Großstädte doppelte Beschriftungen angezeigt.
- Vergewissern Sie sich, dass "Small Cities" im Bereich Beschriftungsklasse die aktive Beschriftungsklasse ist. (Der Name wird oben im Bereich angezeigt.) Stellen Sie sicher, dass die Registerkarte Symbol und die darunter liegende Registerkarte Allgemein
 ausgewählt sind.
ausgewählt sind. - Ändern Sie das Halo-Symbol wie bereits zuvor in das Symbol Weiße Füllung. Klicken Sie auf Übernehmen.
- Klicken Sie oben im Bereich Beschriftungsklasse auf die Registerkarte Klasse. Klicken Sie ggf. auf die Registerkarte SQL-Abfrage
 , die sich darunter befindet. Klicken Sie auf Neuer Ausdruck.
, die sich darunter befindet. Klicken Sie auf Neuer Ausdruck. - Erstellen Sie die den folgenden Ausdruck: wobei gilt: Population 2015 ist kleiner als 100,000. Klicken Sie auf Übernehmen.
- Klicken Sie auf dem Menüband auf der Registerkarte Beschriftung in der Gruppe Sichtbarkeitsbereich auf den Dropdown-Pfeil für Kleinster Maßstab
 und dann auf 1:500.000.
und dann auf 1:500.000.Beschriftungen für Großstädte werden bei allen Maßstäben angezeigt. Beschriftungen für Kleinstädte werden erst ab einem Maßstab von 1:500.000 angezeigt.
- Klicken Sie unten in der Kartenansicht auf den Dropdown-Pfeil für den Kartenmaßstab und dann auf 1:1.000.000.
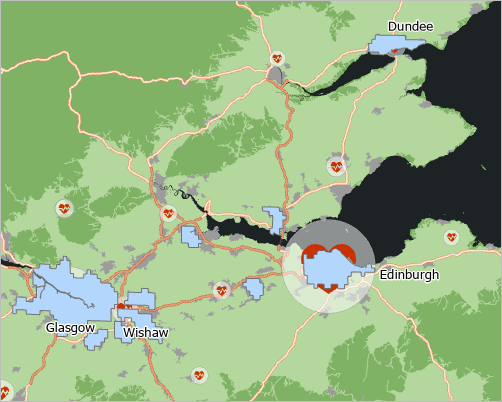
In diesem Maßstab werden nur Beschriftungen für Großstädte angezeigt. Die Polygon-Features im Layer "Cities" werden nicht benötigt, da der Layer "Urban Rural Classification" bereits eine Symbolklasse für Städte und Kleinstädte enthält. Sie machen diese Features transparent, damit nur die Beschriftungen der Städte angezeigt werden.
- Klicken Sie im Bereich Inhalt auf das Symbol für den Layer "Cities".
Im Bereich Symbolisierung werden Formatierungsoptionen für Polygonsymbole angezeigt.
- Klicken Sie auf die Registerkarte Eigenschaften und dann auf die Registerkarte Symbol
 , die sich darunter befindet. Klicken Sie auf die Schaltfläche Farbe und dann auf Keine Farbe. Ändern Sie die Einstellung für Umrissstärke in 0 Pkt, und drücken Sie die Eingabetaste. Klicken Sie auf Übernehmen.
, die sich darunter befindet. Klicken Sie auf die Schaltfläche Farbe und dann auf Keine Farbe. Ändern Sie die Einstellung für Umrissstärke in 0 Pkt, und drücken Sie die Eingabetaste. Klicken Sie auf Übernehmen.Die Stadt-Features werden auf der Karte nicht mehr angezeigt.
- Klicken Sie im Bereich Inhalt auf den Layer Cities, um ihn auszuwählen. Drücken Sie die Taste F2, ändern Sie den Layer-Namen in City Labels, und drücken Sie die Eingabetaste.
- Klicken Sie auf dem Menüband auf die Registerkarte Karte, und navigieren Sie zum Lesezeichen Volle Ausdehnung.
Sie sollten eine oder mehrere Beschriftungen von Städten sehen.
Hinweis:
In ArcGIS Pro 3.2 werden Beschriftungen nicht über Cluster-Symbolen dargestellt. Im aktuellen Kartenmaßstab sind die Beschriftungen der Städte Glasgow und Edinburgh möglicherweise aufgrund der Größe der sie umgebenden Cluster-Symbole nicht sichtbar. Sie können optional mit dem Cluster-Radius-Schieberegler für den Layer "Medical Facilities" experimentieren, um die optimale Einstellung zu finden, oder den Versatzabstand für Beschriftungen für den Layer "City Labels" ändern.
- Klicken Sie auf der Symbolleiste für den Schnellzugriff auf Projekt speichern
 .
.
Erkunden der Karte mit mehreren Maßstäben
Sie erkunden die Karte im kleinen, mittleren und großen Maßstab.
- Stellen Sie im Bereich Inhalt sicher, dass alle Karten-Layer aktiviert sind.
- Klicken Sie auf dem Menüband auf die Registerkarte Karte. Klicken Sie in der Gruppe Navigieren auf Lesezeichen
 . Klicken Sie auf das Lesezeichen Glasgow, um die Karte im mittleren Maßstab anzuzeigen.
. Klicken Sie auf das Lesezeichen Glasgow, um die Karte im mittleren Maßstab anzuzeigen.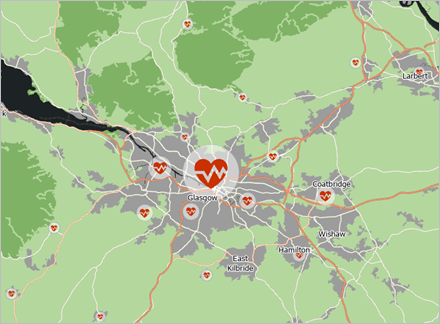
Der maximale Cluster-Wert für die medizinischen Einrichtungen im Bereich Inhalt hat sich verringert. Der Straßentyp "Hauptstraße" wird auf der Karte und als Symbolklasse im Bereich Inhalt angezeigt.
- Navigieren Sie zum Lesezeichen River Clyde.
Nun sollten die Nebenstraßen auf der Karte dargestellt werden. Vergrößern Sie die Ansicht ggf. auf 1:50.000 oder mehr, um die Verbindungsstraßen anzuzeigen. Bei diesem Maßstab stellen die meisten Symbole für medizinische Einrichtungen nicht Cluster, sondern einzelne Positionen dar.
- Schwenken und zoomen Sie die Karte, um verschiedene Bereiche in unterschiedlichen Maßstäben zu erkunden. Gehen Sie abschließend zum Lesezeichen Volle Ausdehnung.
Verbessern der Barrierefreiheit für Menschen mit eingeschränkter Farbwahrnehmung
Etwa 8 Prozent der Männer und 0,5 Prozent der Frauen haben eine eingeschränkte Farbwahrnehmung. Sie prüfen die Karte auf Barrierefreiheit für Menschen, die an drei der vier Hauptformen von eingeschränkter Farbwahrnehmung leiden. Der Simulator von Farbsinnstörungen simuliert die Ansicht für Personen mit Grün-, Rot- und Blaublindheit sowie vollständiger Farbenblindheit.
- Klicken Sie auf dem Menüband auf die Registerkarte Ansicht. Klicken Sie in der Gruppe Barrierefreiheit auf den Dropdown-Pfeil für Farbsinn-Simulator
 und dann auf Deuteranopie
und dann auf Deuteranopie  .
.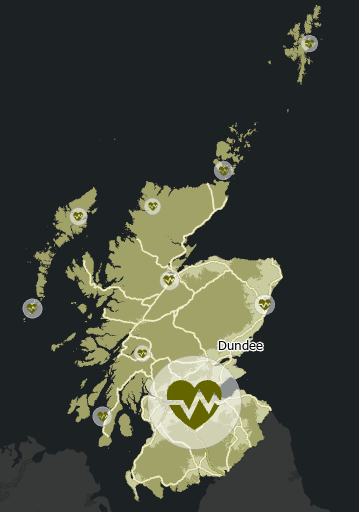
Deuteranopie (Grünblindheit) ist die am weitesten verbreitete Form der Farbenfehlsichtigkeit. Betroffene Personen haben Schwierigkeiten, zwischen grünen, roten und gelben Farbtönen zu unterscheiden. Diese Farbtöne bereiten auch Personen mit Protanopie (Rotblindheit) Schwierigkeiten. Es ist wichtig, dass Kartensymbole in diesen unterschiedlichen Farbumgebungen voneinander unterschieden werden können.
- Klicken Sie auf dem Menüband auf die Registerkarte Karte, und navigieren Sie zum Lesezeichen Glasgow.
Der Layer "Urban Rural Classification" kann noch von einer Person mit Deuteranopie interpretiert werden. Die Farbe des Symbols für die medizinischen Einrichtungen ist wegen der mangelnden Unterscheidbarkeit von Rot- und Grüntönen schlechter zu erkennen, aber das Symbol sticht durch seine Form hervor. Das Hauptproblem in Sachen Barrierefreiheit ist das Autobahnsymbol.
- Navigieren Sie zum Lesezeichen River Clyde.
Die Fern-, Haupt-, Neben- und Verbindungsstraßen weisen einen ausreichenden Kontrast zum Hintergrund auf.
- Navigieren Sie zum Lesezeichen Volle Ausdehnung.
- Klicken Sie im Bereich Inhalt unter Roads mit der rechten Maustaste auf das Symbol motorway, um die Farbpalette zu öffnen, und klicken Sie auf Cherry Cola.
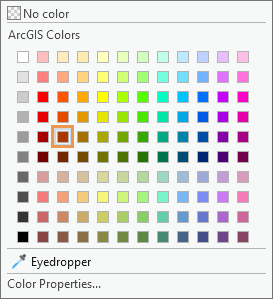
Autobahnen können jetzt auf der Karte besser unterschieden werden.
- Klicken Sie auf dem Menüband auf die Registerkarte Ansicht. Klicken Sie auf den Dropdown-Pfeil für Farbsinn-Simulator
 und dann auf Protanopie
und dann auf Protanopie  (Rotblindheit) und Tritanopie
(Rotblindheit) und Tritanopie  (Blaublindheit).
(Blaublindheit).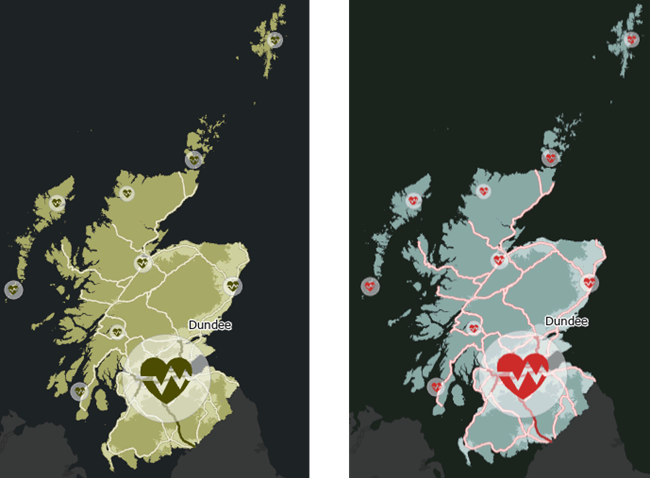
Die Karte kann nun von Menschen interpretiert werden, die unter den am weitesten verbreiteten Formen von Farbenfehlsichtigkeit leiden.
Hinweis:
Wenn Sie auf Farbsinn-Simulator und dann auf Farbenblindheit klicken, können Sie eine vollständige Farbenblindheit simulieren und die Karte in Graustufen anzeigen. Die vollständige Farbenblindheit ist im Vergleich zu anderen Farbsinnstörungen sehr selten und wird in diesem Lernprogramm nicht behandelt.
- Klicken Sie auf den oberen Teil der Schaltfläche Farbsinn-Simulator
 , um die Auswahl der Schaltfläche aufzuheben.
, um die Auswahl der Schaltfläche aufzuheben.Die Karte wird ohne simulierte Farbsinnstörungen angezeigt.
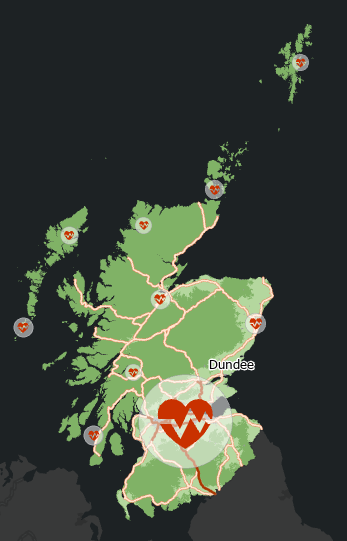
- Klicken Sie auf der Symbolleiste für den Schnellzugriff auf Projekt speichern
 .
.
Um Ihre Karte anderen ArcGIS Pro-Benutzern zur Verfügung zu stellen, können Sie sie als Kartenpaket freigeben. Um die Karte allen Benutzern zur Verfügung zu stellen, die über eine Internetverbindung verfügen, können Sie sie als Webkarte freigeben. Die entsprechenden Schritte sind im Lernprogramm Freigeben einer Webkarte im Detail beschrieben. Im Lernprogramm Erstellen eines Layouts erfahren Sie, wie Sie ein Karten-Layout zum Drucken oder Exportieren vorbereiten.