Mit ArcGIS Pro können Sie Karten und Szenen erstellen, indem Sie Daten vom eigenen Computer, aus einem lokalen Netzwerk oder aus einem Portal hinzufügen, z. B. aus Ihrer ArcGIS Online- oder ArcGIS Enterprise-Organisation oder von ArcGIS Living Atlas of the World.
Überblick
- Dieses Video wurde mit ArcGIS Pro 3.4 erstellt.
In diesem Lernprogramm fügen Sie Daten aus dem ArcGIS Living Atlas, aus der Standard-Geodatabase in Ihrem Projekt und aus einer lokalen Ordnerverbindung hinzu.
- Geschätzte Zeit: 30 Minuten
- Softwareanforderungen:
- ArcGIS Pro Basic
- Verbindung zum ArcGIS Online- oder ArcGIS Enterprise-Portal
Hinweis:
Die Schnellstart-Lernprogramme werden mit jeder Softwareversion aktualisiert. Es empfiehlt sich, die Online-Hilfe zu nutzen, die sich auf die verwendete Software-Version bezieht.
Öffnen des Projekts
Sie analysieren die Auswirkungen einer möglichen Überschwemmung in Wellington, Neuseeland, mit einer 2D-Karte und einer 3D-Szene. Ihre Daten enthalten Schummerungs- und Neigungs-Layer zur Darstellung von Reliefs, Nachbarschaftsgrenzen und Gebäuden sowie einen Layer, der das Gebiet anzeigt, das bei einem Extremwetterereignis überschwemmungsgefährdet ist.
- Starten Sie ArcGIS Pro, und melden Sie sich ggf. an.
- Öffnen Sie ein Dialogfeld zum Durchsuchen, um mit einer der folgenden Methoden nach dem Projekt zu suchen:
- Klicken Sie auf der Startseite auf Ein anderes Projekt öffnen
 .
. - In einem geöffneten Projekt klicken Sie auf dem Menüband auf die Registerkarte Projekt. Klicken Sie in der Liste mit seitlichen Registerkarten auf Öffnen. Klicken Sie auf der Seite Öffnen auf Ein anderes Projekt öffnen
 .
.

- Klicken Sie auf der Startseite auf Ein anderes Projekt öffnen
- Klicken Sie im Suchdialogfeld Projekt öffnen im Navigationsbereich unter Portal
 auf ArcGIS Online
auf ArcGIS Online  .
.Hinweis:
Wenn Sie in ArcGIS Enterprise
 angemeldet sind, müssen Sie ArcGIS Online als aktives Portal festlegen, um auf die Lernprogrammdaten zuzugreifen. Wenn Ihnen dies nicht möglich ist, können Sie die Daten über einen Browser herunterladen.
angemeldet sind, müssen Sie ArcGIS Online als aktives Portal festlegen, um auf die Lernprogrammdaten zuzugreifen. Wenn Ihnen dies nicht möglich ist, können Sie die Daten über einen Browser herunterladen. - Geben Sie oben im Dialogfeld unter Suchen den Text Add data to a project ein, und drücken Sie die Eingabetaste.
- Klicken Sie in der Liste der Suchergebnisse auf Add data to a project, um das Projektpaket auszuwählen.
Hinweis:
Wenn mehrere Projektpakete mit diesem Namen vorhanden sind, ist das Paket mit der Plakette Verlässlich
 auszuwählen. In der Spalte Besitzer muss der Besitzername ArcGISProTutorials lauten. Weitere Informationen für den Fall, dass Sie keine Ergebnisse erhalten, finden Sie unter Es werden keine Ergebnisse zurückgegeben.
auszuwählen. In der Spalte Besitzer muss der Besitzername ArcGISProTutorials lauten. Weitere Informationen für den Fall, dass Sie keine Ergebnisse erhalten, finden Sie unter Es werden keine Ergebnisse zurückgegeben. - Klicken Sie auf OK.
Das Projekt wird mit einer Karte geöffnet, die auf Wellington, Neuseeland, zentriert ist. Das Projekt enthält außerdem eine lokale 3D-Szene.

Hinzufügen von Daten aus ArcGIS Living Atlas of the World
Der Grundkarten-Layer in der Karte von Wellington ist die Grundkarte "World Ocean". Sie zeigt ein topografisches Relief für Landflächen auf einer generalisierten Ebene an. Ein Relief-Layer mit höherer Auflösung macht es einfacher, die Auswirkungen einer möglichen Überschwemmung zu sehen. Zusätzlich würde ein detaillierterer Layer mit Ortsnamen Kontext für die lokale Geographie bereitstellen.
Der ArcGIS Living Atlas of the World, eine kuratierte Sammlung von globalen geographischen Informationen, hält Karten-Layer für unterschiedlichste Anforderungen bereit. Karten und Layer aus dem ArcGIS Living Atlas können direkt zu ArcGIS Pro hinzugefügt werden.
Hinweis:
Wenn Sie über ein ArcGIS Pro-Portal bei ArcGIS Enterprise angemeldet sind, haben Sie Zugriff auf weniger ArcGIS Living Atlas-Inhalte, als wenn Sie sich über ArcGIS Online anmelden. Sie haben allerdings Zugriff auf die in diesem Lernprogramm verwendeten Web-Layer.
- Klicken Sie auf dem Menüband auf die Registerkarte Ansicht, und klicken Sie in der Gruppe Fenster auf Bereich-Sets
 und dann auf Kartenerstellung
und dann auf Kartenerstellung  .
.Damit wird sichergestellt, dass die Bereiche Inhalt und Katalog offen und alle anderen Bereiche geschlossen sind.
- Klicken Sie am oberen Rand des Bereichs Katalog auf die Registerkarte Portal.
Auf der Registerkarte Portal können Sie mithilfe von sechs Registerkarten Portalelemente hinzufügen:
- Eigene Inhalte
 : Karten, Layer und andere Elemente, die Sie für Ihre ArcGIS-Organisation erstellt oder verwendet haben.
: Karten, Layer und andere Elemente, die Sie für Ihre ArcGIS-Organisation erstellt oder verwendet haben. - Eigene Favoriten
 : Portalelemente, die Sie als Favoriten markiert haben. (Dies erfolgt über eine Browserverbindung zu Ihrem Portal, nicht über ArcGIS Pro.)
: Portalelemente, die Sie als Favoriten markiert haben. (Dies erfolgt über eine Browserverbindung zu Ihrem Portal, nicht über ArcGIS Pro.) - Eigene Gruppen
 : Elemente, die in den Gruppen freigegeben wurden, deren Mitglied Sie sind
: Elemente, die in den Gruppen freigegeben wurden, deren Mitglied Sie sind - Eigene Organisation
 : Elemente, die für Ihre ArcGIS-Organisation freigegeben sind, sowie Elemente in Eigene Inhalte.
: Elemente, die für Ihre ArcGIS-Organisation freigegeben sind, sowie Elemente in Eigene Inhalte. - ArcGIS Online
 : Elemente, die öffentlich in ArcGIS Online freigegeben sind, sowie Elemente aus Eigene Organisation und Eigene Inhalte. (Wenn es sich bei Ihrem aktiven Portal um ArcGIS Enterprise handelt, wird stattdessen ArcGIS Enterprise
: Elemente, die öffentlich in ArcGIS Online freigegeben sind, sowie Elemente aus Eigene Organisation und Eigene Inhalte. (Wenn es sich bei Ihrem aktiven Portal um ArcGIS Enterprise handelt, wird stattdessen ArcGIS Enterprise  angezeigt.)
angezeigt.) - Living Atlas
 : Über den ArcGIS Living Atlas of the World freigegebene kuratierte Elemente
: Über den ArcGIS Living Atlas of the World freigegebene kuratierte Elemente
- Eigene Inhalte
- Klicken Sie auf die Registerkarte Living Atlas
 .
. - Klicken Sie neben dem Suchfeld auf Filter
 .
. - Erweitern Sie in der Dropdown-Liste den Eintrag Kategorien und anschließend Umwelt. Klicken Sie auf Höhendaten und Bathymetrie.

- Klicken Sie oben in der Dropdown-Liste auf Schließen.
Im Bereich Katalog wird die Liste der ArcGIS Living Atlas-Elemente gefiltert, um Karten und Layer in Bezug auf die Höhe anzuzeigen. Ein Filter-Chip mit der Beschriftung Kategorie: Höhendaten und Bathymetrie wird oberhalb der Liste der Elemente angezeigt.
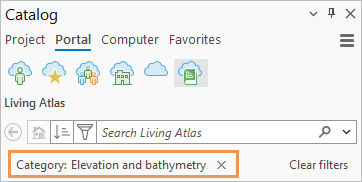
Wenn der Bereich zu schmal ist, sodass der Name nicht angezeigt werden kann, lautet die Beschriftung auf dem Filter-Chip "+1". - Geben Sie im Suchfeld world hillshade ein, und drücken Sie die Eingabetaste.

Ein Kachel-Layer
 mit dem Namen "World Hillshade" wird oben in den Suchergebnissen angezeigt. (In Ihrer Liste kann die Position anders sein.)
mit dem Namen "World Hillshade" wird oben in den Suchergebnissen angezeigt. (In Ihrer Liste kann die Position anders sein.) - Zeigen Sie mit der Maus auf den Layer World Hillshade.

Die Metadaten des Layers werden in einem Element-Pop-up dargestellt. Abhängig von Ihren Einstellungen für Element-Pop-ups werden möglicherweise eine Miniaturansicht und Tags angezeigt, oder es wird überhaupt kein Pop-up angezeigt.
- Klicken Sie mit der rechten Maustaste auf den Layer World Hillshade, und klicken Sie dann auf Zu aktueller Karte hinzufügen
 .
.
Die Karte wird standardmäßig auf die Ausdehnung des Layers "World Hillshade" eingestellt, der die ganze Welt abdeckt. Die Ausdehnung wird jedoch durch die lokale Kartenprojektion von Neuseeland beschränkt, die für die Karte festgelegt wurde.
- Klicken Sie auf dem Menüband auf die Registerkarte Karte. Klicken Sie in der Gruppe Navigieren auf Vorherige Ausdehnung
 , um zu Wellington zurückzukehren.
, um zu Wellington zurückzukehren. - Ziehen Sie im Bereich Inhalt den Layer World Hillshade unter den Layer World Ocean Base.
Auf den Layer "World Ocean Base" wurde eine partielle Transparenz angewendet, sodass der darunter liegende Layer "World Hillshade" zu erkennen ist. Sie können den Layer "World Hillshade" im Bereich Inhalt deaktivieren und wieder aktivieren, um die Unterschiede in den Terrain-Details anzuzeigen.
- Klicken Sie im Bereich Katalog auf Filter löschen.
- Klicken Sie im Suchfeld auf Löschen
 , um die aktuellen Suchbegriffe zu löschen.
, um die aktuellen Suchbegriffe zu löschen. - Geben Sie in das Suchfeld light gray canvas reference ein, und drücken Sie die Eingabetaste.
Ein Vektorkachel-Layer
 mit dem Namen "Light Grey Canvas Reference (Local Language)" wird oben in den Suchergebnissen angezeigt.
mit dem Namen "Light Grey Canvas Reference (Local Language)" wird oben in den Suchergebnissen angezeigt. - Klicken Sie mit der rechten Maustaste auf den Layer Light Gray Canvas Reference (Local Language), und klicken Sie auf Zu aktueller Karte hinzufügen
 .
. - Klicken Sie im Bereich Inhalt mit der rechten Maustaste auf den Layer World Ocean Reference, und klicken Sie auf Entfernen
 .
.Jetzt verfügen Sie nur über einen Layer mit Ortsnamen in der Karte.
- Klicken Sie im Bereich Inhalt auf den Layer Light Gray Canvas Reference (Local Language), um ihn auszuwählen.
- Klicken Sie auf dem Menüband auf die Registerkarte Vektorkachel-Layer.
- Markieren Sie den Standardwert 0,0 % in der Gruppe Effekte im Feld Transparenz box
 , und geben Sie 25 ein. Drücken Sie die Eingabetaste.
, und geben Sie 25 ein. Drücken Sie die Eingabetaste.Tipp:
Sie können aber auch auf den Dropdown-Pfeil Transparenz klicken und den Wert mit dem Schieberegler festlegen.
Bei sehr großen Kartenmaßstäben sind die Ortsnamen nicht erforderlich. Sie legen den Sichtbarkeitsbereich so fest, dass der Layer nicht angezeigt wird, wenn Sie über einen festgelegten Maßstab hinaus vergrößern.
- Klicken Sie in der Gruppe Sichtbarkeitsbereich auf den Dropdown-Pfeil neben Maximaler Maßstab
 , und klicken Sie auf 1:24.000.
, und klicken Sie auf 1:24.000.Die Ortsnamen werden nicht angezeigt, wenn Sie näher als 1:24.000 zoomen.
Tipp:
Wenn dieser Wert in Ihrer Dropdown-Liste nicht enthalten ist, können Sie ihn in das Textfeld eingeben.
- Klicken Sie im Bereich Inhalt mit der rechten Maustaste auf den Layer Light Gray Canvas Reference (Local Language), und klicken Sie dann auf Eigenschaften
 .
. - Ändern Sie den Namen des Layers im Dialogfeld Layer-Eigenschaften auf der Registerkarte Allgemein in Reference. Klicken Sie auf OK.
- Klicken Sie auf der Symbolleiste für den Schnellzugriff auf Projekt speichern
 .
.
Hinzufügen von Daten aus einer Geodatabase
Jedes ArcGIS Pro-Projekt verfügt über eine Standard-Geodatabase zum Speichern von Projektdaten. In einem neuen Projekt ist die Standard-Geodatabase leer, bis Sie ihr Daten hinzufügen, z. B. durch Ausführen eines Geoverarbeitungswerkzeugs. Die Standard-Geodatabase in diesem Projekt enthält bereits einige Datasets.
- Klicken Sie im Bereich Katalog auf die Registerkarte Projekt. Navigieren Sie zu Datenbanken > add_data_to_a_project.gdb.

Die Geodatabase enthält zwei Feature-Classes ("Buildings" und "Suburbs") und ein Raster-Dataset (Neigung). Zunächst fügen wir der Karte die Daten von "Suburbs" hinzu.
- Klicken Sie mit der rechten Maustaste auf Suburbs und auf Zu aktueller Karte hinzufügen
 .
.Tipp:
Sie haben auch die Möglichkeit, den Layer per Drag & Drop aus dem Bereich Katalog in die Karte zu verschieben.
- Ziehen Sie im Bereich Inhalt den Layer Suburbs unter den Referenz-Layer.
- Klicken Sie mit der rechten Maustaste auf den Layer Suburbs, und klicken Sie auf Auf Layer zoomen
 .
.Der Layer "Suburbs" weist eine Vollfarbenfüllung auf, die verhindert, dass die darunter liegende Grundkarte sichtbar ist. Sie ändern die Füllfarbe und Umrisslinie des Symbols.
- Klicken Sie im Bereich Inhalt mit der rechten Maustaste auf den Layer Suburbs, und klicken Sie auf Symbolisierung
 .
.Der Bereich Symbolisierung wird angezeigt. Am oberen Rand des Bereichs ist die Registerkarte Primäre Symbolisierung
 ausgewählt. Die primäre Symbolisierungsmethode ist "Einzelsymbol", d. h. alle Features in dem Layer werden mit demselben Symbol dargestellt.
ausgewählt. Die primäre Symbolisierungsmethode ist "Einzelsymbol", d. h. alle Features in dem Layer werden mit demselben Symbol dargestellt. - Klicken Sie im Bereich Symbolisierung auf das Symbol für den Layer.
Der Bereich wird geändert und zeigt Formatierungsoptionen für Symbole an. Auf der Registerkarte Galerie können Sie Symbole auswählen. Auf der Registerkarte Eigenschaften können Sie die Eigenschaften des aktuellen Symbols ändern.
- Klicken Sie im Bereich Symbolisierung unter Polygon-Symbol formatieren auf die Registerkarte Eigenschaften.
- Klicken Sie auf der Registerkarte Symbol
 unter Aussehen auf den Dropdown-Pfeil Farbe und dann auf Keine Farbe.
unter Aussehen auf den Dropdown-Pfeil Farbe und dann auf Keine Farbe. - Klicken Sie auf den Dropdown-Pfeil Umrissfarbe und dann auf Schwarz.

- Klicken Sie unten im Bereich auf Übernehmen.

Hinzufügen von Daten aus einem Ordner
Sie können Ihrem Projekt Daten aus jedem Ordner, jeder Datenbank oder jeder anderen Ressource hinzufügen, zu der Sie eine Verbindung hergestellt haben. Jedes Projekt hat eine Standardverbindung zu seinem Home-Verzeichnis – dem Ordner, in dem die Projektdatei, die Standard-Geodatabase und die Standard-Toolbox gespeichert sind. In diesem Projekt enthält das Home-Verzeichnis auch ein Shapefile, das die Überschwemmungsrisikozone für Wellington darstellt.
Hinweis:
Sie können Daten von der Registerkarte Computer im Bereich Katalog hinzufügen, ohne eine Ordnerverbindung mit dem Speicherort herzustellen.
- Navigieren Sie im Bereich Katalog zu Ordner > Add_data_to_a_project > commondata > userdata.

Der Ordner "userdata" enthält ein Shapefile mit der Bezeichnung Flood_Zone_Wellington.shp.
Hinweis:
In einem Projektpaket werden Dateien, die nicht in einer Geodatabase gespeichert werden können, z. B. Shapefiles, CSV-Dateien und Textdateien, als Anlagen eingeschlossen. Innerhalb der Ordnerstruktur des Projektpakets werden Anlagen im Ordner commondata > userdata gespeichert.
- Klicken Sie mit der rechten Maustaste auf Flood_Zone_Wellington.shp und auf Zu aktueller Karte hinzufügen
 .
. - Ziehen Sie im Bereich Inhalt den Layer Flood_Zone_Wellington unter den Layer Suburbs.
- Klicken Sie im Bereich Inhalt auf das Symbol für den Layer Flood_Zone_Wellington.
Tipp:
Durch Klicken auf ein Symbol im Bereich Inhalt wird der Bereich Symbolisierung direkt mit den Optionen für die Symbolformatierung geöffnet.
- Klicken Sie bei Bedarf im Bereich Symbolisierung unter Polygon-Symbol formatieren auf die Registerkarte Eigenschaften.
- Klicken Sie auf der Registerkarte Symbol
 unter Aussehen auf den Dropdown-Pfeil Farbe und dann auf Himmelblau.
unter Aussehen auf den Dropdown-Pfeil Farbe und dann auf Himmelblau.
- Markieren Sie im Feld Umrissbreite den Standardwert, und geben Sie 0 ein. Drücken Sie die Eingabetaste, und klicken Sie dann auf Übernehmen.
Aus der Karte geht hervor, dass der überwiegende Teil der Zone mit Hochwasserrisiko in einem einzigen Vorort liegt.

- Klicken Sie im Bereich Inhalt mit der rechten Maustaste auf den Layer Flood_Zone_Wellington, und klicken Sie auf Auf Layer zoomen
 .
.Die Ortsnamen des Referenz-Layers werden nicht mehr angezeigt, da der Kartenmaßstab größer als 1:24.000 ist.
Tipp:
Wenn Sie die Beschriftungen immer noch sehen, verwenden Sie das Mausrad, um stärker zu vergrößern. Klicken Sie alternativ auf dem Menüband auf die Registerkarte Karte. Klicken Sie ggf. in der Gruppe Navigieren auf Voreingestellte Vergrößerung
 . Sie können außerdem einen Maßstabswert im Feld "Maßstab" am unteren Rand der Ansicht eingeben.
. Sie können außerdem einen Maßstabswert im Feld "Maßstab" am unteren Rand der Ansicht eingeben. - Klicken Sie auf der Karte die Vorstadt an, die den überwiegenden Teil der Zone mit Hochwasserrisiko enthält.
Der Bereich Pop-up wird angezeigt. Darin wird der Vorort als Te Aro ausgewiesen.
Hinweis:
Standardmäßig werden Pop-ups für den obersten Layer im Bereich Inhalt angezeigt (mit Ausnahme von Referenz-Layern). Sie können diese Einstellungen ändern, indem Sie auf der Registerkarte Karte auf den Dropdown-Pfeil des Werkzeugs Erkunden
 klicken.
klicken. - Schließen Sie den Bereich Pop-up.
- Klicken Sie auf der Symbolleiste für den Schnellzugriff auf Projekt speichern
 .
.
Visualisieren von Daten in 3D
Sie sehen sich die Daten in einer 3D-Szene von Wellington an, um die potenziellen Auswirkungen einer Überschwemmung im Vorort Te Aro zu visualisieren. Die Szene im Projekt enthält eine topografische Grundkarte und einen Layer mit Gebäuden. Sie kopieren den Layer für das Überschwemmungsgebiet aus der Karte und fügen ihn ein. Sie fügen außerdem ein Neigungs-Dataset aus der Standard-Geodatabase hinzu.
- Klicken Sie im Bereich Inhalt mit der rechten Maustaste auf den Layer Flood_Zone_Wellington, und klicken Sie auf Kopieren
 .
. - Klicken Sie auf die Registerkarte der Ansicht Wellington 3D, um die Szene zu aktivieren.

- Klicken Sie im Bereich Inhalt unter Darstellungsreihenfolge mit der rechten Maustaste auf den Szenennamen Wellington 3D, und klicken Sie auf Einfügen
 .
.Der Layer wird der Szene hinzugefügt und im Bereich Inhalt unter der Überschrift 2D-Layer angezeigt.
Hinweis:
Ein Layer wird unter der Überschrift 3D-Layer angezeigt, wenn ihm 3D-Zeichnungseigenschaften wie Extrusion zugewiesen wurden oder wenn in seinen Quelldaten Höhenwerte (Z-Werte) gespeichert sind. Andernfalls wird er unter der Überschrift 2D-Layer angezeigt.
- Navigieren Sie im Bereich Katalog zu Datenbanken > add_data_to_a_project.gdb. Ziehen Sie das Dataset Slope in die Szene.
Die Standardsymbolisierung für den Layer ist ein Farbschema von Schwarz zu Weiß. Sie ändern dieses in ein herkömmliches Farbschema für Neigungen.
- Klicken Sie im Bereich Inhalt auf das Symbol (das Farbschema von Schwarz zu Weiß) für den Layer Slope.
- Klicken Sie im Bereich Symbolisierung auf den Dropdown-Pfeil Farbschema. Aktivieren Sie unten in der Dropdown-Liste das Kontrollkästchen Namen anzeigen.
Die Namen werden oberhalb der zugehörigen Farbschemas angezeigt.
- Suchen Sie nach dem Farbschema Neigung (hellgrün zu hellrot), und klicken Sie darauf.
Die Symbolisierung wird auf den Layer angewendet.
Das Projekt enthält zwei Lesezeichen, damit Sie die Überschwemmungszone untersuchen können.
- Klicken Sie bei Bedarf auf die Registerkarte Karte des Menübands. Klicken Sie in der Gruppe Navigieren auf Lesezeichen
 . Klicken Sie unter Wellington 3D Lesezeichen auf Flood View 1.
. Klicken Sie unter Wellington 3D Lesezeichen auf Flood View 1.
Die Szene wird auf das Lesezeichen gezoomt. Links unten in der Ansicht sehen Sie die Richtung des Nordpfeils im Bildschirm-Navigator
 . Ihre Ansicht ist nach Süden oder leicht nach Südwesten ausgerichtet. Es sieht aus, als ob sich eine Überschwemmung auf die meisten der Gebäude im Vordergrund der Ansicht auswirkt.
. Ihre Ansicht ist nach Süden oder leicht nach Südwesten ausgerichtet. Es sieht aus, als ob sich eine Überschwemmung auf die meisten der Gebäude im Vordergrund der Ansicht auswirkt. - Klicken Sie erneut auf Lesezeichen
 und auf Flood View 2.
und auf Flood View 2.Diese Ansicht zeigt, wie das Wasser durch die Landschaft und die westlichen Ausläufer des Vororts fließt. Verwenden Sie das Werkzeug Erkunden
 auf der Registerkarte Karte oder den Bildschirm-Navigator, um den Vorort weiter zu erkunden.
auf der Registerkarte Karte oder den Bildschirm-Navigator, um den Vorort weiter zu erkunden. - Klicken Sie auf der Symbolleiste für den Schnellzugriff auf Projekt speichern
 .
.
Für viele Projekte müssen Sie nach Daten suchen, um die Kartenerstellung und Analyse abzuschließen. Zusätzlich zu ArcGIS Living Atlas of the World können Sie auch Ihr Portal und ArcGIS Online-Karten und -Layer durchsuchen. Außerdem können Sie ArcGIS Hubdurchsuchen, wo frei verfügbare Daten von Tausenden von Organisationen zu finden sind, die ihre verlässlichen Daten freigegeben haben.
