浏览工具  是地图和场景的默认鼠标导航和要素识别工具。 该工具包括大多数 2D 和 3D 导航功能,并且可与键盘快捷键结合使用。 在 3D 场景中,默认提供屏幕导航工具
是地图和场景的默认鼠标导航和要素识别工具。 该工具包括大多数 2D 和 3D 导航功能,并且可与键盘快捷键结合使用。 在 3D 场景中,默认提供屏幕导航工具  。
。
概览
- 此视频是使用 ArcGIS Pro 3.2 创建的。
在本教程中,您将使用浏览工具  以及鼠标移动、键盘快捷键和屏幕导航器
以及鼠标移动、键盘快捷键和屏幕导航器  导航地图和场景。 您还将链接视图以使地图和场景一起平移、缩放和旋转。 在可选部分中,您将仅使用键盘导航地图和场景。
导航地图和场景。 您还将链接视图以使地图和场景一起平移、缩放和旋转。 在可选部分中,您将仅使用键盘导航地图和场景。
- 预计时间:20 分钟(如果包括可选部分则为 30 分钟)
- 软件要求:ArcGIS Pro Basic
注:
每次发布软件时都会更新快速入门教程。 为了获得最佳体验,请使用与软件版本匹配的在线帮助版本。
打开工程
您将打开包含 2D 和 3D 场景的工程,其中显示新西兰南岛上的奥拉基/库克山周围的区域。 奥拉基/库克山的海拔超过 3,700 米,是新西兰最高的山脉。

- 启动 ArcGIS Pro 并根据需要进行登录。
- 打开浏览对话框,以通过以下方式之一搜索工程:
- 在开始页面上,单击打开其他工程
 。
。 - 在打开的工程中,单击功能区上的工程选项卡。 在侧面选项卡的列表中,单击打开。 在打开页面上,单击打开其他工程
 。
。

- 在开始页面上,单击打开其他工程
- 在打开工程浏览对话框的导航窗格中,单击门户
 下的 ArcGIS Online
下的 ArcGIS Online  。
。 - 在对话框顶部的搜索框中,输入 Navigate maps and scenes,然后按 Enter 键。
- 在搜索结果列表中,单击导航地图与场景以选择工程包。
注:
如果存在多个具有此名称的工程包,请选择带有权威标记
 的工程包。 在所有者列中,所有者名称为 ArcGISProTutorials。 如果未得到任何结果,请参阅未返回任何搜索结果。
的工程包。 在所有者列中,所有者名称为 ArcGISProTutorials。 如果未得到任何结果,请参阅未返回任何搜索结果。 - 单击确定。
该工程将打开并显示名为 Mount Cook 的活动地图,该地图已缩放到新西兰南岛上的奥拉基/库克山国家公园周围的区域。 还会打开名为 Mount Cook 3D 的 3D 场景。
- 在内容窗格中,打开 Aoraki/Mount Cook National Park 图层以查看公园边界。

导航 2D 地图
您需要使用浏览工具  和鼠标导航国家公园周围区域。 您还将在奥拉基/库克山所在位置创建空间书签并按其坐标查找公园要素。
和鼠标导航国家公园周围区域。 您还将在奥拉基/库克山所在位置创建空间书签并按其坐标查找公园要素。
- 在功能区上,单击视图选项卡,然后单击窗口组中的窗格设置
 ,然后单击制图
,然后单击制图  。
。此操作可确保内容和目录窗格打开,其他窗格关闭。
- 单击功能区上的地图选项卡。 在导航组中,确认已选择浏览工具
 。 将光标悬停在该工具上。
。 将光标悬停在该工具上。
将显示屏幕提示,指示鼠标按钮导航功能和一些常用键盘快捷键。
- 将鼠标移动到地图上。
将在地图视图底部的状态栏中显示鼠标指针当前所指位置的经纬度坐标。
提示:
默认情况下,坐标以十进制度表示。 可单击坐标旁的下拉箭头选择其他显示单位。
- 使用鼠标滚轮可进行缩放。
当前地图比例将在状态栏角落的比例框中显示。
- 拖动地图在该区域周围平移。
- 在内容窗格中,右键单击 Aoraki/Mount Cook National Park 图层,然后单击缩放至图层
 。
。地图将缩放到公园边界范围。
- 在内容窗格中,打开 Aoraki/Mount Cook 图层。
山峰以紫色三角形表示。
- 按住 Ctrl 键同时单击山峰将其在视图中居中。
- 在状态栏中,单击地图比例下拉箭头,然后单击 1:100,000。

- 在功能区上,单击地图选项卡导航组中的书签
 和新建书签
和新建书签  。
。 - 在创建书签对话框的名称框中,输入 Aoraki/Mount Cook。 单击确定。
- 在功能区的地图选项卡上,再次单击书签
 。
。新书签将在 Mount Cook 书签下显示。 这是在 2D 地图中创建的书签的保存位置。
- 在库克山书签下,单击国家公园。
- 在功能区的地图选项卡中的导航组中,单击转到 XY
 。
。将在地图底部显示包含经度和纬度输入框的叠加窗口。 默认单位为十进制度 (dd)。
- 在叠加的经度框中,输入 170.13E。 在纬度框中,输入 43.77S。

- 在叠加上,单击闪烁位置
 。
。库克山机场位置将在屏幕上闪烁。
- 在叠加上,单击平移至该位置
 。
。该位置随即在地图上居中。
- 单击地图比例下拉箭头,然后单击 1:24,000。
可在底图上看见机场。
- (可选)在地图选项卡的导航组中,单击几次以固定比例放大
 靠近查看。
靠近查看。提示:
还可以使用地图选项卡的查询组中的定位按钮
 查找地图位置。
查找地图位置。 - 在地图选项卡的导航组中,单击转至 XY
 取消选择该工具,然后移除叠加。
取消选择该工具,然后移除叠加。 - 在快速访问工具栏上,单击保存工程
 。
。
导航 3D 场景
现在您将在 3D 场景中查看奥拉基/库克山。 您将使用浏览工具和屏幕导航器进行导航。
- 单击 Mount Cook 3D 视图选项卡激活场景。

视图将显示山脉周围的区域。 在 3D 场景中,将通过照相机来表示您的视点。 地图比例框中将显示照相机的当前离地高度。
- 在地图选项卡的导航组中,单击书签
 。 在 Mount Cook 书签下,单击 Aoraki/Mount Cook。
。 在 Mount Cook 书签下,单击 Aoraki/Mount Cook。还可以在场景中使用之前在地图中创建的书签。 视角现在竖直向下。
- 在内容窗格中,3D 图层下,打开 Aoraki/Mount Cook 图层。
视图中心将显示山脉对应的紫色符号。
- 使用在地图选项卡中选择的浏览工具
 ,拖动场景以在该区域周围平移。
,拖动场景以在该区域周围平移。 - 使用鼠标滚轮可进行缩放。
- 要倾斜照相机,在向上或向下移动鼠标时单击鼠标滚轮。
提示:
如果鼠标滚轮不支持此操作,在键盘上按 W 键向上倾斜照相机,或按 S 键向下倾斜照相机。 查看更多用于导航的键盘快捷键。
- 通过在左右移动鼠标时单击鼠标滚轮旋转照相机。
进行旋转时,视图角落的导航器中的指北针将指示北向。

- 按住 Q 键同时朝任意方向移动一次鼠标可开始漫游。 再次移动鼠标可更改方向。
视图将连续平移。 照相机的方位角和高度角保持不变。
提示:
按住 Q 键同时按住 Shift 键可降低漫游速度。 按住 Ctrl 键可提高速度。 在导航选项中,可选中漫游时随沿地形复选框以免撞上丘陵和高山。
- 转至 Aoraki/Mount Cook 书签。
使用浏览工具
 和鼠标完成的导航移动也可以使用导航器完成。
和鼠标完成的导航移动也可以使用导航器完成。 - 在场景角落的导航器中,单击显示完全控制。

导航器将展开以显示其完整功能。

- 通过朝任意方向拖动导航器外环平移场景。
在拖动过程中,从导航器延伸出的模糊箭头可用于指示方向。
- 通过拖动导航器内环倾斜和旋转照相机。
提示:
默认情况下,无法将照相机倾斜到表面的下侧;但是,您可以启用地下导航。
- 通过拖动导航器的内部球体从固定位置进行环视。
- 单击外环上表示主方向的任一点。
照相机将旋转到面向该方向。 外环上的指北针始终指向北向。
提示:
屏幕导航器默认在场景中显示。 也可以在地图中使用该导航器。 要打开或关闭导航器,右键单击地图或场景,然后单击导航器
 。 或者,单击功能区上的视图选项卡,然后单击导航组中的导航器
。 或者,单击功能区上的视图选项卡,然后单击导航组中的导航器  。 可以在导航选项中更改导航器设置。
。 可以在导航选项中更改导航器设置。
链接视图
可并排显示地图和场景并链接二者以同步导航。 这与 3D 场景的当前位置和视点无关。 不需要它们如下图所示。
- 拖动处于活动状态的 Mount Cook 3D 视图选项卡,并将其放至于所显示的右侧停靠目标上。

当视图停靠在新位置时,地图和场景并排显示。

- 单击功能区上的视图选项卡。 在链接组中,单击链接视图下拉箭头,然后单击中心和比例
 。
。地图会缩放到与场景相匹配的范围和比例。 地图和场景的视图选项卡标记有图标,以显示其处于链接状态。
- 使用浏览工具
 或屏幕导航器
或屏幕导航器  导航场景。
导航场景。地图和场景一起平移、缩放和旋转。
提示:
您还可以在地图视图中导航。 地图和场景将继续一起导航。
- 在视图选项卡的链接组中,单击链接视图按钮
 以取消对视图的链接。
以取消对视图的链接。 - 平移或缩放任意视图以确认视图之间彼此不相关联。
Mount Cook 地图现在可能旋转到不熟悉的角度。 您将重置旋转角度。
- 单击 Mount Cook 地图的视图选项卡将该地图设为活动状态。 在内容窗格中,右键单击地图名称 Mount Cook,然后单击属性
 。
。 - 在地图属性对话框的常规选项卡中,单击旋转下拉箭头,然后单击 0º。 单击确定。
- 将 Mount Cook 3D 视图选项卡拖放到中心停靠目标上。
Mount Cook 3D 场景处于活动状态并填充视图空间。
- (可选)最小化导航器。
- 在快速访问工具栏上,单击保存工程
 。
。
在本教程中,您学习了使用浏览工具  和鼠标移动导航地图和场景的常见方法。 您使用了地理比例框设置地图比例,并使用了转至 XY 工具
和鼠标移动导航地图和场景的常见方法。 您使用了地理比例框设置地图比例,并使用了转至 XY 工具  和书签导航至不同的位置。 您使用了屏幕导航器
和书签导航至不同的位置。 您使用了屏幕导航器  并链接了视图以同步导航。
并链接了视图以同步导航。
在可选部分中,您将仅使用键盘快捷键导航地图和场景。
使用键盘导航(可选)
使用键盘导航地图和场景可提高工作效率或简化使用方式。 除了本节中使用的快捷键之外,还可以打开键盘快捷键对话框查找更多键盘快捷键或自行创建快捷键。
使用键盘导航地图
在本节中,您将导航 Mount Cook 地图并更改其底图。
- 按 Ctrl+F6 可将 Mount Cook 地图视图设为活动状态。
- 按 Alt 键可在功能区上显示按键提示。 按 M 键可选择地图选项卡,按 BK 键可打开书签库。
- 使用箭头键选择 Aoraki/Mount Cook 书签。 按 Enter 键。
- 按 Alt 键可再次显示按键提示。 按 M 键可选择地图选项卡,按 BM 键可打开底图库。
- 使用箭头键选择影像混合图底图。 按 Enter 键。
如果未看到此底图,改为选择其他底图。
提示:
如果地图未完全重绘,按 F5 键刷新视图。
- 依次按每个箭头键可朝不同方向平移地图。 按住某个箭头键可连续平移。
提示:
按住两个箭头键可朝主方向连续平移。 例如,按住左箭头和下箭头可朝西南方向平移。
- 按住连字符 (-) 键可重复缩小到南岛。

- 按等号 (=) 键可重新放大。
提示:
按住任一键可连续缩放。
- 按 Insert 键可缩放到全图范围。

场景的坐标系 NZGD 2000 新西兰横轴墨卡托会限制地图范围。
- 按逗号键可转至上一范围。
逗号键(上一范围
 )和句点键(下一范围
)和句点键(下一范围  )用于在先前访问的位置中向前和向后移动。
)用于在先前访问的位置中向前和向后移动。
使用键盘导航场景
在本节中,您将使用键盘导航 Mount Cook 3D 场景。 您还将使用转至 XY 工具。 您之前使用了此工具在地图上定位库克山机场。
- 按 Ctrl+F6 可将 Mount Cook 3D 场景设为活动状态。
- 按 Alt 键可在功能区上显示按键提示。 按 M 键可选择地图选项卡,按 BK 键可打开书签库。
在 Mount Cook 3D 书签下,National Park 书签处于选中状态。 根据需要使用箭头键将其选中。
- 按 Enter 键,缩放至 National Park 书签。
- 按 Alt 键可显示按键提示。 按 M 键可选择地图选项卡,按 BM 键可打开底图库。
- 在 3D 底图下,地形底图处于选中状态。 根据需要使用箭头键将其选中。 按 Enter 键。
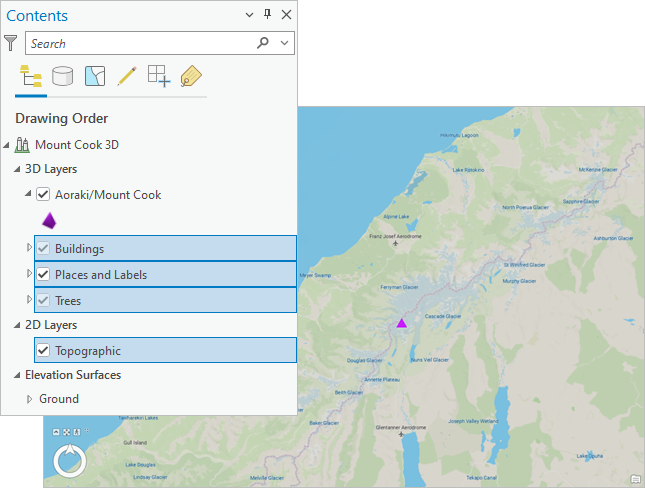
新底图包括 2D 地形底图图层以及 3D 建筑物、地名标注和树木图层。 在内容窗格中,已打开 Buildings 和 Trees 图层,但是其复选标记处于灰显状态,这表示它们在当前缩放级别下不显示。
- 再次按 Alt 键。 按 M 键可选择地图选项卡,按 T 键可选择转至 XY 工具
 并打开叠加。
并打开叠加。 - 按四次 Tab 键可将光标置于叠加的经度框中。
- 在经度框中,输入 168.66E。 按 Tab 键。 在纬度框中,输入 45.03S。 按三次 Tab 键可在叠加上选择平移工具
 。
。
- 按 Enter 键可将场景平移至奥塔哥区域蜿蜒的瓦卡蒂普湖。
- 按 Alt 键可显示按键提示。 按 M 键和 T 键。
将在功能区上取消选中转至 XY 工具
 并从场景中移除叠加。
并从场景中移除叠加。 - 要选择地图比例框,按三次 Tab 键。 按 Delete 键可删除当前值。 输入 10,000 并按 Enter 键可放大到 Queenstown 的运动度假小镇。
在此比例下,Buildings 和 Trees 图层在内容窗格中处于启用状态。
- 使用下表中的键盘快捷键可浏览 Queenstown。 按住某一键可连续应用其效果。
键盘快捷键 效果 方向键
平移
等号 (=)
放大
连字符 (-)
缩小
A
逆时针旋转照相机
D
顺时针旋转照相机
W
向上倾斜相机
S
向下倾斜相机
U
提升照相机
J
降低照相机
N
面向北方
P
面上下方
用于导航的键盘快捷键 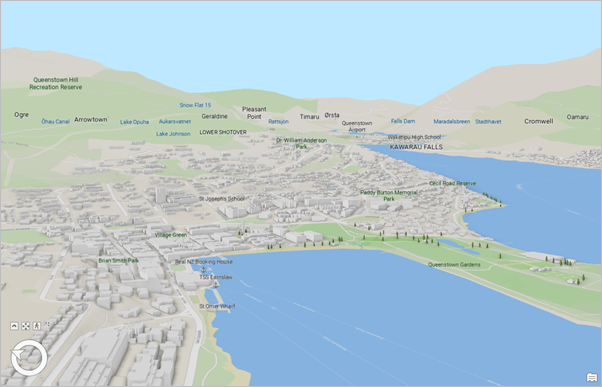
- 按 Ctrl+S 以保存工程。
