Das Werkzeug Frame- und Kameratabellen erstellen erstellt Frame- und Kameratabellen mithilfe einer Datei für äußere Bildausrichtung und Informationen zur Kamerakalibrierung. Die Frame- und Kameratabellen können verwendet werden, um ein Mosaik-Dataset, einen Ortho-Mapping- oder Reality-Mapping-Workspace mit dem Frame-Kamera-Raster-Typ oder den gescannten Bilddaten zu erstellen.
Erstellen der Frame- und Kameratabellen
Das Werkzeug Frame- und Kameratabellen erstellen konvertiert Ihre Dateien für die äußere Ausrichtung und Kamerainformationen in Esri Frame- bzw. Kameratabellen. Das Werkzeug muss an einer Stelle auf dem Menüband "Projekt" oder der Symbolleiste für den Schnellzugriff hinzugefügt werden. Führen Sie die folgenden Schritte aus, um das Werkzeug zum Menüband oder zur Symbolleiste für den Schnellzugriff hinzuzufügen.
Sie können mehrere Dateien für die äußere Ausrichtung hinzufügen, indem Sie die Schaltfläche Hinzufügen oben im Dialogfeld verwenden. Die resultierende Ausgabe wird als separate Esri Frame-Tabelle gespeichert. Falls Sie lediglich eine Kameratabelle erstellen möchten, verwenden Sie das Werkzeug Exportieren  oben im Dialogfeld Kameras.
oben im Dialogfeld Kameras.
Fügen Sie das Werkzeug "Frame- und Kameratabellen erstellen" zu ArcGIS Pro hinzu.
Das Werkzeug Frame- und Kameratabellen erstellen muss an einer Stelle auf dem Menüband "Projekt" oder der "Symbolleiste für den Schnellzugriff" hinzugefügt werden. Die Anpassung wird in Ihrem Benutzerverzeichnis gespeichert und gilt für alle Projekte, die Sie öffnen.
- Klicken Sie auf Projekt > Optionen > Menüband anpassen.
- Wählen Sie unter Befehle auswählen aus die Option Alle Befehle aus.
- Suchen Sie das Werkzeug Frame- und Kameratabellen erstellen, und wählen Sie es aus der Befehlsliste aus.
- Wählen Sie die Menüband-Registerkarte und die Gruppe zum Hinzufügen des Werkzeugs aus der Liste Registerkarten rechts aus.
- Klicken Sie auf die Schaltfläche Hinzufügen.
Um der Symbolleiste für den Schnellzugriff ein Werkzeug hinzuzufügen, führen Sie die folgenden Schritte aus:
- Klicken Sie auf Projekt > Optionen > Symbolleiste für den Schnellzugriff.
- Wählen Sie unter Befehle auswählen aus die Option Alle Befehle aus.
- Suchen Sie das Werkzeug Frame- und Kameratabellen erstellen, und wählen Sie es aus der Befehlsliste aus.
- Klicken Sie auf die Schaltfläche Hinzufügen.
Erstellen der Frame-Tabelle
Führen Sie die folgenden Schritte aus, um die Esri Frame-Tabelle zu erstellen. Klicken Sie auf das Werkzeug Frame- und Kameratabellen erstellen, das Sie ArcGIS Pro hinzugefügt haben, um es zu öffnen.
- Geben Sie die Datei für die äußere Ausrichtung ein.
Unterstützte Formate sind .txt-, .csv-, .tab- oder .eo-Dateien. Parameter werden angezeigt, damit Sie definieren können, wie die Datei für die äußere Ausrichtung analysiert werden soll, um sie in eine Esri Frame-Tabelle zu konvertieren. Die Datei für die äußere Ausrichtung muss die folgenden Informationen enthalten: Image Name, Perspective X, Perspective Y, Perspective Z, Omega, Phi, Kappa.Weitere Informationen finden Sie unter Frame-Tabellenschema. Die Feldnamen in der Datei müssen nicht mit den im Frame-Tabellenschema aufgeführten Feldnamen übereinstimmen, da Sie die Felder in den nachstehend aufgeführten Schritten zuordnen. Wenn Ihre Daten über Überschriften verfügen, wählen Sie in dem Bereich die Option Daten verfügen über Überschriften aus, falls diese Option noch nicht ausgewählt ist.
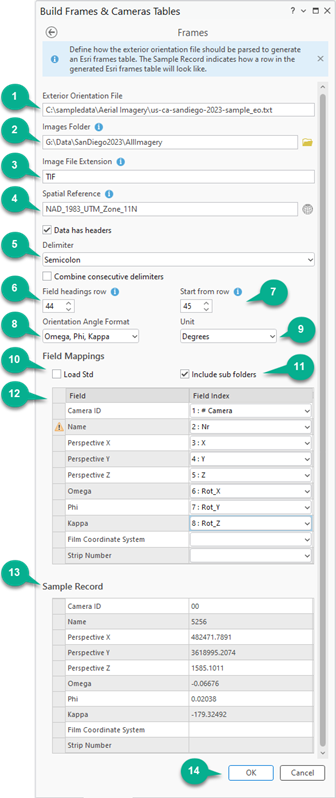
- Navigieren Sie zum Ordner mit den digitalen bzw. gescannten Luftbilddaten, und wählen Sie ihn aus.
- Geben Sie die Erweiterung des Bildformats Ihrer Bilder ein. Geben Sie zum Beispiel TIF, JPG, MRF usw. ein.
- Geben Sie den Raumbezug Ihrer perspektivischen Punkte ein.
- Wählen Sie das Trennzeichen aus, das zum Parsen der Datei für die äußere Ausrichtung verwendet wird. Sie können bei Bedarf aufeinander folgende Trennzeichen kombinieren.
- Geben Sie für Zeile "Feldüberschriften" die Zeilennummer ein, die angibt, wo die Überschriften für das Feld für die äußere Ausrichtung beginnen.
Wenn Sie eine Anzahl von Bildern überspringen möchten, geben Sie die Zeilennummer an, ab der das Parsen der Datei beginnen soll.
- Geben Sie für Ab Zeile die Zeilennummer ein, die angibt, wo die Informationen der äußeren Ausrichtung beginnen.
- Wählen Sie in der Dropdown-Liste das geeignete Ausrichtungswinkelformat aus.
- Omega, Phi, Kappa (Standard)
- Phi, Omega, Kappa
- Rollwinkel, Neigung, Gierwinkel (Starrflügler)
- Rollwinkel, Neigung, Gierwinkel (Drehflügler)
- Wählen Sie in der Dropdown-Liste die Einheit aus, die mit dem ausgewählten Ausrichtungswinkelformat verknüpft ist.
- Optional können Sie das Feld neben Std laden (Standardabweichung) aktivieren, wenn die Datei für die äußere Ausrichtung diesen Informationstyp enthält.
Wenn Sie diese Option auswählen, werden die folgenden sechs Felder der Tabelle Feldzuordnungen hinzugefügt.
- Std X: Standardabweichung für die perspektivische X- oder Ostwertkoordinate.
- Std Y: Standardabweichung für die perspektivische Y- oder Nordwertkoordinate.
- Std Z: Standardabweichung für die perspektivische Z- oder Höhenkoordinate.
- Std Omega: Standardabweichung für den Omega-Winkel.
- Std Phi: Standardabweichung für den Phi-Winkel.
- Std Kappa: Standardabweichung für den Kappa-Winkel.
- Bilddaten, die in Unterordnern gespeichert sind, werden verarbeitet, wenn die Option "Unterordner einbeziehen" aktiviert ist.
- Definieren Sie die Feldzuordnungen wie unter Frame-Tabellenschema beschrieben.
Hinweis:
Das Feld Name ist in diesem Werkzeug erforderlich, obwohl es in der Frame-Tabelle selbst ein optionales Feld ist. Dies ist darauf zurückzuführen, dass das Feld Name mit dem Ordner "Images" und dem Bildformat kombiniert wird, um den vollständigen Pfad zu den einzelnen Bildern in Ihrer Sammlung zu identifizieren. Daher muss das Feld Name auf eine Spalte in der Datei für die äußere Ausrichtung mit Bildnamen verweisen, die mit den Namen der Bilder im Ordner "Images" verknüpft sind oder genau damit übereinstimmen.
In Szenarien, in denen der Bildname in der Datei für die äußere Ausrichtung nicht mit dem auf der Festplatte übereinstimmt, wird links neben Name im Abschnitt Feldzuordnungen eine Warnmeldung
 angezeigt, um auf dieses Problem hinzuweisen. Sobald Sie die Definition der Parameter im Fenster Frames abgeschlossen haben, wird (nach der Eingabe oder dem Import von Kamerakalibrierungsinformationen) auf der Seite Quelldaten der Bildnamen-Editor zugänglich, der verwendet werden kann, um den Namen in der Datei für die äußere Ausrichtung mit dem Namen auf der Festplatte zu verknüpfen. Weitere Informationen finden Sie weiter unten unter Bildnamen-Editor.
angezeigt, um auf dieses Problem hinzuweisen. Sobald Sie die Definition der Parameter im Fenster Frames abgeschlossen haben, wird (nach der Eingabe oder dem Import von Kamerakalibrierungsinformationen) auf der Seite Quelldaten der Bildnamen-Editor zugänglich, der verwendet werden kann, um den Namen in der Datei für die äußere Ausrichtung mit dem Namen auf der Festplatte zu verknüpfen. Weitere Informationen finden Sie weiter unten unter Bildnamen-Editor. - Überprüfen Sie den Beispieldatensatz auf Genauigkeit und Vollständigkeit.
- Klicken Sie auf OK, um die Einstellungen für das Fenster Frame- und Kameratabellen erstellen zu übernehmen.
Das Fenster Datenquelle wird angezeigt.

Erstellen der Kameratabelle
Führen Sie die folgenden Schritte zum Definieren von Parametern für die Kameratabelle aus, um das Kameramodell und die innere Ausrichtung zu berechnen.
Hinweis:
Sobald Sie die Definition der Parameter im Fenster Frames abgeschlossen haben, werden die Kamera-IDs im Abschnitt Kameras auf der Seite Quelldaten angezeigt, wenn die erfasste Datei für die äußere Ausrichtung mehrere Kamera-IDs enthält. Es wird empfohlen, Kameras, die für Ihr Projekt nicht benötigt werden, vor der Eingabe der Kamerakalibrierungsinformationen zu löschen. Bewegen Sie dazu den Mauszeiger über die gewünschte Kamera und wählen Sie die Option "Löschen" auf der rechten Seite.


- Geben Sie einzelne Kamerainformationen manuell ein, indem Sie das Werkzeug Hinzufügen
 auswählen. Sie werden zur Angabe von Informationen auf den Registerkarten Kalibrierung, Verzerrung und Rahmenmarken aufgefordert. Die folgenden Informationen müssen auf der Registerkarte Kalibrierung angegeben werden: Kamera-ID, Brennweite, Pixelgröße, und Hauptpunkt. Die Angabe der übrigen Parameter ist optional. Ausführliche Informationen zu den Parametern und den Informationen, die im Kameramodell eingegeben werden können, finden Sie unter Kameratabellenschema.
auswählen. Sie werden zur Angabe von Informationen auf den Registerkarten Kalibrierung, Verzerrung und Rahmenmarken aufgefordert. Die folgenden Informationen müssen auf der Registerkarte Kalibrierung angegeben werden: Kamera-ID, Brennweite, Pixelgröße, und Hauptpunkt. Die Angabe der übrigen Parameter ist optional. Ausführliche Informationen zu den Parametern und den Informationen, die im Kameramodell eingegeben werden können, finden Sie unter Kameratabellenschema. - Wählen Sie alternativ das Werkzeug Import
 aus, um zu einer vorhandenen .txt- oder .csv-Datei zu navigieren, die Ihre Kamerainformationen mit den unter Kameratabellenschema beschriebenen Feldern enthält.
aus, um zu einer vorhandenen .txt- oder .csv-Datei zu navigieren, die Ihre Kamerainformationen mit den unter Kameratabellenschema beschriebenen Feldern enthält. - Nachdem Sie die manuelle Eingabe der Kamerainformationen abgeschlossen haben, können Sie das Werkzeug Export
 verwenden, um eine Kopie der Datei für die zukünftige Verwendung zu speichern.
verwenden, um eine Kopie der Datei für die zukünftige Verwendung zu speichern. - Die Kameras werden entsprechend ihrer CameraID aufgeführt. Ein grünes Häkchen neben der CameraID gibt an, dass die erforderlichen Informationen bereitgestellt wurden. Ein Warnsymbol gibt an, dass falsch ausgefüllte oder fehlende Felder vorhanden sind.
- Navigieren Sie zu einem Speicherort für Ausgabeordner, wählen Sie ihn aus, und klicken Sie dann auf Ausführen.
Die Esri Kamera- und Frame-Tabellen werden im Speicherort für Ausgabeordner erstellt.
Hinweis:
Sie können mehrere Dateien für die äußere Ausrichtung hinzufügen, indem Sie die Schaltfläche Hinzufügen oben im Dialogfeld verwenden. Die resultierende Ausgabe wird als separate Esri Frame-Tabelle gespeichert.
Bildnamen-Editor
In Szenarien, in denen der Bildname in der Datei für die äußere Ausrichtung nicht mit dem auf der Festplatte übereinstimmt, ermöglicht der Bildnamen-Editor die Formulierung übereinstimmender Bildnamen, um die Erstellung einer Frame-Tabelle zu unterstützen. Übereinstimmende Bildnamen können anhand der Informationen im Bildnamenfeld und anderen Abschnitten der Datei für die äußere Ausrichtung formuliert werden.
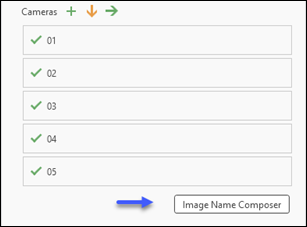
Anhand der nachstehenden Datei für die äußere Ausrichtung können Sie beispielsweise sehen, dass sich das Bild im Namensfeld (Nr) von dem Bildnamen auf der Festplatte für ein Bild mit Nadir-Bilddaten unterscheidet (5256-lvl02-color.tif). Mit dem Bildnamen-Editor kann ein passender Bildname formuliert werden. Dazu werden die Informationen im Feld Nr mit den Information im Feld Camera 01 Type (Lvl02-Color) kombiniert. Daraus resultiert der zusammengesetzte Name 5256-Lvl02-Color.

Der Zugriff auf den Bildnamen-Editor ist nur unter folgenden Voraussetzungen möglich:
- Der Bildname in der Datei für die äußere Ausrichtung, der über das Werkzeug Frames erfasst wurde, unterscheidet sich von dem Dateinamen auf der Festplatte. In diesem Szenario wird neben dem Feld Name im Abschnitt Feldzuordnungen auf der Seite Frames eine Warnmeldung
 angezeigt.
angezeigt.
- Die Informationen zur Zusammensetzung des Bildnamens werden manuell eingegeben oder für jede Kamera in den Abschnitt Zusätzliche Optionen des Fensters Neue Kamera hinzufügen oder Kameraparameter bearbeiten importiert.

- Wenn die oben aufgeführten Bedingungen nicht erfüllt werden, wird die Option Bildnamen-Editor nicht aktiviert. In Szenarien, die keine Abweichungen zwischen dem Bildnamen auf der Festplatte und dem Bildnamen in der Datei für die äußere Ausrichtung aufweisen, wird die Option Bildnamen-Editor im Fenster Quelldaten nicht aktiviert.
Um den Bildnamen-Editor zum Formulieren des korrekten Bildnamens zu verwenden, der in der Tabelle Frames verwendet werden soll, folgen Sie den nachfolgenden Schritten.
Hinweis:
Die folgenden Anweisungen gehen davon aus, dass alle für die Frame-Tabelle erforderlichen Parameter bereits im Fenster Frames definiert wurden.
- Klicken Sie auf der Seite Quelldaten im Abschnitt Kameras auf die Schaltfläche Neue Kamera hinzufügen
 , um die Kameraparameter für jede Kamera manuell einzugeben. Alternativ können Parameter aus einer vorhandenen Kameradatei über die Option "Import"
, um die Kameraparameter für jede Kamera manuell einzugeben. Alternativ können Parameter aus einer vorhandenen Kameradatei über die Option "Import"  importiert werden.
importiert werden. - Geben Sie im Abschnitt Zusätzliche Optionen für jede Kamera die entsprechenden Werte für das Feld Name und das Feld Value ein, und klicken Sie dann auf OK, um die Änderungen zu übernehmen. Anhand der Informationen in der oben dargestellten Beispieldatei für die äußere Ausrichtung könnten beispielsweise die folgenden Informationen in die Felder Name und Value für jede Kamera eingegeben werden.

- Nachdem die Parameter für jede Kamera eingegeben wurden, wird die Schaltfläche Bildnamen-Editor aktiviert. Klicken Sie darauf, um das Fenster Bildnamen-Editor zu öffnen. Zu den verfügbaren Menüoptionen in diesem Fenster gehören: Hinzufügen
 einer Spalte, Löschen
einer Spalte, Löschen  der letzen Spalte, Anwenden
der letzen Spalte, Anwenden  des Formats des ausgewählten Datensatzes auf andere und Zurücksetzen
des Formats des ausgewählten Datensatzes auf andere und Zurücksetzen  des ausgewählten Datensatzes.
des ausgewählten Datensatzes.
- Klicken Sie für Kamera-ID 1 auf das Dropdown-Menü im linken Feld und wählen Sie die Option Nr aus.
- Klicken Sie in das Feld rechts neben dem zuvor ausgewählten Feld, und wählen Sie in der Dropdown-Liste die Option Bild aus. Der verknüpfte Bildname wird im Abschnitt Namensvorschau angezeigt.

- Klicken Sie bei ausgewählter Kamera-ID 1 auf die Schaltfläche Format übernehmen
 und dann auf Ja, um die Formatierung zu bestätigen. Die Werte für Kamera-ID 1 werden auf alle übrigen Kameras übertragen.
und dann auf Ja, um die Formatierung zu bestätigen. Die Werte für Kamera-ID 1 werden auf alle übrigen Kameras übertragen. - Klicken Sie auf jede Kamera-ID und überprüfen Sie die Richtigkeit des verknüpften Bildnamens im Abschnitt Namensvorschau.
- Klicken Sie auf OK, um die Eingaben zu übernehmen, und schließen Sie das Fenster Bildnamen-Editor.
- Klicken Sie für Ausgabeverzeichnis auf die Schaltfläche Durchsuchen, navigieren Sie zu dem Ordner auf der Festplatte, in dem die zu erstellenden Tabellen gespeichert werden sollen, und klicken Sie dann auf OK.
- Klicken Sie auf Ausführen, um die Frame- und Kameratabelle zu erstellen und zu exportieren.