The user interface in ArcMap is composed of toolbars and dialog boxes that you use to access functionality throughout the different applications. In ArcGIS Pro, you use ribbon tabs and panes, which dynamically update based on your context, to access functionality.
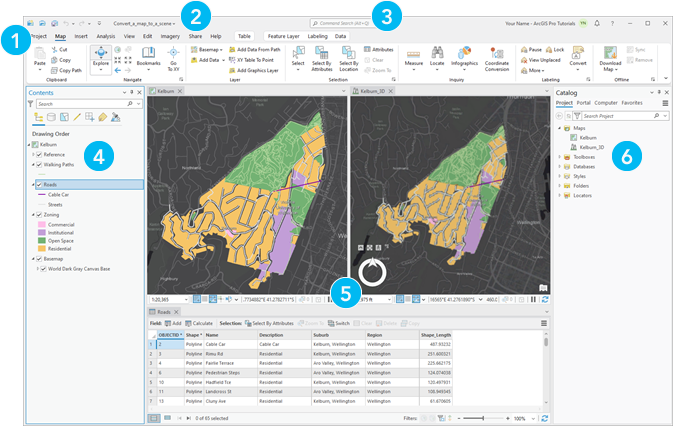
| Component | Description | How this compares to ArcMap |
|---|---|---|
|
| Provides access to application settings and other configurable properties. | This is comparable to the settings on the Customize menu: ArcMap Options, ArcCatalog Options, ArcGlobe Options, and ArcScene Options, respectively. |
| Organizes commands on a series of tabs. | These tabs are more context sensitive than the toolbars in ArcMap, and may change based on the state of the application. |
| The Command Search box helps you find and open geoprocessing tools and run user interface commands. You can also access help topics related to your search terms. | This is comparable to the Search window in ArcMap in that you can find and open geoprocessing tools. |
| Displays items related to the active view, which may be a map, a scene, a layout, or a view of the catalog. | This is similar to the way ArcMap displays the contents of a document in the table of contents. |
|
| Views—such as the map, scene, and table views in this example—are the primary work areas in ArcGIS Pro. | Views are comparable to the data and layout views in ArcMap and the 3D view in ArcGlobe and ArcScene. |
| | The items in a project can be managed in the Catalog pane. | This is similar to the Catalog window in ArcMap. |
Similar to creating and modifying toolbars in ArcMap, you can customize ribbon tabs, create custom tabs, and modify the Quick Access Toolbar in ArcGIS Pro.

 The ribbon
The ribbon The
The 
 Table view
Table view