Because of the different user interface, common tasks you perform in ArcMap are accomplished differently in ArcGIS Pro.
Settings
The Options dialog box in ArcGIS Pro contains settings that are related to many aspects of the software. However, there is some overlap with what you're familiar with in ArcMap. For example, both the Share and Download tab in ArcGIS Pro and the Sharing tab in ArcMap provide fields for staging and unpacking paths.
The editing options are also available on the Options dialog box, rather than from the Editor toolbar, as they are in ArcMap. Several options are different due to the differences in functionality, though you can still customize the symbols used to represent vertices and segments while editing, and whether annotation automatically follows linked line or polygon features.
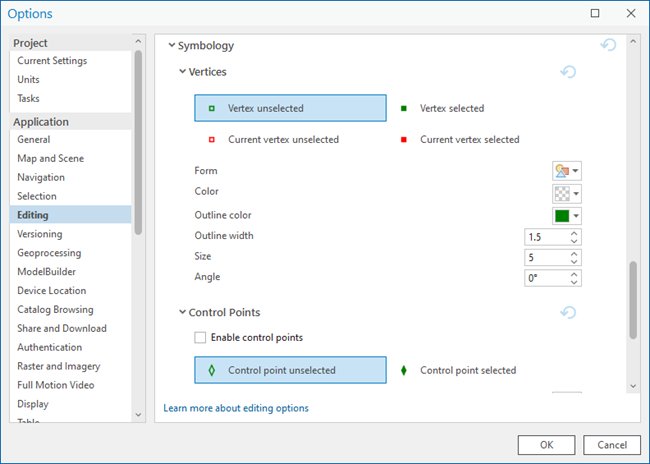
Navigate maps
Map navigation tools that are found on the Tools toolbar in ArcMap are located on the Map ribbon tab in ArcGIS Pro.
The table below explains the way map navigation functionality in ArcMap, ArcGlobe, and ArcScene relate to ArcGIS Pro.
| Tool in ArcGIS Desktop | Similar tool in ArcGIS Pro |
|---|---|
Fixed Zoom In (ArcMap) | Fixed Zoom In |
Fixed Zoom Out (ArcMap) | Fixed Zoom Out |
Zoom In (ArcScene) | N/A |
Zoom Out (ArcScene) | N/A |
Pan (ArcMap, ArcGlobe, and ArcScene) | Explore |
Identify (ArcMap, ArcGlobe, and ArcScene) | Explore |
Navigate (ArcGlobe and ArcScene) | Explore |
Fly (ArcGlobe and ArcScene) | Add Animation |
HTML Pop-up (ArcMap, ArcGlobe, and ArcScene) | Explore |
Hyperlink (ArcMap and ArcGlobe) | |
Find (ArcMap, ArcGlobe, and ArcScene) |
Identify features
Unlike ArcMap, ArcGIS Pro doesn't have an Identify tool. To identify a feature on a map, ensure the Explore tool  is active, and click the feature to open its pop-up. Click the drop-down arrow on the Explore tool to identify features in different layers.
is active, and click the feature to open its pop-up. Click the drop-down arrow on the Explore tool to identify features in different layers.
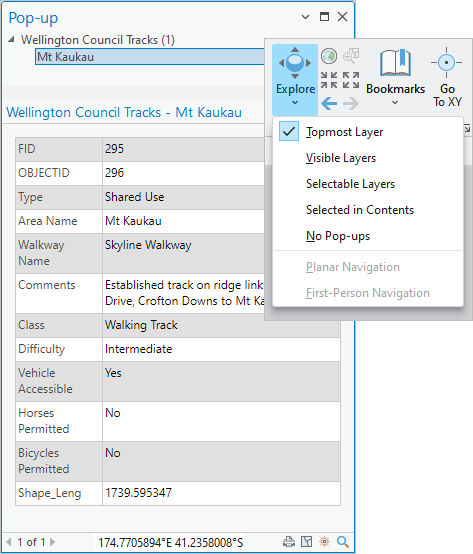
Manage data
In ArcCatalog, or in the Catalog window in ArcMap, you add connections to folders, databases, and servers. In ArcGIS Pro, you can add connections in the Catalog pane, in catalog views, or from the Insert tab on the ribbon.
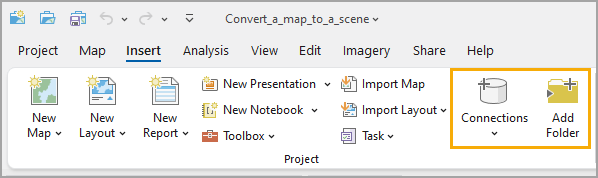
Common data management tasks such as copying, moving, and deleting items are performed in the Catalog pane or a catalog view. The Catalog pane is comparable to the Catalog window in ArcMap; a catalog view is similar to ArcCatalog, although it's not a stand-alone application.
Edit data
In ArcMap, you start an edit session to begin editing. In ArcGIS Pro, editing is enabled by default. Editing tools are on the Edit tab of the ribbon when a map view is active. If you prefer an experience similar to ArcMap edit sessions, you can configure ArcGIS Pro to start and stop editing with specific commands.
The editing tools and commands available on the Editor toolbar in ArcMap and the 3D Editor toolbar in ArcGlobe and ArcScene are available on the Edit tab, in the Tools gallery, and the Modify Features pane.
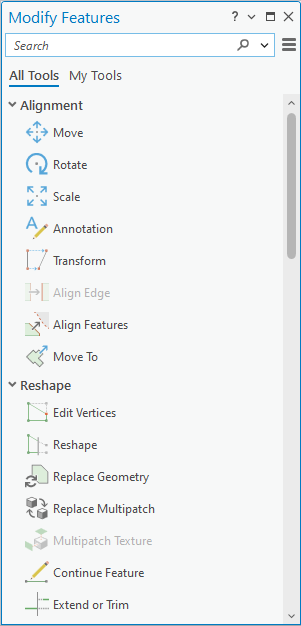
Map authoring
Creating a map or local scene provides a basemap rather than a completely blank view, as it does with ArcMap and ArcScene. A global scene contains a globe as the basemap, similar to ArcGlobe.
Symbolizing features
In ArcMap, you use several dialog boxes to configure different aspects of visualizing symbols. The Symbology tab in ArcGIS Pro allows you to select symbols, change the method used to symbolize features (single symbol, unique values, and so forth), and work with the properties related to symbols for an individual layer, all in the same interface. You can also modify the properties for individual symbols and their layers—for example, a fill symbol for a polygon with an outline.
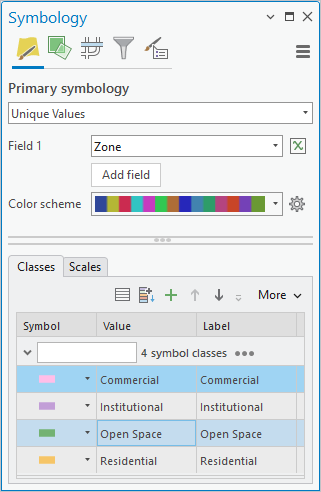
Representations created in ArcMap are read-only in ArcGIS Pro but can be converted to unique value symbology. See Draw layers with representations for more information.
View and edit metadata
In ArcMap, you can view and edit metadata fields in the Item Description window; in ArcCatalog, you can edit metadata on the Description tab for an item. You can also add thumbnails and tags. This is similar to the way you can view metadata and edit metadata in ArcGIS format in ArcGIS Pro. You don't need to upgrade or import metadata that is in ArcGIS format, and ArcGIS Pro supports the same metadata styles as ArcMap. In ArcGIS Pro, the default metadata style is Item Description.
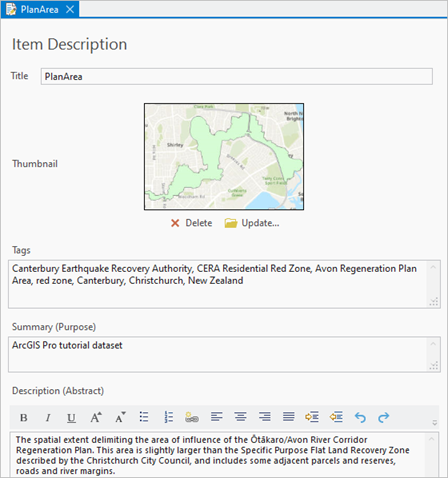
Metadata for datasets and other items—such as maps, layouts, and toolboxes—is displayed in the details panel of a catalog view. Viewing metadata in ArcGIS Pro is similar to viewing it in ArcCatalog on the Descripton tab.
Analyze data with geoprocessing tools
With ArcMap, you click the ArcToolbox button to open the ArcToolbox window and access all the toolboxes. In ArcGIS Pro, you access geoprocessing tools from the Analysis tab on the ribbon.
Clicking the Tools button  opens the Geoprocessing pane.
opens the Geoprocessing pane.
In the Geoprocessing pane, system toolboxes are displayed on the Toolboxes tab. You also search for tools and run them in this pane. Unlike ArcMap, there isn't a stand-alone Search window in ArcGIS Pro.
Some commonly used geoprocessing tools open in a floating window when you access them from tools or context menus in the user interface.
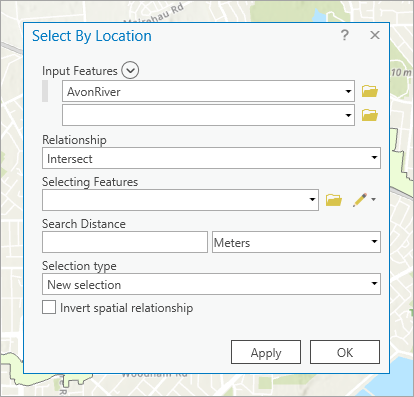
ArcMap tools, models, and scripts can be used in ArcGIS Pro but may need to be modified. Run the Analyze Tools For Pro geoprocessing tool to check the compatibility of a script or toolbox.
View and modify tables
In ArcMap, both attribute tables and stand-alone tables open in a separate dockable window where each table is a separate tab. This is similar to ArcGIS Pro, where table views are stacked in a docked window by default. To open an attribute table in ArcMap, you right-click a layer in the table of contents and click Open Attribute Table. Similarly, in ArcGIS Pro, you right-click a map layer in the Contents pane and click Attribute Table  .
.
When a table opens in ArcGIS Pro, the Table tab appears on the ribbon with several tools.
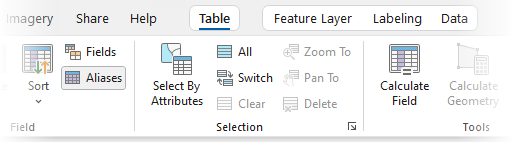
Common tools are also accessible from the table view.
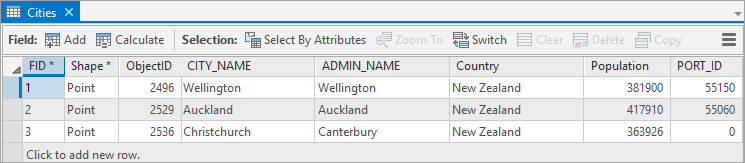
To change field properties, you edit the fields view of the table. The fields view is a tabular layout of the table's fields. Each row represents a field and each column represents a field property.
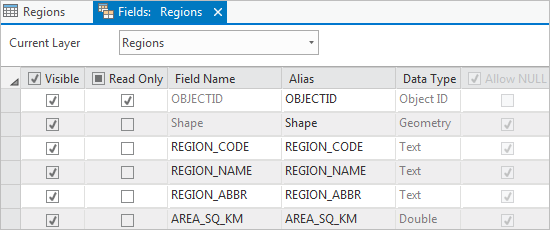
Layouts
You can import an ArcMap document into ArcGIS Pro. The tools for working with layouts work similarly in both products, but ArcGIS Pro provides increased functionality.
Legend options
Overall, creating and modifying legends in ArcMap and ArcGIS Pro is similar, as are the options available:
- Legend item styles
- Formatting text in the legend
- Formatting the legend's appearance (fitting strategies in ArcGIS Pro)
Other similarities include the following:
- As with ArcMap, the item count can be dynamically displayed next to each legend item. This is the only dynamic text available in legends.
- Transparency applied to a layer in the map is reflected in the legend. However, transparency simulation is not available in ArcGIS Pro.
Both resizing the legend element and reordering items are different in ArcGIS Pro. To reorder legend items, you can drag them in the Contents pane to change the order.
For resizing, a Fixed Frame option is available in ArcMap, while you can use the Adjust frame fitting strategy to use a fixed size for the legend in ArcGIS Pro. When this option is used, you cannot resize the legend.
Dynamic text
Dynamic text works the same way in ArcGIS Pro as it did in ArcMap. In ArcGIS Pro, there are more types of dynamic text you can add to a layout. Dynamic text can also be used in reports.
Access and share portal content
In ArcMap and ArcGlobe, you can add data from ArcGIS Online on the File menu or using the Add Data tool. (In ArcScene, you access online data from the Search window.)
Similarly, in ArcGIS Pro, you can click the Add Data button  to access portal items from ArcGIS Online or ArcGIS Enterprise. You can also click the Portal tab in the Catalog pane and choose a repository such as My Organization
to access portal items from ArcGIS Online or ArcGIS Enterprise. You can also click the Portal tab in the Catalog pane and choose a repository such as My Organization  or ArcGIS Online
or ArcGIS Online  .
.
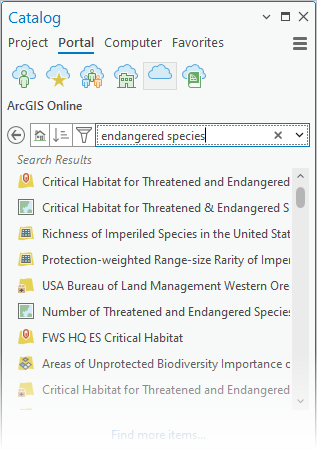
In ArcMap, you can publish maps, scenes, and layers to portals and make them available online. This is called sharing in ArcGIS Pro. To share web maps, web layers, and other items to your portal, you click the Share tab on the ribbon. ArcGIS Pro provides a more seamless and integrated sharing experience than the Service Editor wizard in ArcMap.
To access portal items from ArcGIS Online or ArcGIS Enterprise in ArcGIS Pro, click the Portal tab in the Catalog pane and choose a repository such as My Organization  or ArcGIS Online
or ArcGIS Online  .
.
Integrated 3D
To work in 3D in ArcGIS Desktop, either ArcGlobe or ArcScene have to be used. ArcGIS Pro has integrated 3D functionality, which improves the efficiency of working with 3D in projects with multiple maps and scenes.
On startup in ArcGIS Pro, you can create a global scene that is similar to a globe in ArcGlobe, or a local scene that is similar to a scene in ArcScene. In ArcGIS Pro, you can convert maps to scenes or scenes to maps, and change scenes between local and global view modes.
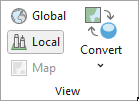
Learn more about scenes in ArcGIS Pro.