モデルとは、複数のジオプロセシング ツールが順序どおりに実行されるワークフローを視覚的に表現したものです。 多くの場合、1 つのツールの出力が別のツールへの入力となります。 ジオプロセシング モデルでは、ワークフローをダイアグラムで表現します。 また、ジオプロセシング モデルは、ダイアグラムに描かれているワークフローを実行します。 モデルは、次のように数多くの目的で使用できます。
- 反復タスクの自動化
- 異なるデータセットとツール パラメーターを使用したときに得られる代替結果の考察
- ジオプロセシング手法の視覚的な文書化
- ワークフローの向上と改善
- 同僚との知識とベスト プラクティスの共有
概要
注意:
次のビデオでは、ジオプロセシング モデルの作成と実行に関する同様のワークフローを紹介していますが、このチュートリアルの正確な手順に従っているわけではありません。
- このビデオは、ArcGIS Pro 3.2 を使用して、作成されています。
このチュートリアルでは、ジオプロセシング モデルを構築し、実行します。 作成するモデルでは、ジオプロセシング ツールの使用クイックスタート チュートリアルからの解析ワークフローが自動化されます。 このチュートリアルでは、そのワークフローをよく理解していることが前提となります。
- 所要時間: 60 分
- ソフトウェア要件: ArcGIS Pro Basic
注意:
ソフトウェア リリースごとにクイックスタート チュートリアルが更新されます。 最適なユーザー エクスペリエンスを得るには、お使いのソフトウェアと同じバージョンのオンライン ヘルプを使用します。
プロジェクトを開く
ニュージーランドでは、家畜を放牧する牧草地がさまざまな草種の侵食に脅かされています。 これらの草は、主に種が風で飛ばされるといった自然現象によって広がりますが、人間との接触によっても広がります。 ジオプロセシング ツールの使用チュートリアルでは、1 種類の侵食型草種 (Nassella tussock) と、人間と接触する可能性のある 1 種類の場所 (有料キャンプ場) との近接性を解析しました。
このチュートリアルでは、他の侵食型草種と人間に接触する他の場所との近接性にも同じ解析を適用できるジオプロセシング モデルを構築します。
- ArcGIS Pro を起動して、必要に応じてサイン インします。
- 参照ダイアログ ボックスを開き、次のいずれかの方法でプロジェクトを探します:
- 開始ページにある [別のプロジェクトを開く]
 をクリックします。
をクリックします。 - プロジェクトが開いている状態で、リボン上の [プロジェクト] タブをクリックします。 サイド タブのリストで [開く] をクリックします。 [開く] ページで [別のプロジェクトを開く]
 をクリックします。
をクリックします。

- 開始ページにある [別のプロジェクトを開く]
- [プロジェクトを開く] 参照ダイアログ ボックスのナビゲーション ウィンドウで、[ポータル]
 の下の [ArcGIS Online]
の下の [ArcGIS Online]  をクリックします。
をクリックします。注意:
[ArcGIS Enterprise]
 にサイン インしている場合は、チュートリアル データにアクセスするために、ArcGIS Online にアクティブなポータルを設定する必要があります。 これを行うことができない場合は、ブラウザーからデータをダウンロードできます。
にサイン インしている場合は、チュートリアル データにアクセスするために、ArcGIS Online にアクティブなポータルを設定する必要があります。 これを行うことができない場合は、ブラウザーからデータをダウンロードできます。 - ダイアログ ボックスの上部にある [検索] ボックスに「Make a geoprocessing model」と入力して、Enter キーを押します。
- 検索結果のリストで、[Make a geoprocessing model] をクリックして、プロジェクト パッケージを選択します。
注意:
この名前のプロジェクト パッケージが複数ある場合、[信頼済み] バッジ
 が付いたパッケージを選択します。 [所有者] 列に、所有者の名前が [ArcGISProTutorials] と表示されます。 結果が表示されない場合は、「検索結果が返されない」をご参照ください。
が付いたパッケージを選択します。 [所有者] 列に、所有者の名前が [ArcGISProTutorials] と表示されます。 結果が表示されない場合は、「検索結果が返されない」をご参照ください。 - [OK] をクリックします。
プロジェクトが開き、ニュージーランドのマールバラ地方が表示されます。 有料キャンプ場が、ナセラ タサクの既知の分布範囲とともに表示されます。

- リボン上の [表示] タブをクリックしてから、[ウィンドウ] グループで [ウィンドウ セット]
 をクリックして [マッピング]
をクリックして [マッピング]  をクリックします。
をクリックします。これにより、[コンテンツ] ウィンドウと [カタログ] ウィンドウが開き、他のウィンドウが閉じられます。
モデルの作成とプロセスの追加
マップには、人が侵食型草種と接触する可能性のある場所 (有料キャンプ場、キャンプ地、山道、道路、居住地など) を表す複数のレイヤーが含まれています。 4 つの侵食型草種 (Nassella tussock、White-edged nightshade、Kangaroo grass、Chilean needle grass) を表すレイヤーも含まれています。
侵食型草種レイヤーは、特定の植物が確認されている範囲を表します。 その植物の特定の場所での密度を表すものではありません。 マークが付けられたエリアは、植物が密集している場合もあれば、散在しているだけの場合もあります。
モデルを作成して、それにプロセスを追加します。 プロセスは、入力および出力データに接続されているジオプロセシング ツールです。 最も簡単に実行できるモデルは、プロセスが 1 つのモデルです。
- リボンの [解析] タブをクリックします。 [ジオプロセシング] グループで、[ModelBuilder]
 をクリックします。
をクリックします。プロジェクトで、空のモデル ビューが開きます。 リボン上に [ModelBuilder] タブが表示され、選択されています。 リボンには、ジオプロセシング モデルの操作に使用するコマンドが表示されます。 [ダイアグラム] コンテキスト タブも表示されます。
モデル ビューの上部には、リボンで最もよく使われているツールを含む、展開可能なツールバーがあります。
- [ツールバーの表示] をクリックすると、ModelBuilder ツールバーが展開します。
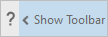
ツールバーがモデル ビューの上部に表示されます。
- [コンテンツ] ウィンドウから、[Commercial Campgrounds] レイヤーをモデル ビューにドラッグします。

選択用ハンドルの付いた青い楕円のエレメントが、モデルに追加されます。 この青の色合いは、入力データを表します。
- モデル ビューで、[Commercial Campgrounds] エレメントを右クリックして、[開く] をクリックします。

このダイアログ ボックスを使用すると、ドロップダウン メニューから入力値を別のマップ レイヤーに変更することができます。 別のデータセットを参照して、選択することもできます。 このため、エレメントは、入力データ変数と呼ばれます。
ヒント:
モデル エレメントをダブルクリックしても、そのエレメントのダイアログ ボックスが開きます。
- [Commercial Campgrounds] ダイアログ ボックスの [OK] をクリックします。
- [ModelBuilder] ツールバーで、[ツール]
 をクリックします (ドロップダウン矢印ではなく、アイコンをクリックします)。
をクリックします (ドロップダウン矢印ではなく、アイコンをクリックします)。[ジオプロセシング] ウィンドウが表示されます。
- [ジオプロセシング] ウィンドウの検索ボックスに「ペアワイズ バッファー」と入力します。
検索結果のリストの上部に、[ペアワイズ バッファー (Pairwise Buffer)] ツールが表示されます。
- 検索結果の [ペアワイズ バッファー] ツールをモデル ビューにドラッグします。

ヒント:
[ジオプロセシング] ウィンドウで、[ペアワイズ バッファー (Pairwise Buffer)] ツールを誤って開いた場合は、[戻る]
 をクリックして、検索結果のリストに戻ります。
をクリックして、検索結果のリストに戻ります。ツールを表すグレーの長方形が、モデル ビューに追加されます。 楕円の出力データ エレメントに自動で接続されます。 モデルに追加されるすべてのジオプロセシング ツールに、出力データ エレメントがあります。 出力は、[ペアワイズ バッファー (Pairwise Buffer)] ツールの場合のように、新しいデータセットであるか、または入力データセットの更新バージョンであるかのいずれかです
ツールがグレーになっている場合、まだ実行できる状態ではないことを表します。 このツールを入力データに関連付けて、このツールのパラメーターを設定しなければなりません。
ヒント:
モデルに新しいエレメントを追加すると、これがデフォルトで選択されます。 選択したエレメントを新しい位置にドラッグできます。 エレメントの選択を解除する場合は、ビューの空白部分をクリックします。 エレメントを選択するには、エレメントをクリックするか、周囲にボックスを描画します。
- [Commercial Campgrounds] 入力データ変数の上にポインターを置きます。 コネクタ ラインを [ペアワイズ バッファー] ツール エレメントまでドラッグします。 マウス ボタンを放し、ポップアップ メニューの [入力フィーチャ] をクリックします。

これで、Commercial Campgrounds レイヤーがツールへの入力データとして指定されました。 バッファー距離を設定する必要があるため、まだ処理を実行できる状態にありません。
ヒント:
ポップアップ メニューで選択を間違った場合は、コネクタ ラインをクリックして選択します。 そのコネクタ ラインを削除して、新しいコネクタ ラインを描画します。
- [ペアワイズ バッファー] ツール エレメントを右クリックし、[開く] をクリックします。
[ペアワイズ バッファー (Pairwise Buffer)] ツール ダイアログ ボックスが開きます。 一部のパラメーターは空白であり、その他のパラメーターにはデフォルト値があります。 必須パラメーターには、赤いアスタリスクでマークが付けられています。
- [ペアワイズ バッファー] ダイアログ ボックスで、[バッファーの距離 [値またはフィールドを指定]] に「5」と入力します。単位を不明から [キロメートル] に変更します。 (距離単位のリスト内で上にスクロールする必要がある場合があります)。

出力フィーチャクラスのデフォルト名をそのまま使用します。
- [OK] をクリックします。

すべてのエレメントに色が付き、プロセスが実行できる状態であることが示されます。 出力データ変数名には、名前全体が表示できていないものの、出力フィーチャクラスの名前が表示されるようになりました。
- 緑の出力データ変数 [CommercialCamp_PairwiseBuffe] を右クリックし、[マップへ追加] をクリックします。
これにより、出力データがマップ レイヤーとして [コンテンツ] ウィンドウに追加されます。
- 出力データ変数の上にポインターを置きます。

ポップアップ ウィンドウに出力データ パスが表示されます。 新しいフィーチャクラスは、プロジェクトのデフォルト ジオデータベースに格納されます。
モデル ビューからのモデルの実行
このモデル プロセスは、有料キャンプ場の周囲 5 キロメートルのバッファーを描画します。 これが最終的な目的ではありませんが、ここで、モデルを実行して、期待どおりに機能していることを確認します。
モデルを実行すると、入力データが処理されると同時に、[ペアワイズ バッファー (Pairwise Buffer)] ツール エレメントが赤に変わります。 プロセスは迅速に実行され、完了メッセージがすぐに表示されるため、この変化がわからない可能性があります。
- [ModelBuilder] ツールバーの [実行]
 をクリックします。
をクリックします。モデルの実行が終了すると、モデルが正常に実行されたことを示すメッセージが表示されます。
- [モデル] メッセージ ボックスを閉じます。
- [Marlborough] マップ ビューをアクティブにします。

有料キャンプ場の周囲に、5 キロメートルのバッファーが描画されます。 これは、モデルのテスト実行であるため、バッファー レイヤーとそのソース データを削除します。
- [コンテンツ] ウィンドウで、(バッファー レイヤーを含む) [ModelBuilder] グループ レイヤーを右クリックし、[削除]
 をクリックします。
をクリックします。 - [カタログ] ウィンドウをアクティブにします。 [データベース] コンテナー
 を展開し、[make_a_geoprocessing_model.gdb] を展開します。
を展開し、[make_a_geoprocessing_model.gdb] を展開します。出力フィーチャクラス CommercialCamp_PairwiseBuffe は、プロジェクトのデフォルト ジオデータベースに書き込まれています。 モデル出力データを独自のジオデータベースに送信し、他のデータセットとは別の場所に保持しておくと、多くの場合役に立ちます。 モデルの出力データの場所の変更は、このチュートリアル内で後ほど行います。
- ジオデータベースで、[CommercialCamp_PairwiseBuffe] を右クリックして、[削除]
 をクリックします。
をクリックします。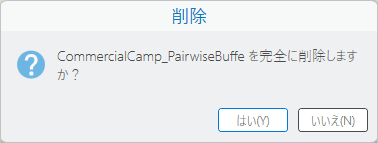
- 正しいフィーチャクラスを削除しようとしていることを確認します。 [はい] をクリックします。
- モデル ビューをアクティブにします。
ツールとその出力データ変数に影が付きます。 これは、プロセスがすでに実行されたことを示しています。 モデルをもう一度実行できる状態にするには、検証します。
- [ModelBuilder] ツールバーをクリックして、[検証]
 をクリックします。
をクリックします。影が削除され、モデルが実行できる状態になります。 操作を続行する前に、モデルに名前を付けて保存します。
- [ModelBuilder] ツールバーの [プロパティ]
 をクリックします。
をクリックします。[ツール プロパティ] ダイアログ ボックスが表示されます。
- [一般] タブの [名前] ボックスで、モデルの名前を「SummarizeInvasiveSpecies」(スペースなし) に変更します。
- [ラベル] ボックスで、ラベルを「Summarize Invasive Species」に変更します。

ラベル (名前ではありません) は、ArcGIS Pro に表示されます。 モデル名にスペース、アンダースコア、特殊文字を含むことはできません。ラベルは、もっと読みやすくなるように書式設定できます。
- ダイアログ ボックスで [OK] をクリックします。
- [ModelBuilder] ツールバーの [自動保存]
 をクリックします。
をクリックします。[自動保存] ボタンが選択されている場合、モデルに変更を加えるとただちにモデルが保存されます。 モデル ビューを閉じるか、ArcGIS Pro セッションを終了すると、このボタンは自動的に選択解除されます。
- [クイック アクセス ツールバー] で [プロジェクトの保存]
 をクリックします。
をクリックします。注意:
モデルを保存してもプロジェクトは保存されません。また、プロジェクトを保存しても、モデルは保存されません。 ただし、モデルを保存せずに ArcGIS Pro を終了しようとすると、保存するよう求められます。 (モデルを自動的に保存している場合は、この動作は発生しません)。保存されていないモデルの変更は、プロジェクトのバックアップによって復元されません。
ジオプロセシング ツールとしてのモデルの構成
これまで説明したように、モデルはモデル ビューから実行できます。 また、モデルはジオプロセシング ツールとして実行することもできます。
- [カタログ] ウィンドウで、[ツールボックス] コンテナー
 を展開し、[Make a geoprocessing model.atbx] を展開します。
を展開し、[Make a geoprocessing model.atbx] を展開します。デフォルト ツールボックスには、モデルを保存したときに、モデル ツールが作成されています。
ヒント:
モデルをツールボックスから直接作成するには、ツールボックスを右クリックして、[新規] > [モデル] の順にクリックします。
- [カタログ] ウィンドウで、[Summarize Invasive Species] モデルを右クリックして、[開く] をクリックします。

モデルがジオプロセシング ツールとして開きます。 この状態のままでもモデルを [ジオプロセシング] ウィンドウから実行することができ、モデル ビューから実行したときと同じ出力が生成されます。 ただし、ジオプロセシング ツールは、ユーザーがパラメーターを設定すると、さらに便利で使いやすくなります。
ヒント:
[カタログ] ウィンドウでモデル ツールをダブルクリックすると、そのツールを開くことができます。 または、ModelBuilder ツールバーの [ツールを開く] ボタン
 をクリックしても開くことができます。
をクリックしても開くことができます。 - モデル ビューをアクティブにします。
モデル ビューの名前は現在、[Summarize Invasive Species] となっています。
- [Commercial Campgrounds] 入力データ変数を右クリックして、[パラメーター] をクリックします。

入力データ変数の横に P (パラメーターを表す) が表示されます。 これは、変数がモデルのジオプロセシング ツールのパラメーターとして設定されたことを示します。
- ModelBuilder ツールバーで、[ツールを開く]
 をクリックします。
をクリックします。
[ジオプロセシング] ウィンドウで、ツールに新しいパラメーターが追加されます。
ヒント:
[ジオプロセシング] ウィンドウでツールをすでに開いている場合でも、ツールを開くと表示が更新されます。
ツール パラメーター名の Commercial Campgrounds は、入力データ変数の名前から取得されています。 より一般的な名前に変更します。 このパラメーターを使用すると、侵食型草種との考えられる接点を表すレイヤーを選択できます。
また、バッファー距離と単位を選択できる 2 つ目のモデル パラメーターも設定します。 モデルを編集するときは、[ジオプロセシング] ウィンドウを開いたままにしておいてもかまいません。
- モデル ビューをアクティブにします。 [Commercial Campgrounds] 入力データ変数を右クリックして、[名前の変更] をクリックします。 編集ボックスで、名前を「Human Contact Locations」に変更します。 ボックスの外部をクリックして、変更内容を確定します。
モデル内の変数名が更新されます。 変更を保存してツールを再度開くと、ジオプロセシング ツール内の対応するパラメーター名が更新されます。
- [ペアワイズ バッファー] ツール エレメントを右クリックし、[変数の作成] > [パラメーターから] > [バッファーの距離 [値またはフィールドを指定]] の順にクリックします。
新しいエレメントは、そのエレメントがデータ変数ではなく、値変数であることを示すために、異なる色合いの青で表現されます。
- 必要に応じて、選択した [バッファーの距離 [値またはフィールドを指定]] 変数を別のモデル エレメントを含まない場所にドラッグします。
- [バッファーの距離 [値またはフィールドを指定]] 値変数を右クリックして、[名前の変更] をクリックします。 編集ボックスで、名前を「Buffer Distance」に変更します。 ボックスの外部をクリックして、変更内容を確定します。
- [Buffer Distance] 変数を右クリックして、[パラメーター] をクリックします。

- [CommercialCamp_PairwiseBuffer] 出力データ変数を右クリックして、[名前の変更] をクリックします。 名前を「Contact Location Buffers」に変更し、ボックスの外部をクリックして変更内容を確定します。
この出力変数はモデル パラメーターとして設定しません。 これは、後で [エリア内での集計 (Summarize Within)] ツールへの入力となります。
- ModelBuilder ツールバーで、[ツールを開く]
 をクリックします。
をクリックします。
ツール パラメーター名がモデル変数名と一致します。 これらは、ユーザーの求める設定になっていないため、ツールのパラメーターからデフォルトの値を消去します。
- モデル ビューをアクティブにします。 [Human Contact Locations] データ変数を右クリックして、[開く] をクリックします。
- 必要に応じて、デフォルト値の [Commercial Campgrounds] をハイライト表示し、Delete キーを押します。 [OK] をクリックします。
モデル プロセスがグレー (実行できない状態を示す) に変わります。これは、[ペアワイズ バッファー (Pairwise Buffer)] ツールへの入力値を削除したためです。 これは想定されているものです。 この状態では、モデルをモデル ビューから実行することはできませんが、パラメーターに値を入力すると、ジオプロセシング ツールとして実行することができます。
- [Buffer Distance] 値変数を右クリックして、[開く] をクリックします。
- デフォルトのバッファー距離値の [5] をハイライト表示して、Delete キーを押します。 [OK] をクリックします。
すべてのモデル エレメントがグレーになります。
- ModelBuilder ツールバーで、[ツールを開く]
 をクリックします。
をクリックします。
両方のツール パラメーターが空白になっています。 赤いアスタリスクは、必須パラメーターであることを示しています。 [バッファー距離] の値を削除すると、距離単位もキロメートルから不明にリセットされることに注意してください。
別のプロセスの追加
解析対象の侵食型草種を表す別の入力データ変数を追加します。 次に、[エリア内での集計 (Summarize Within)] ツールを追加して、人間との各接触場所で確認された侵食型草種の量を計算します。
先ほどは、[コンテンツ] ウィンドウからモデル ビューにレイヤーをドラッグして、入力データ変数を作成しました。 今回は、ModelBuilder ツールバーから変数を作成します。
- モデル ビューをアクティブにします。 ModelBuilder ツールバーの [変数]
 をクリックします。
をクリックします。 - [変数データ タイプ] ダイアログ ボックスで、ドロップダウン矢印をクリックして、[フィーチャ レイヤー] をクリックします (リスト内で上にスクロールする必要があります)。[OK] をクリックします。
- 選択した変数を、バッファー距離変数の上のモデルの空白の場所にドラッグします。

- [フィーチャ レイヤー] データ変数の名前を「Invasive Species」に変更します。
- [Invasive Species] データ変数をモデル パラメーターにします。
- ModelBuilder ツールバーで、[ツール]
 ドロップダウン矢印をクリックします。
ドロップダウン矢印をクリックします。 - ツール リストの上部にある検索ボックスに「エリア内での集計」と入力します。
ツールが結果リストの一番上に表示されます。
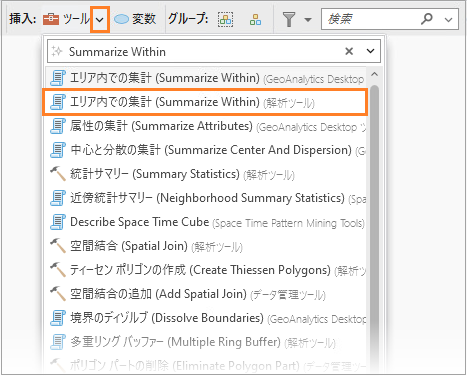
注意:
[エリア内での集計 (Summarize Within)] ツールが複数表示される場合があります。 上の図に示された解析ツール ツールボックス内のツールを使用します。
- ドロップダウン リストの [エリア内での集計 (解析ツール)] ツールをモデル ビューにドラッグします。 モデルの空白の場所をクリックして、ドロップダウン リストを閉じます。
- 必要に応じて、選択したツールとその出力を別の場所にドラッグします。 モデルの空白の場所をクリックして、ツールの選択を解除します。

モデルの出力の新しいジオデータベースへの保存
以前に [ペアワイズ バッファー (Pairwise Buffer)] ツールを実行した際、出力データはプロジェクトのデフォルト ジオデータベースに保存されました。 このセクションでは、モデル出力データを他のプロジェクト データとは別に保存するジオデータベースを作成します。 モデル出力 (モデル出力のみ) が新しいジオデータベースにデフォルトで保存されるように、環境設定を作成します。
環境設定では、ジオプロセシング操作数のデフォルト値が設定されます。 ジオプロセシング ツールを実行する際に指定するパラメーター設定に加えて、環境設定が適用されます。 一部の環境設定にはプリセット値がありますが、それ以外の設定は値を設定した場合にのみ使用されます。
環境設定は、プロジェクト レベル、特定のツール レベル、モデル レベル、またはモデル プロセス レベルで作成できます。 プロジェクト レベルで作成された設定は、すべてのジオプロセシング操作に適用されます。 (ただし、設定は操作に関連している必要があります。 たとえば、ラスター環境設定はラスターを含むジオプロセシング操作にのみ適用されます)。ツール レベルで作成された設定は特定のツールに適用されます。他のレベルの設定も同様です。 Summarize Invasive Species モデルに適用されるモデル レベルの設定を作成します。
注意:
すべてのレベルで同じ環境設定を使用できますが、適用範囲が異なります。 プロジェクトレベルの設定は [解析] リボン タブから、モデルの設定は [ModelBuilder] タブから、ツールの設定は [ジオプロセシング] ウィンドウのツールの [環境] タブから、モデル プロセスの設定はモデル内のツールの [環境] タブからアクセスします。
- リボンの [ModelBuilder] タブの [モデル] グループで、[環境]
 をクリックします。
をクリックします。[環境] ダイアログ ボックスが表示されます。 [ワークスペース] の下で、デフォルトの出力データ パスを指定する [テンポラリ ワークスペース] 環境設定を変更します。 プロジェクトのホーム フォルダーにジオデータベースを作成し、テンポラリ ワークスペースとして設定します。
ヒント:
環境設定の詳細を確認するには、[環境] ダイアログ ボックスの設定の上にポインターを置いてから、表示される情報アイコン
 の上にポインターを置くかクリックします。
の上にポインターを置くかクリックします。 - [テンポラリ ワークスペース] の横にある [参照]
 をクリックします。
をクリックします。 - [テンポラリ ワークスペース] 参照ダイアログ ボックスのナビゲーション ウィンドウで、[プロジェクト] の下の [フォルダー] コンテナー
 をクリックします。
をクリックします。コンテンツ リストに Make a geoprocessing model フォルダーが表示されます。 これはホーム フォルダーであり、プロジェクト内の唯一のフォルダー接続です。
- コンテンツ リストで、[Make a geoprocessing model] をダブルクリックし、[commondata] をダブルクリックします。
- 参照ダイアログ ボックスの上部近くにある [新しいアイテム] をクリックします。 ドロップダウン リストで、[ファイル ジオデータベース] をクリックします。
新しいファイル ジオデータベースがコンテンツ リストに表示されます。 名前は編集できます。
- ファイル ジオデータベースに「ModelOutput」という名前を付け、Enter キーを押します。

- 参照ダイアログ ボックスで [OK] をクリックします。
[環境] ダイアログ ボックスで、テンポラリ ワークスペースの設定が更新されます。 モデルからの出力データは、ModelOutput ジオデータベースに保存されます。

- [環境] ダイアログ ボックスで [OK] をクリックします。
注意:
テンポラリ ワークスペースを更新しても、モデルですでに設定されている出力ワークスペースは変更されません。 [ペアワイズ バッファー (Pairwise Buffer)] ツールの出力先は、make_a_geoprocessing_model ジオデータベースのままです。 ただし、次のセクションでは、この出力を [エリア内での集計 (Summarize Within)] ツールの入力に設定します。このツールには現在、出力データ パスがありません (入力データに接続されていないため)。 エレメントが接続されると、[エリア内での集計 (Summarize Within)] ツールの出力パスは ModelOutput ジオデータベースになります。
モデルの構築の完了
モデルの構築を完了するには、入力変数をツールに接続し、モデルのパラメーターを設定します。 [エリア内での集計 (Summarize Within)] ツールには、2 つの入力が必要です。 1 つは、集計されるフィーチャのレイヤー、すなわち Invasive Species レイヤーです。 もう 1 つは、侵食型草種が解析されるバッファー ゾーンのレイヤー、すなわち Contact Location Buffers レイヤーです。 出力グループ化テーブル データ変数は、[エリア内での集計 (Summarize Within)] ツールのオプションの出力です。 この解析では使用しません。
- [Contact Location Buffers] データ変数から [エリア内での集計] ツールにコネクタ ラインをドラッグします。 マウス ボタンを放し、ポップアップ メニューの [入力ポリゴン] をクリックします。
- [Invasive Species] データ変数を [エリア内での集計] ツールに [入力集計フィーチャ] として接続します。
このセクションの後で、モデルのレイアウトの調整をします。
- [エリア内での集計 (Summarize Within)] ツールの上にポインターを置きます。 ポップアップ ウィンドウの [出力フィーチャクラス] の下で、パスが ModelOutput ジオデータベースを使用していることを確認します。

- [出力フィーチャクラス] データ変数を右クリックして、[パラメーター] をクリックします。
この変数をモデル パラメーターとして設定すると、ツールを実行したときに出力フィーチャクラスに名前を付けることができます。 必要に応じて、別の出力場所を参照することができます。
- [出力フィーチャクラス] データ変数を再度右クリックして、[開く] をクリックします。
- デフォルトの出力フィーチャクラス名 CommercialCamp_PairwiseBuffe_SummarizeWithin をハイライト表示し、「Output」と入力します。
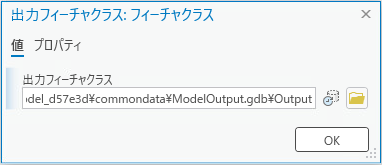
必ずフィーチャクラス名のみを変更し、パスの他の部分は変更しないでください。
- [OK] をクリックします。
出力データ変数名が Output に変更されます。 変数名はツール パラメーター名を定義するため、これは期待していたものではありません。 パラメーター名は Output Feature Class のままにしておく必要があります。
- [Output] データ変数を再度右クリックし、[名前の変更] をクリックして、「Output Feature Class」という名前を付けます。
- [エリア内での集計] ツールを右クリックして、[変数の作成] > [パラメーターから] > [集計エリアの単位] の順にクリックします。
- 必要に応じて、選択した変数をモデルの空の部分に移動します。
- Shape Unit 変数をモデル パラメーターにします。
- 名前を「Area Unit of Measure」に変更します。
この変数は、侵食型草種が繁殖するエリアの報告に使用される計測単位 (ヘクタールなど) を設定します。
- [Area Unit of Measure] 変数をダブルクリックして開きます。
- [Area Unit of Measure] ダイアログ ボックスで、ドロップダウン矢印をクリックし、[ヘクタール] をクリックします。 [OK] をクリックします。
- リボンの [ModelBuilder] タブの [表示] グループで、[自動レイアウト]
 をクリックします。
をクリックします。
モデルのレイアウトは異なるように見える場合がありますが、ツールの処理順序は、左から右に同じ順序で表示されます。
モデル ダイアグラムの外観を変更する方法の詳細
ヒント:
[自動レイアウト] ツール
 は、モデル ビューの下部でも使用できます。
は、モデル ビューの下部でも使用できます。 - [ツールを開く]
 をクリックします。
をクリックします。
ツールはそのまま使用できますが、[出力フィーチャクラス] を最後のパラメーターにすることで、デザインを改善できます。 パラメーターの順序は、次のセクションで変更します。
注意:
モデルは、ジオプロセシング ツールの使用チュートリアルの解析ワークフロー全体を捉えるわけではありません。 ワークフローを簡素化するため、[空間検索 (Select Layer By Location)] ツールは省かれています。 このため、Contact Location Buffers レイヤーからの入力フィーチャ (各キャンプ場など) は、近傍の侵食型草種が含まれているかどうかに関係なく、それぞれ出力データセットで集計されます。 侵食型草種を含まないフィーチャの集計値は 0 になります。
モデル プロパティの設定
モデルを実行する前に、ジオプロセシング ツールのパラメーターの順序を変更します。 モデルの出力にデフォルトのシンボルも設定します。
- ModelBuilder ツールバーで、[プロパティ]
 をクリックします。
をクリックします。[ツール プロパティ] ダイアログ ボックスが表示されます。
- [ツール プロパティ] ダイアログ ボックスで、[パラメーター] タブをクリックします。
[ツール プロパティ] ダイアログ ボックスの上から下へのパラメーターの順序が、ジオプロセシング ツールに表示されるパラメーターの順序に一致します。 この順序にはモデルのパラメーターとして変数を設定する順序が反映されます。
ヒント:
[ツール プロパティ] ダイアログ ボックスの辺や角をドラッグし、サイズを変更できます。 列見出しの区切り線をドラッグすると、列のサイズを変更できます。
- テーブルの最後の行で、行ヘッダー (数字の 4 を含むグレーのボックス) をクリックします。
[Area Unit of Measure] パラメーターを示す行が選択されます。
- 選択したパラメーターを、[出力フィーチャクラス] パラメーターの 1 つ上の位置にドラッグします。
パラメーターをドラッグしていくときに、そのパラメーターの位置が水平のグレーのラインで示されます。

- ダイアログ ボックスをスクロールして、さらに多くの列を表示します。
最後の列 ([シンボル]) で、レイヤー ファイル (.lyrx) を使用して、モデルのデータセットにシンボルを割り当てることができます。 レイヤー ファイルは、シンボル表示やラベリングなど、レイヤーの表示プロパティを保存するとき、空間座標や属性は保存しません。 このプロジェクトに付属しているレイヤー ファイルを使用して、出力フィーチャ (バッファー ポリゴン) を、中空の塗りつぶし付きのオレンジ色のアウトラインとしてシンボル表示します。
- 出力フィーチャクラス パラメーターを表すテーブルの最後の行で、[シンボル] 列のテーブル セルをクリックし、表示される [参照] ボタン
 をクリックします。
をクリックします。
- 参照ダイアログ ボックスのナビゲーション ウィンドウで、[プロジェクト] の下の [フォルダー] をクリックします。
- コンテンツ リストで、[Make a geoprocessing model] > [commondata] > [userdata] の順にダブルクリックします。

- [Buffer_Symbol.lyrx] をクリックして選択し、[OK] をクリックします。
パラメーター テーブルの [シンボル] 列に、レイヤー ファイルへのパスが表示されます。
- [ツール プロパティ] ダイアログ ボックスの [OK] をクリックします。
注意:
プロジェクト パッケージには、シェープファイル、CSV ファイル、レイヤー ファイルなど、ジオデータベースに格納できないファイルは、アタッチメント ファイルとして含まれています。 プロジェクト パッケージのフォルダー構造内で、アタッチメント ファイルは、commondata\userdata フォルダーに格納されています。
- ModelBuilder ツールバーで、[ツールを開く]
 をクリックします。
をクリックします。[出力フィーチャクラス] パラメーターがツール ウィンドウの下部に表示されます。
- モデル ビューを閉じます。 [Marlborough] マップ ビューがアクティブであることを確認します。
ヒント:
モデル ビューを再び開くには、[カタログ] ウィンドウでモデル ツールを右クリックして、[編集] をクリックします。
Summarize Invasive Species ツールの実行
ツールを実行して、出力を検証します。
- [コンテンツ] ウィンドウで [Commercial Campgrounds] レイヤーと [Nassella Tussock Range] レイヤーをオフにします。
- [Campsites] レイヤーと [White Edged Nightshade Range] レイヤーをオンにします。
マップの北側領域では、White-edged nightshade の近傍に 1 つ以上のキャンプ地があるように見えます。
- [ジオプロセシング] ウィンドウの [Summarize Invasive Species] ツールで、[Human Contact Locations] パラメーターを [Campsites] に設定します。
- [Buffer Distance] パラメーターで、距離を「1.5」、単位を [キロメートル] に設定します。
- [Invasive Species] パラメーターを [White Edged Nightshade Range] に設定します。
- [Area Unit of Measure] パラメーターで、デフォルト値の HECTARES をそのまま使用します。
- [出力フィーチャクラス] パラメーターで、デフォルト名の Output を「Nightshade_Near_Campsites」に置き換えます。

必ずフィーチャクラス名のみを変更し、パスの他の部分は変更しないでください。
- [実行] をクリックします。
ツールの実行が完了すると、[ジオプロセシング] ウィンドウの下部に、確認のメッセージが表示されます。
[コンテンツ] ウィンドウで、Nightshade_Near_Campsites レイヤーが、オレンジ色のアウトラインと中空の塗りつぶしでシンボル表示されます。 これは、Buffer_Symbol レイヤー ファイルで指定されたシンボル表示です。 マップで、各キャンプ場はバッファーで囲まれています。
- マップを拡大して、見やすくします。

- [コンテンツ] ウィンドウで、[Nightshade_Near_Campsites] レイヤーを右クリックし、[属性テーブル]
 をクリックします。
をクリックします。 - 必要に応じて、テーブルをスクロールします。 Summarized area in HECTARES フィールドの見出しを右クリックして、[降順で並べ替え]
 をクリックします。
をクリックします。1.5 キロメートル以内に White Edged Nightshade が生息しているのは、1 つのキャンプ地 (Waimaru) だけです。 集計エリア値は、7.35 ヘクタールです。
- テーブルの最初の行で、行ヘッダー (数字の 1 を含むグレーのボックス) をクリックします。
テーブルの行が選択され、対応するバッファー フィーチャがマップ上で選択されます。
- テーブルの行ヘッダーを右クリックし、[ズーム]
 をクリックします。
をクリックします。マップが、選択したバッファー フィーチャにズームします。
- テーブル ビューの上部にあるツールの行で [解除]
 をクリックします。
をクリックします。 - テーブルを閉じます。
- リボンの [マップ] タブをクリックします。 [ナビゲーション] グループで、[ブックマーク] をクリックして [Marlborough Region] をクリックします。
- [カタログ] ウィンドウをアクティブにします。 ModelOutput ジオデータベースを展開し、Nightshade_Near_Campsites フィーチャクラスを表示します。
注意:
[ペアワイズ バッファー (Pairwise Buffer)] ツールの出力で、[エリア内での集計 (Summarize Within)] ツールの入力の 1 つである Contact Location Buffers データセットがどうなったか不思議に思うかもしれません。 別のプロセスへの入力として使用される出力データは、中間データと呼ばれます。 モデルをジオプロセシング ツールとして実行すると、データ変数をモデル パラメーターとして設定しているか、変数を右クリックして [中間データ] をオフにしていない限り、中間データは自動的に削除されます。 この場合、データは削除されました。
- 自身で、[Summarize Invasive Species] ツールを使用して、人間との接触場所と侵食型草種とのその他の関係を解析します。
ツールは、Human Contact Locations レイヤーの選択した入力フィーチャに対しても機能します。 たとえば、Roads レイヤーの主要高速道路近くの侵食型草種の解析ができます。
- [クイック アクセス ツールバー] で [プロジェクトの保存]
 をクリックします。
をクリックします。
Summarize Invasive Species ツールの文書化
最後の作業は、ジオプロセシング ツールの文書化です。 文書化すると、他のジオプロセシング ツールのヘルプのような役割を果たします。ツールの目的と用途についての説明が記載されます。
- [ジオプロセシング] ウィンドウをアクティブにします。 [Summarize Invasive Species] ツールの [ヘルプ]
 をクリックして、ツールのヘルプを開きます。
をクリックして、ツールのヘルプを開きます。ツールのヘルプが、ブラウザーのタブまたはウィンドウで開きます (URL は、お使いのコンピューターのローカル ファイルを指します)。このツールには、タイトルがありますが、それ以外のヘルプはありません。 ツールを文書化するには、そのメタデータを編集します。
- ツールのヘルプを表示しているブラウザーのタブまたはウィンドウを閉じます。
- [カタログ] ウィンドウをアクティブにします。 Make a geoprocessing model ツールボックスで、[Summarize Invasive Species] ツールを右クリックし、[メタデータの編集]
 をクリックします。
をクリックします。メタデータ ビューが開きます。 [コンテンツ] ウィンドウに、メタデータ スタイルのエレメントが表示されます。
注意:
クラシック メタデータ エディターとデフォルトのアイテム説明スタイルを使用している場合は、[コンテンツ] ウィンドウに示されたエレメントだけが [アイテム説明] になります。 必須情報がないので、メタデータ エレメントは、現在無効
 です。 別のメタデータ スタイルを使用している場合は、他のエレメントも表示されます。 [アイテム説明] は、このチュートリアルで編集する必要のあるエレメントに限られています。
です。 別のメタデータ スタイルを使用している場合は、他のエレメントも表示されます。 [アイテム説明] は、このチュートリアルで編集する必要のあるエレメントに限られています。 - メタデータ ビューの [タグ] ボックスに、「集計, バイオセキュリティ, 侵食型草種, ニュージーランド」というタグを入力するか、コピーして貼り付けます。
タグは、カンマで区切ります。 タグは、ツールがジオプロセシング パッケージとして、または Web ツールとして共有されている場合に、ユーザーがそのツールを検索する際に使用できるキーワードとなります。
- [サマリー (概要)] ボックスに、次のテキストを追加します。「このツールは、ニュージーランドの植物のバイオセキュリティの解析を目的として作成されています。 これにより、人間が草と接触し、その繁殖を促進する可能性のある場所周辺の侵食型草種の範囲が集計されます。」
- [使用法] ボックスに、次のテキストを追加します。
Human Contact Locations は、ポイント、ライン、ポリゴンのいずれかのフィーチャです。 フィーチャの選択したサブセットを使用できます。
Invasive Species は通常、ポリゴン フィーチャですが、ツールでは、ポイント フィーチャとライン フィーチャも使用できます。
出力フィーチャクラスには、Human Contact Locations レイヤーのすべての属性が含まれます。 また、バッファー距離属性とサマリー属性も含まれます。 サマリー属性は、指定したバッファー距離内に生息する侵食型草種の範囲を合計したものです。 Invasive Species フィーチャがポイント フィーチャの場合、サマリー属性ではポイント数がカウントされます。 Invasive Species フィーチャがライン フィーチャの場合、サマリー属性ではラインの長さが合計されます。
このジオプロセシング モデル ツールは、ペアワイズ バッファー ツールとエリア内での集計ツールを使用します。 使用方法の詳細については、これらのツールのツール リファレンスをご参照ください。
注意:
設定ページでスペルチェックが有効になっている場合 (デフォルトでは有効になっています)、一部の単語にスペルミスの可能性を示すマークが付けられる場合があります。 詳細については、校正オプションの設定をご参照ください。
- [構文] で [Human_Contact_Locations] を展開します。 [ダイアログの説明] ボックスに、次のテキストを追加します。「人間が侵食型草種と接触する可能性のある場所を表すフィーチャ。」
- [Buffer_Distance] を展開します。 [ダイアログの説明] ボックスに、次のテキストを追加します。「人間との接触場所周辺の距離ゾーンであり、侵食型草種が存在するかどうかが解析されます。」
- [Invasive_Species] を展開します。 [ダイアログの説明] ボックスに、次のテキストを追加します。「人間との接触場所近傍の解析対象の侵食型草種。」
- [Area_Unit_of_Measure] を展開します。 [ダイアログの説明] ボックスに、次のテキストを追加します。「各バッファー ゾーン内の侵食型草種のエリア範囲を表す単位。」
- [Output_Feature_Class] を展開します。 [ダイアログの説明] ボックスに、次のテキストを追加します。「出力フィーチャクラスの名前。」
- リボンの [メタデータ] タブの [メタデータの管理] グループで、[保存]
 をクリックします。
をクリックします。 - [Summarize Invasive Species] メタデータ ビューを閉じます。
- [カタログ] ウィンドウで、[Summarize Invasive Species] ツールをダブルクリックして、[ジオプロセシング] ウィンドウで開きます。
- [ジオプロセシング] ウィンドウで、[ヘルプ]
 の上にポインターを置くと、ツールのサマリーが表示されます。
の上にポインターを置くと、ツールのサマリーが表示されます。 - ツールのパラメーターの横に表示される情報アイコン
 の上にポインターを置くと、説明が表示されます。
の上にポインターを置くと、説明が表示されます。
このジオプロセシング モデルは、解析ワークフローを自動化します。 人間との接触がある場所、侵食型草種、距離の関係の組み合わせを解析する際に使用します。
モデルはさまざまな方法で共有できます。 プロジェクト パッケージ (.ppkx ファイル) として共有する場合、パッケージには、モデル、マップ ビュー、すべてのプロジェクト データが含まれます。 ジオプロセシング パッケージ (.gptx ファイル) として共有する場合、パッケージには、ジオプロセシング ツールとサンプルの入力および出力データ レイヤーのみが含まれます。 モデルを共有する場合、入力および出力データセットへのハードコードされたパスをインライン変数に置き換える必要がある場合があります。
より高度な ModelBuilder 機能を使用するチュートリアルがヘルプ システムに用意されています。 「フィーチャクラスの反復の操作」と後続のチュートリアルをご参照ください。
